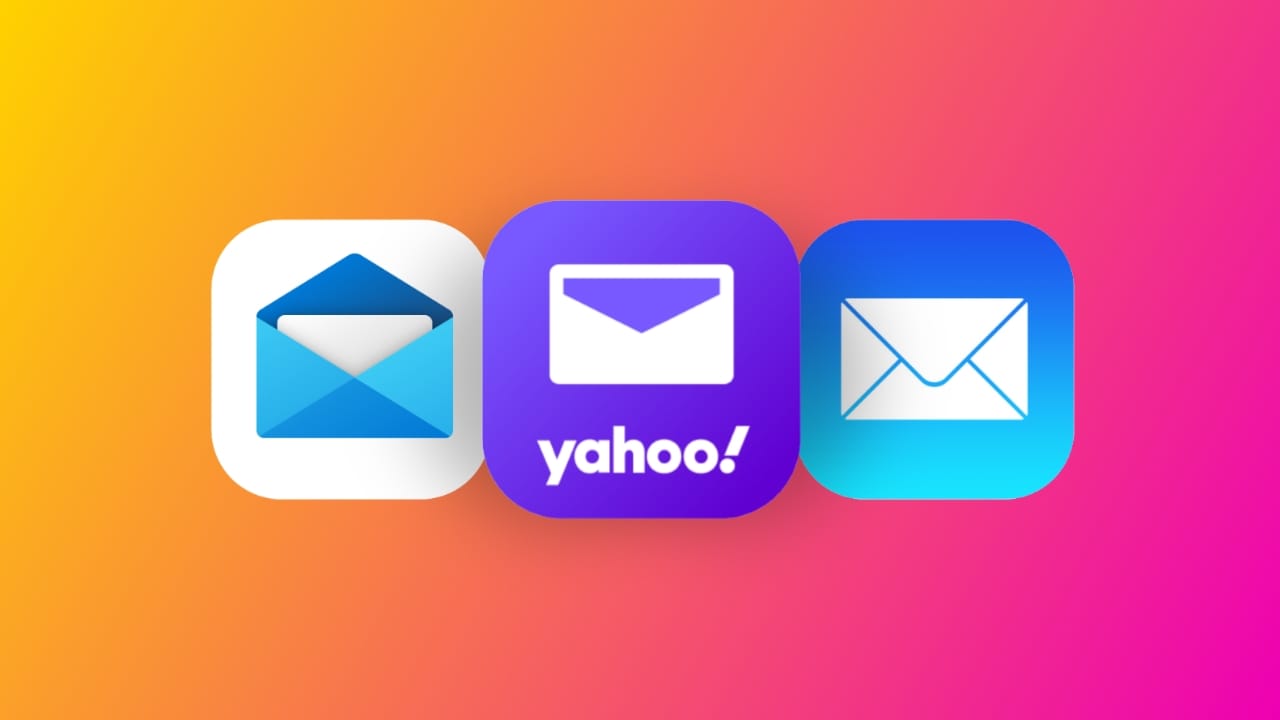Ми помітили, що після перезавантаження головного комп’ютера всі або одну віртуальну машину Hyper-V було видалено. Це може бути дуже неприємним, оскільки, можливо, доведеться створити нову машину та знову проходити через виснажливий процес. Це можуть бути або нещодавно створені віртуальні машини, або репліковані. У цій публікації ми поговоримо про цю проблему та побачимо, що ви можете зробити, якщоВіртуальна машина Hyper-V видаляється після перезавантаження.
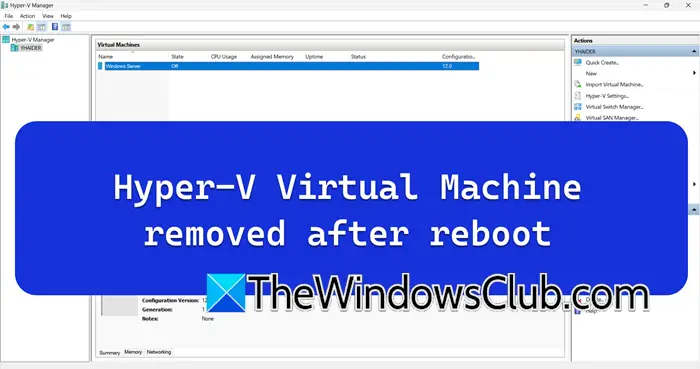
Виправлення видалення віртуальної машини Hyper-V після перезавантаження
Якщо віртуальну машину Hyper-V видалено після перезавантаження, переконайтеся, що хост оновлено. Отже, якщо ви використовуєте Windows 11/10 або Windows Server, переконайтеся, що це так. Якщо хост-машина оновлена, ви можете скористатися наведеними нижче рішеннями.
- Перезапустіть службу керування віртуальною машиною Hyper-V
- Створіть нову віртуальну машину, використовуючи існуючий жорсткий диск
- Вкажіть файл конфігурації віртуальної машини
- Перевстановіть Hyper-V
Поговоримо про них докладніше.
1] Перезапустіть службу керування віртуальною машиною Hyper-V
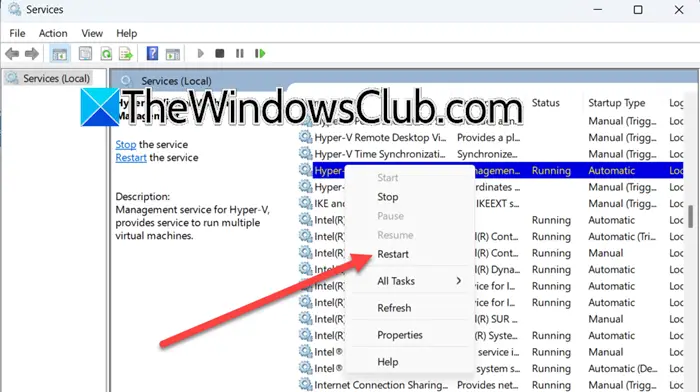
Служба керування віртуальною машиною Hyper-V є ключовим компонентом Hyper-V. Він керує операціями та станом віртуальних машин (ВМ) на хості Hyper-V. Якщо у вас виникла проблема з Hyper-V, рекомендується перезапустити цю службу. Для цього виконайте наведені нижче дії.
- ВідкрийтеПослугиза допомогою пошуку в меню «Пуск».
- Тепер шукайтеСлужба керування віртуальною машиною Hyper-V.
- Клацніть його правою кнопкою миші та виберіть Перезапустити.
Якщо служба була зупинена, потрібно клацнути правою кнопкою миші на Службі, змінитиЗапусктипувиберіть Автоматично, а потім натисніть кнопку Пуск. Після цього перезавантажте комп’ютер і перевірте, чи проблему вирішено.
2] Створіть нову віртуальну машину, використовуючи наявний жорсткий диск
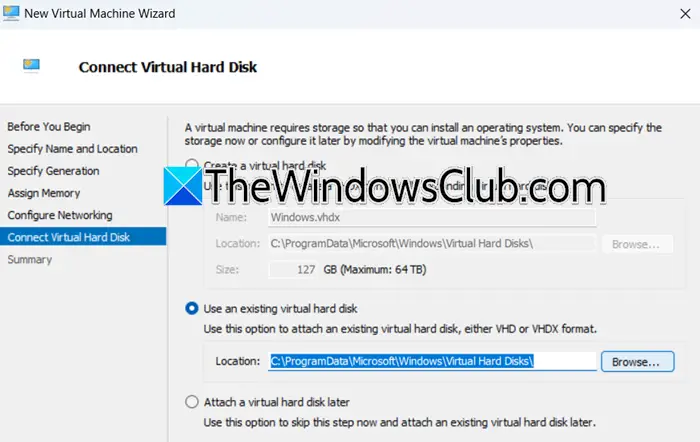
Далі нам потрібно створити нову віртуальну машину, використовуючи наявний жорсткий диск, оскільки існує ймовірність того, що наявна віртуальна машина пошкоджена. Якщо у вашому випадку було видалено всі віртуальні машини, можливо, ви можете пропустити це рішення, оскільки це надумана ідея, що всі ваші віртуальні машини пошкоджені. Щоб створити нову машину за допомогою існуючого жорсткого диска, виконайте наведені нижче дії.
- Відкрийте диспетчер Hyper-V, знайшовши його в меню «Пуск».
- Тепер перейдіть доДіїрозділ і натисніть наСтворити > Віртуальна машина.
- Потім вам потрібно ввести назву машини, вказати розташування та натиснути «Далі».
- Потім потрібно вказати генерацію, призначити пам’ять і виконувати вказівки на екрані, доки не досягнетеПідключіть віртуальний жорсткий дискрозділ.
- ВиберітьВикористовуйте існуючий віртуальний жорсткий диск,натисніть «Огляд», перейдіть до місця розташування файлу VHD або VHDX і виберіть його.
- Нарешті, виконайте вказівки на екрані та завершіть процес.
Після цього відкрийте машину та подивіться, чи все в порядку. Якщо ви знаєте, що все в порядку, ви можете відкрити машину, перезавантажити хост і перевірити, чи машина видаляється. Сподіваюся, цього разу ви не зіткнетеся з цією проблемою.
3] Наведіть курсор на файл конфігурації віртуальної машини
Необхідно перевірити розташування файлу конфігурації. Зазвичай файли .XML розташовані за адресоюC:\ProgramData\Microsoft\Windows\Hyper-V\Virtual Machines. Обов’язково створіть aперед внесенням будь-яких змін.
Ми збираємося використовуватиСимволічні посиланнящоб створити посилання на файл конфігурації, щоб він виглядав так, ніби він знаходиться у вихідному місці. Для цього відкрийтеКомандний рядокяк адміністратор, а потім виконайте таку команду.
mklink "C:\ProgramData\Microsoft\Windows\Hyper-V\Virtual Machines\<GUID>.xml" "D:\VMs\<GUID>.xml"Замінити<GUID> з фактичним GUID віртуальної машини та налаштуйте шлях D:\VMs\<GUID> .xml, щоб вказати фактичне розташування файлу .XML на вашому альтернативному диску.
Коли це буде зроблено, перезавантажте комп’ютер і перевірте, чи проблема вирішена.
4] Перевстановіть Hyper-V
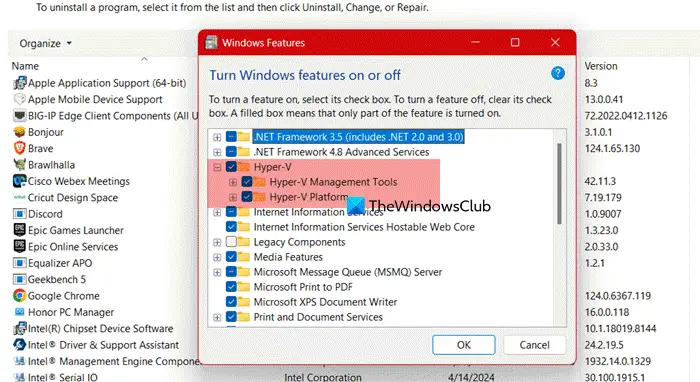
Якщо нічого не допоможе, нам потрібно перевстановити функцію Hyper-V, оскільки якщо вона пошкоджена, ви зіткнетеся зі специфічними проблемами, подібними до цієї. Для цього виконайте наведені нижче дії.
- ВідкрийтеПанель керування.
- ЗмінитиПереглянути задоВеликі значки.
- Натисніть наПрограми та функції.
- Тепер натисніть наУвімкнення та вимкнення функцій Windows.
- ШукайтеHyper-V,зніміть галочку та натисніть «ОК».
- Тепер вам потрібно ще раз поставити галочку над Hyper-V, а потім натиснути «ОК».
Після перевстановлення Hyper-V додайте всі віртуальні машини та перевірте, чи проблему вирішено.
Сподіваємось, ви зможете вирішити проблему за допомогою рішень, згаданих у цій публікації.
читати:
Коли ви видаляєте віртуальну машину Hyper-V, що не видаляється автоматично?
Коли ви видаляєте віртуальну машину Hyper-V із консолі диспетчера Hyper-V, файли на віртуальному жорсткому диску не видаляються. Вони залишаться на локальній машині. Якщо ви хочете відновити машину, ви можете використати файл жорсткого диска, але якщо ви не збираєтеся цього робити, ви завжди можете видалити файл.
читати:
Чи можна відновити видалену віртуальну машину?
Якщо ви зробили резервну копію віртуальної машини або ввімкнули контрольні точки, ви можете відновити віртуальну машину в Hyper-V. Якщо у вас нічого з цього немає, вам доведеться створити нову віртуальну машину та підключити існуючий жорсткий диск. Щоб зробити те саме, ви можете скористатися другим рішенням, згаданим раніше.
Читайте також:
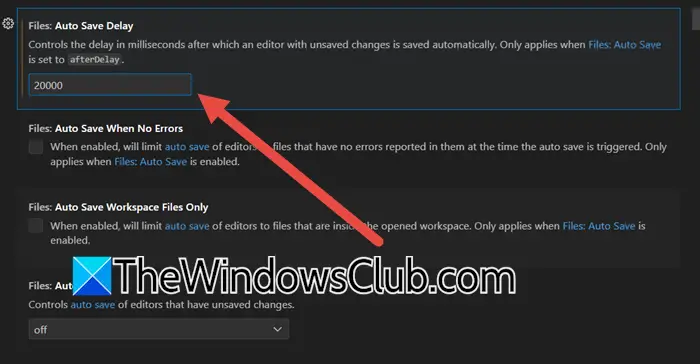

![Код підтвердження DeepSeek не отримано [виправлення]](https://elsefix.com/tech/tejana/wp-content/uploads/2025/02/DeepSeek-Verification-code-not-received-Fix.jpg)