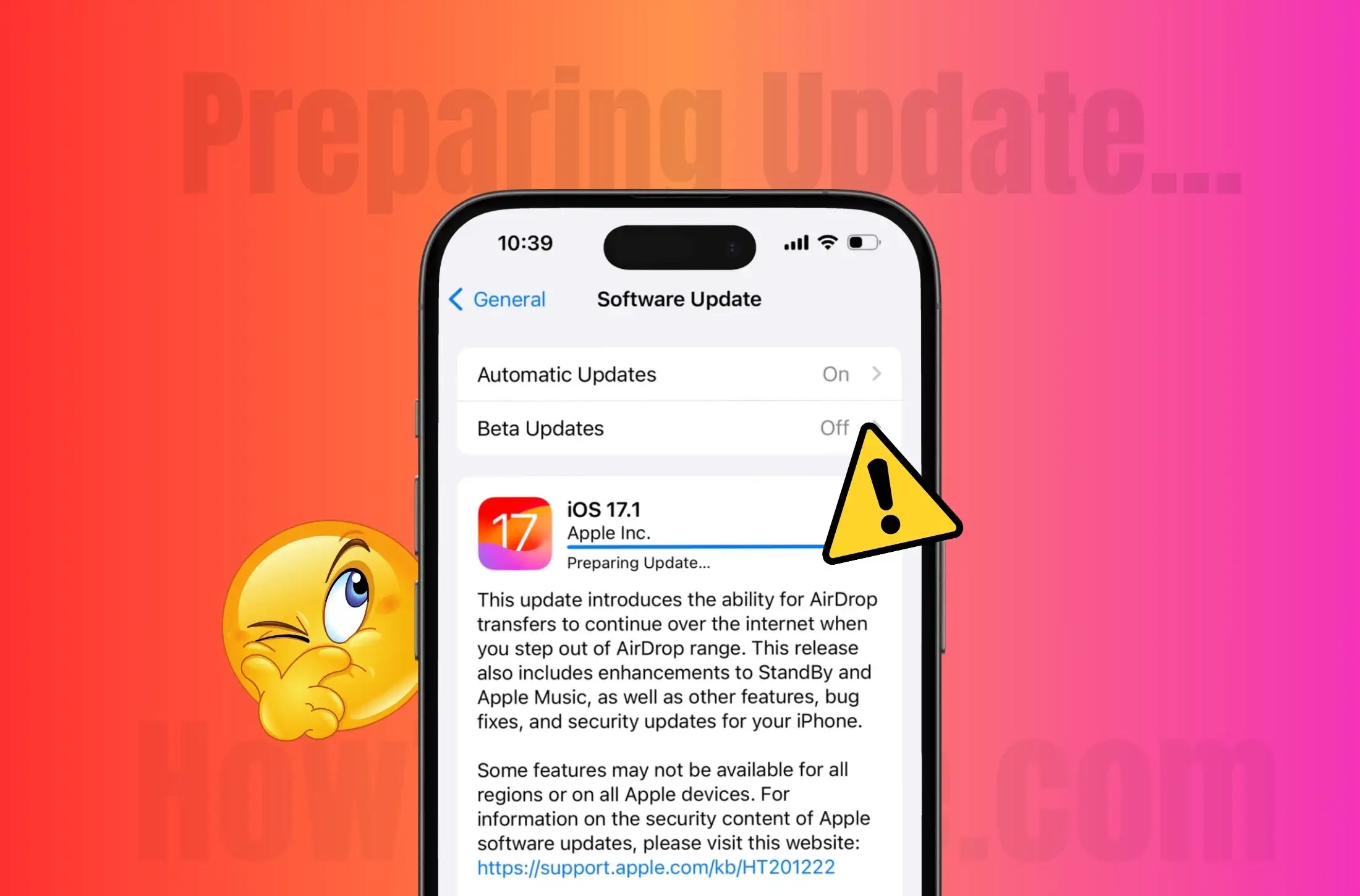Якщо ваш сенсорний екранНоутбук Windows або Microsoft Surface мають мертві зони, ця стаття допоможе вам це виправити. Проблема може бути спричинена застарілою мікропрограмою, пошкодженим драйвером сенсорного екрана або апаратним збоєм.

Виправлення мертвих зон сенсорного екрана Microsoft Surface
Якщо ваш ноутбук Windows або сенсорний екран Microsoft Surface має мертві зони, скористайтеся наведеними нижче порадами, щоб вирішити цю проблему.
- Перевірте наявність Windows Update
- Запустіть Surface Diagnostic Toolkit
- Відновіть файли образу системи
- Оновлення драйверів і прошивки
- Вимкніть і ввімкніть драйвер сенсорного екрану
- Оновіть або перевстановіть сенсорний екран
- Повторно відкалібруйте сенсорний екран ноутбука або пристрою Surface
- Скиньте налаштування Surface або ноутбука з сенсорним екраном
- Зверніться до служби підтримки
Застосуйте виправлення, які можуть бути застосовані до вашого ноутбука Widows або пристрою Microsoft Surface.
1] Перевірте наявність Windows Update
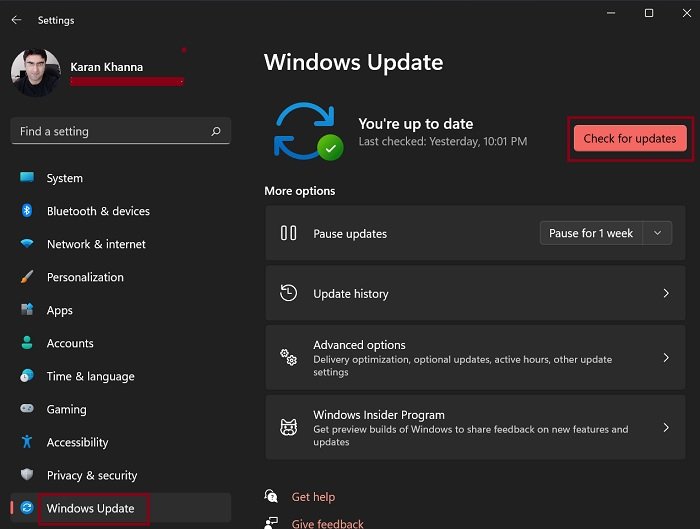
Перш за все,. Якщо оновлення доступне, завантажте та встановіть його. Іноді проблеми виникають через помилки. У таких випадках корисно встановити останнє оновлення, оскільки воно містить виправлення помилок.
2] Запустіть Surface Diagnostic Toolkit
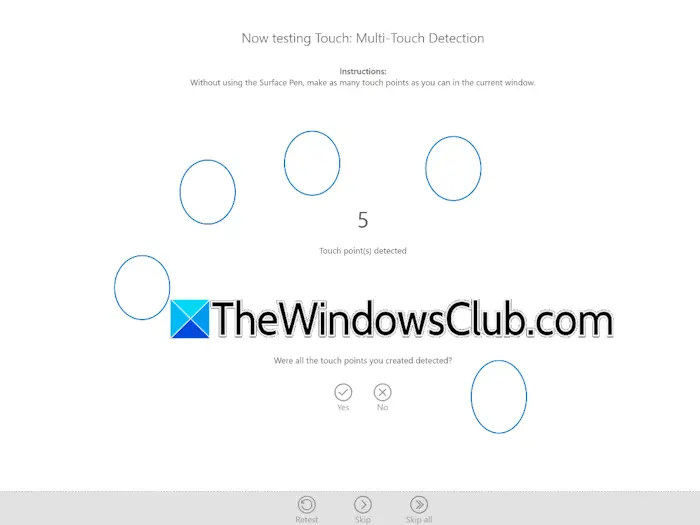
Surface Diagnostic Toolkit — це програма, розроблена корпорацією Майкрософт для пошуку та вирішення проблем ноутбука Surface. Він доступний у Microsoft Store. Ви можете встановити його звідти. Запустіть Surface Diagnostic Toolkit і запустіть автоматизовані тести у вашій системі. Подивіться, чи допоможе це.
3] Відновіть файли образів системи
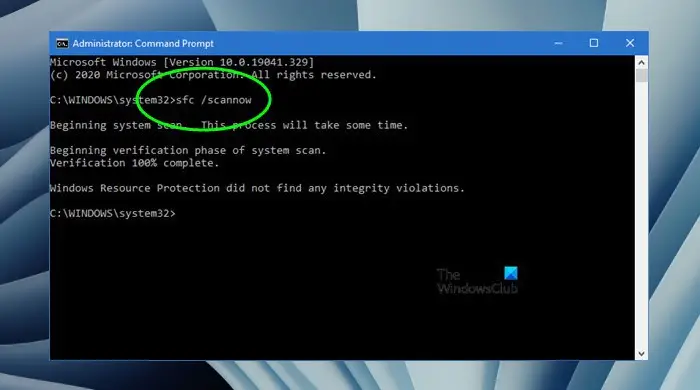
У вашій системі можуть бути пошкоджені файли зображень, що викликає цю проблему. Відновіть файли образів системи та перевірте, чи це допоможе. Використовуйте вбудовані засоби Windows,, ідля цієї мети.
4] Оновіть драйвери та мікропрограму
Застаріла мікропрограма або пошкоджені драйвери можуть бути однією з можливих причин цієї проблеми. Оновіть драйвери та мікропрограму пристрою Surface до останньої версії. Пройдіть наступні інструкції:
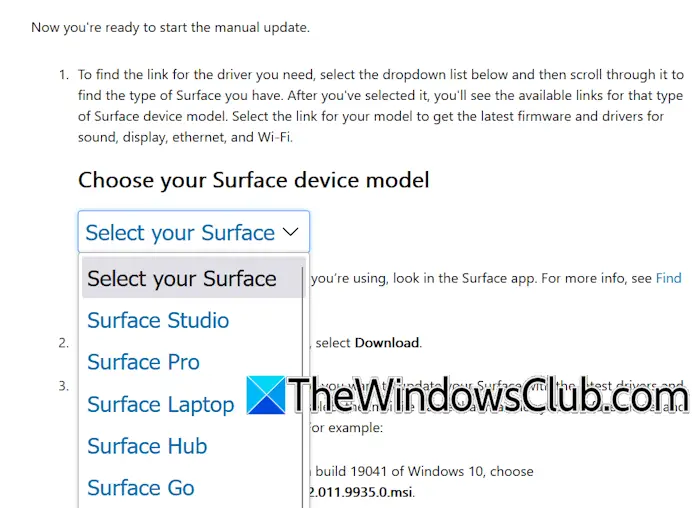
- Відвідайтеофіційний сайт Microsoft.
- Прокрутіть вниз до "Вручну оновіть драйвери та мікропрограму Surface” розділ.
- Натисніть спадне меню та виберіть модель пристрою Surface.
- Тепер клацніть посилання поруч із назвою моделі пристрою Surface.
- Відкриється нова вкладка. Натисніть кнопку Завантажити, щоб завантажити файл інсталятора.
- Прикріпіть кришку типу Surface або клавіатуру (якщо є) і підключіть зарядний пристрій (якщо ваш пристрій Surface має менше 40% заряду акумулятора). Тепер запустіть файл інсталятора, щоб оновити драйвери пристроїв Surface і мікропрограму до останньої версії.
Виконавши наведені вище дії, перевірте, чи проблема не зникає.
5] Вимкніть і ввімкніть драйвер сенсорного екрана
Вимкніть і ввімкніть драйвер сенсорного екрана та перевірте, чи допоможе це вирішити цю проблему. Для цього виконайте наведені нижче дії.
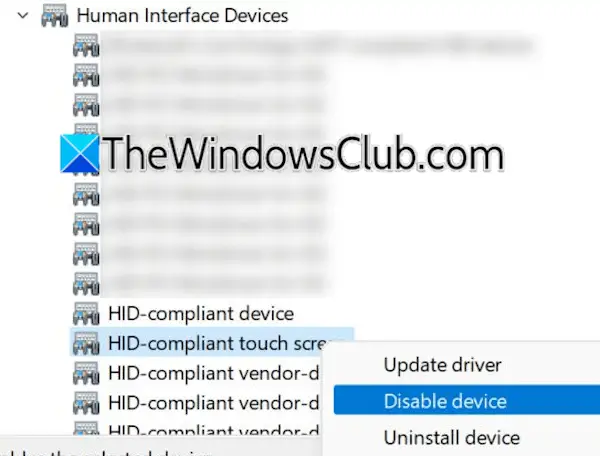
- Відкрийте диспетчер пристроїв.
- РозгорнітьПристрої людського інтерфейсувідділення.
- Клацніть правою кнопкою миші драйвер сенсорного екрана та виберітьВимкнути пристрій.
- Після відключення драйвера знову клацніть його правою кнопкою миші та виберітьУвімкнути пристрійщоб увімкнути драйвер сенсорного екрана.
Тепер перевірте, чи проблема не зникає.
6] Оновіть або перевстановіть сенсорний екран
Якщо проблема не зникає, спробуйте оновити або перевстановити драйвер сенсорного екрана. Щоб це зробити, виконайте наведені нижче дії.
- Відкрийте диспетчер пристроїв.
- РозгорнітьПристрої людського інтерфейсувідділення.
- Клацніть правою кнопкою миші драйвер сенсорного екрана та виберітьВидаліть пристрій.
- Перезавантажте ноутбук або виконайте aщоб перевстановити видалений драйвер.
Якщо це не допомогло, завантажте останню версію драйвера сенсорного екрана зі свогоі встановіть його вручну.
7] Перекалібруйте сенсорний екран ноутбука або пристрою Surface
Перекалібруйте сенсорний екран ноутбука або пристрою Surface. Щоб це зробити, виконайте наведені нижче дії.
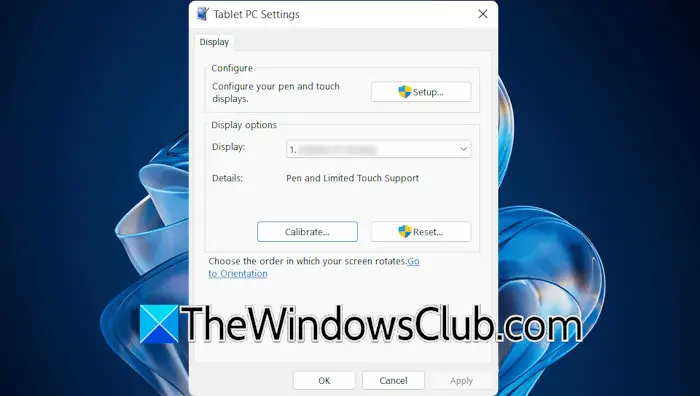
- Натисніть «Пошук Windows» і введіть «калібрувати».
- ВиберітьВідкалібруйте екран для ручного або сенсорного введенняз результатів пошуку.
- Виберіть дисплей зі спадного меню та натиснітьСкинутищоб скинути калібрування дисплея до значень за замовчуванням.
- Тепер натиснітьВідкалібруватищоб відкалібрувати сенсорний дисплей.
8] Скиньте налаштування Surface або ноутбука з сенсорним екраном
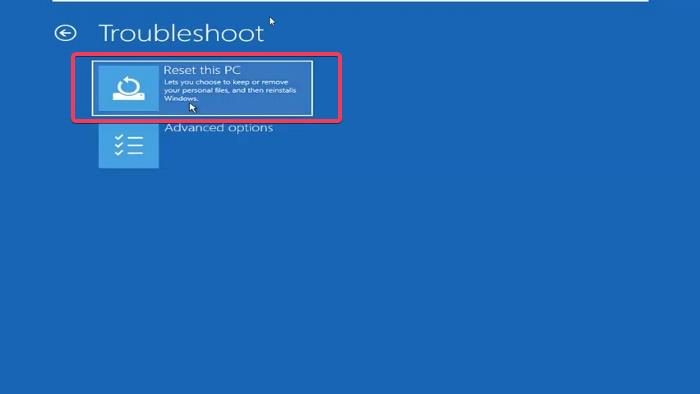
Відновіть заводські налаштування ноутбука з поверхнею або сенсорним екраном. Під час скидання налаштувань ноутбука виберіть параметр «Зберігати мої файли», оскільки це не призведе до видалення ваших даних. Однак, з точки зору безпеки, створіть резервну копію даних, перш ніж продовжити.
9] Зверніться до служби підтримки
Якщо проблема не зникає, можливо, проблема з апаратним забезпеченням сенсорного екрана. Вам потрібно звернутися в службу підтримки.
Прочитайте:
Чому деякі області сенсорного екрана не працюють?
Мертва зона – це область сенсорного екрана, яка не реагує. Численні причини можуть спричинити мертві зони, наприклад, пошкоджений драйвер сенсорного екрана або збій апаратного забезпечення. Якщо ваш ноутбук знаходиться на гарантії, ви можете звернутися до служби підтримки для заміни.
Як повторно активувати сенсорний екран на Surface Pro?
Ви можете вимкнути та ввімкнути сенсорний екран, вимкнувши та ввімкнувши його драйвер у диспетчері пристроїв. Якщо ваш сенсорний екран вимкнено, відкрийте диспетчер пристроїв і знайдіть драйвер сенсорного екрана. Увімкніть його, щоб повторно активувати сенсорний екран.
Читайте далі:.
![Windowspackagemanagerserver.exe помилка програми [виправити]](https://elsefix.com/tech/tejana/wp-content/uploads/2025/01/WindowsPackageManagerServer.exe-Application-Error.jpg)

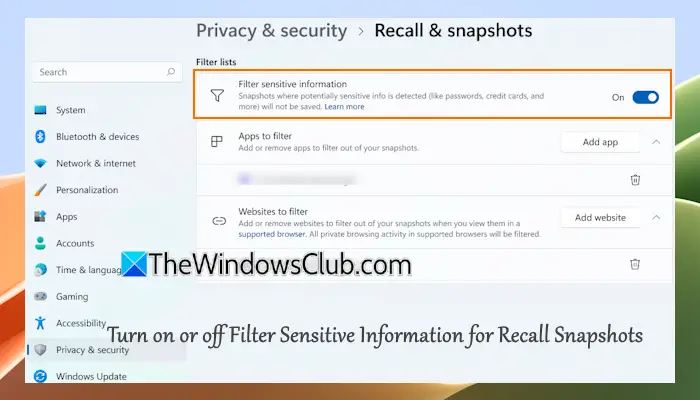
![Принтер залишає сліди валика на папері [Виправити]](https://elsefix.com/tech/tejana/wp-content/uploads/2024/12/Printer-leaving-roller-marks-on-paper.png)