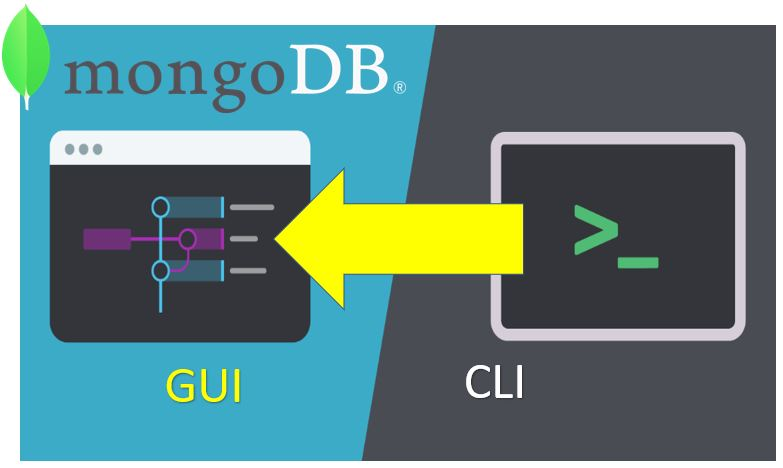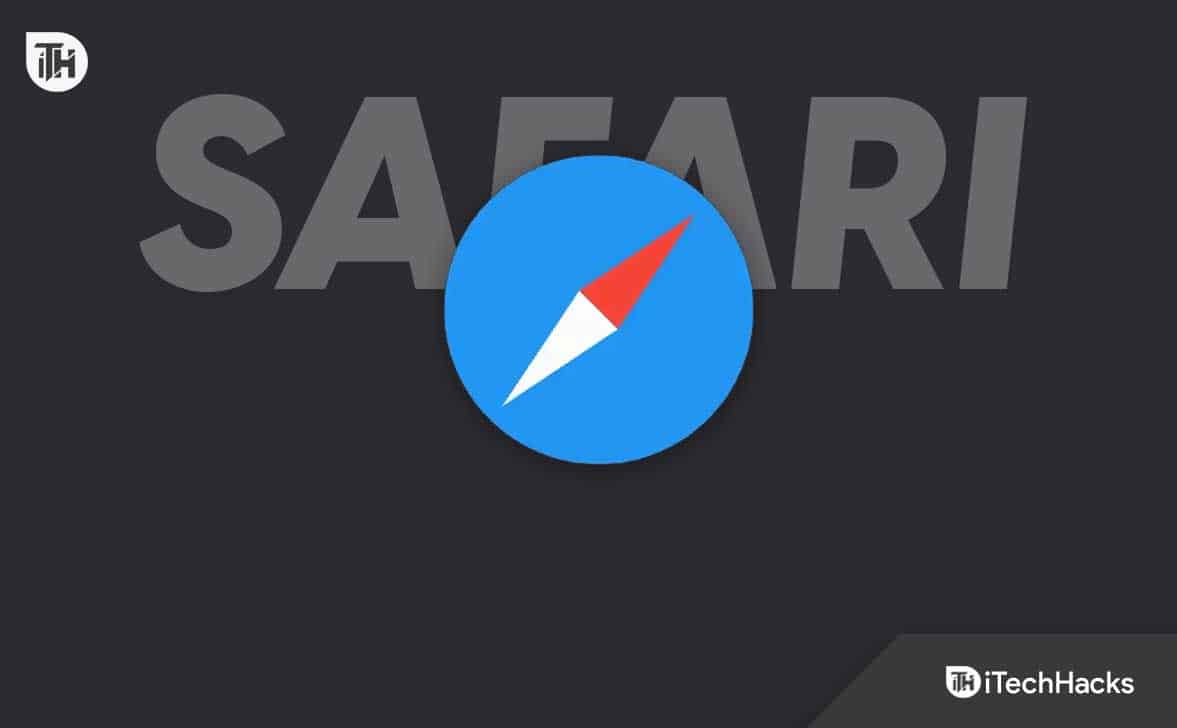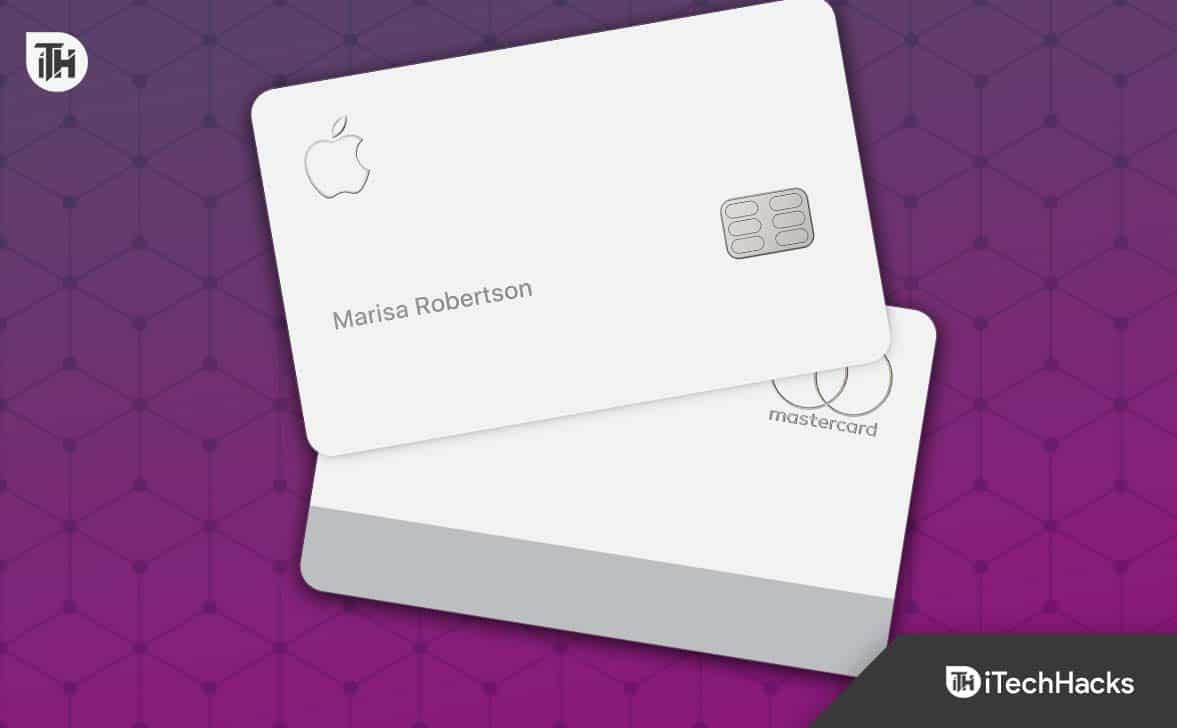Ідентифікатор події 7000, вказує, що a. Повідомлення буде відображено. Якщо ви бачитеL1VHLWFЗгадане тоді це пов'язане з вкладеною віртуалізацією мережі. Існують різні причини для цього питання, такі як віртуалізація апаратних засобів інвалідів у BIOS, конфлікт водія, пошкоджене системне зображення тощо. У цій публікації ми побачимо, як виправитиПослуга L1VHLWF не змогла запустити, aФункція гіпервізора недоступна для користувачазІдентифікатор події 7000У перегляді події Windows 11/10.
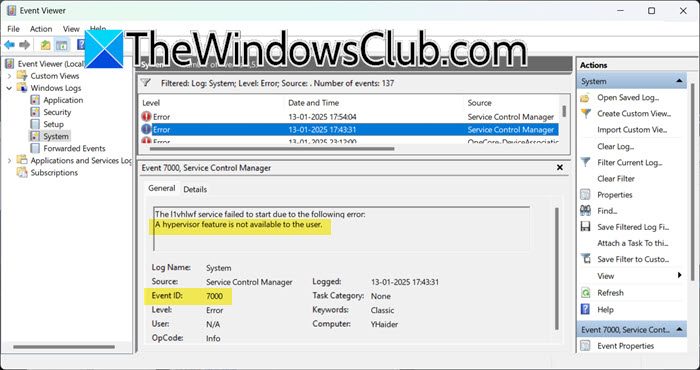
Виправити функцію гіпервізорів недоступний для користувача, ідентифікатор події 7000 у Windows 11/10
Якщо ви бачитеПослуга L1VHLWF не змогла запустити, aФункція гіпервізора недоступна для користувачазІдентифікатор події 7000У глядачі заходів Windows 11/10 дотримуйтесь рішень, згаданих нижче.
- Увімкнути віртуалізацію обладнання від BIOS
- Увімкнути вкладену віртуалізацію
- Оновіть усі драйвери
- Перевстановіть платформу гіпервізора Windows
- Системні файли ремонту
- Вимкнути L1VHLWF від редактора реєстру
Давайте поговоримо про них детально.
1] Увімкнути віртуалізацію обладнання від BIOS
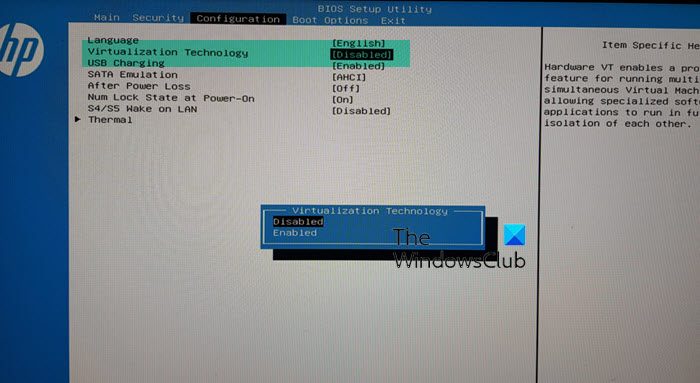
, Intel VT-X або AMD-V, дозволяє декілька операційних систем одночасно працювати на одній фізичній машині за допомогою гіпервізора. Якщо функція відключена, ви зіткнетесь із ідентифікатором події 7000. Щоб вирішити її, ми рекомендуємо виконати кроки, згадані нижче, щоб зробити те саме.
- .
- Тепер перейдіть доКонфігурація системи> Технологія віртуалізації.
- Потім, встановітьУвімкнено,Збережіть зміни, які ви внесли, і вийдіть звідти.
Ви можете побачити інший варіант або мітку на своєму комп’ютері, тому перевірте гіперпосилання на відповідний посібник.
2] Увімкнути вкладену віртуалізацію
Існує багато програм, які залежать від вкладеної віртуалізації, таких як деякі ігри та WSL. Отже, ми рекомендуємо вам. Хоча точні кроки можуть змінюватись залежно від програмного забезпечення для віртуальної машини, яке ви використовуєте, найпопулярніші інструменти пропонують простий варіант для включення вкладеної віртуалізації.
3] Оновіть усі драйвери
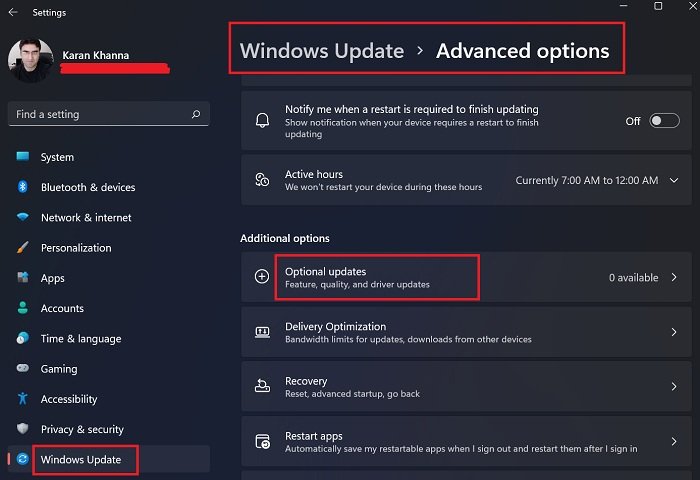
Далі нам потрібно оновити всі драйвери, особливо ті, що стосуються процесора та мережі. Це робиться для заперечення можливості питань несумісності, які можуть бути викликані невідповідністю між версіями драйвера та іншими програмами на комп’ютері. Існують різні способи оновлення драйвера. Ви можете вибрати той, який вам підходить зі списку, наведеного нижче, та оновити його.
- Оновіть драйвер із.
- Встановіть aЩоб тримати свої драйвери.
- Встановитиз налаштувань Windows.
- Відкритиі оновіть драйвер.
Після того, як ви оновили драйвер, перевірте, чи проблема вирішується.
4] Встановіть платформу Hypervisor Windows
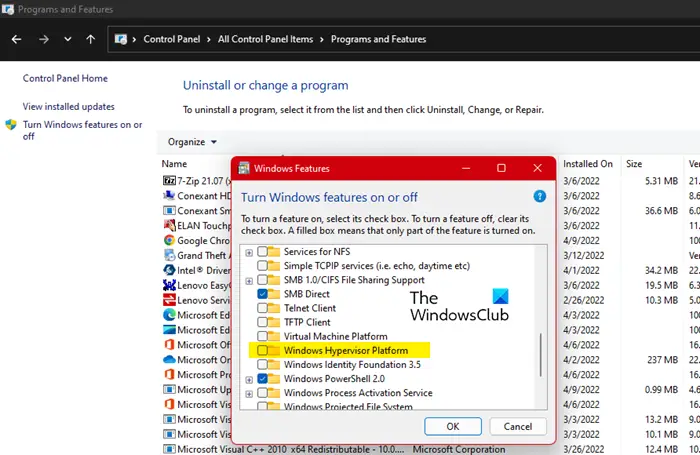
Ідентифікатор події 7000 зазвичай з’являється, коли функція платформи Hypervisor Windows увімкнена. Отже, досить безпечно сказати, що функція вже увімкнена на вашому комп’ютері. Тому ми збираємось перевстановити цю функцію, оскільки це може позбутися від проблеми для вас. Для цього виконайте наведені нижче кроки.
- ВідкритиПанель управлінняШукаючи його з меню «Пуск».
- ЗмінитиПереглянутидоВеликі іконки.
- Переходити доПрограми та функції.
- НатиснутиУвімкніть або вимкніть функції Windows.
- ШукатиПлатформа гіпервізорів Windows,не визначте поле, і натисніть наЗастосувати> добре.
- Після того, як функція відключена, вам потрібно знову ввімкнути її, відзначивши ту саму коробку.
Нарешті, збережіть зміни та перевірте, чи проблема вирішується. Якщо питання все ще зберігається, робіть те ж саме з функцією Hyper-V. Сподіваємось, це зробить роботу за вас.
5] Ремонт системних файлів
Існують різні способи ремонту системних файлів, ви можетеаборобити те саме. Після ремонту системних файлів перевірте, чи проблема вирішується.
6] Вимкнути L1VHLWF від редактора реєстру

Одне з обхідних випадків, які багато людей використовували для позбутися від ідентифікатора події 7000, - це відключення послуги L1VHLWF від редактора реєстру. Однак це спрацює лише в тому випадку, якщо ви активно не використовуєтеПлатформа гіпервізорів Windows.Ми можемо відключити його, чекати, коли Microsoft випустить оновлення для вирішення проблеми. Щоб зробити те ж саме, дотримуйтесь наведених нижче кроків, однак, до цього,.
- ВідкритиРедактор реєструШукаючи його з меню «Пуск».
- Перейти до
Computer\HKEY_LOCAL_MACHINE\SYSTEM\ControlSet001\Services\l1vhlwf - ШукайтеПочатиЗначення DWORD.
- Встановіть його значення4і натисніть кнопку ОК.
Нарешті, перезавантажте комп’ютер і чекайте, коли Microsoft випустить оновлення, щоб вирішити проблему.
Прочитайте:
Як мені ввімкнути гіпервізор?
Ви можетез панелі управління. Ви можете шукати його поза меню "Пуск", перейдіть доПанель управління \ Усі елементи панелі управління \ програми та функції,натиснутиУвімкнути або вимкнути функцію Windows,а потім увімкнутиГіпер-В.
Прочитайте:
Що є причиною помилки гіпервізора?
Помилка гіпервізора може виникати з різних причин, включаючи проблеми сумісності обладнання, несумісність між хост -гостьовими операційними системами, недостатніми системними ресурсами, конфліктами програмного забезпечення або застарілими драйверами та пошкодженими файлами або системними даними. Ці фактори можуть порушити функціональність гіпервізора, що призводить до помилок. Забезпечення того, що обладнання вашої системи підтримує необхідні функції віртуалізації, оновлення драйверів, вирішення конфліктів програмного забезпечення та підтримання достатніх системних ресурсів може допомогти запобігти таким помилкам.
Також читайте:.