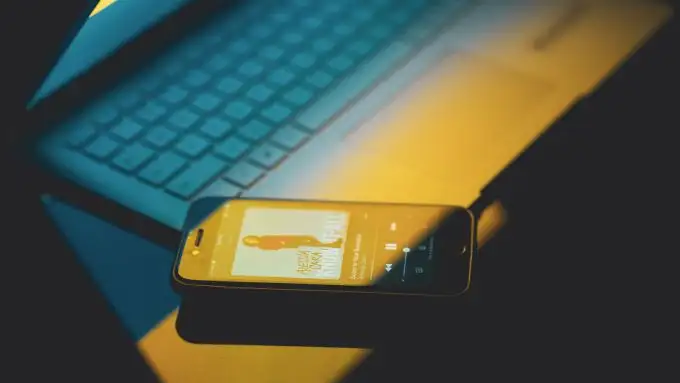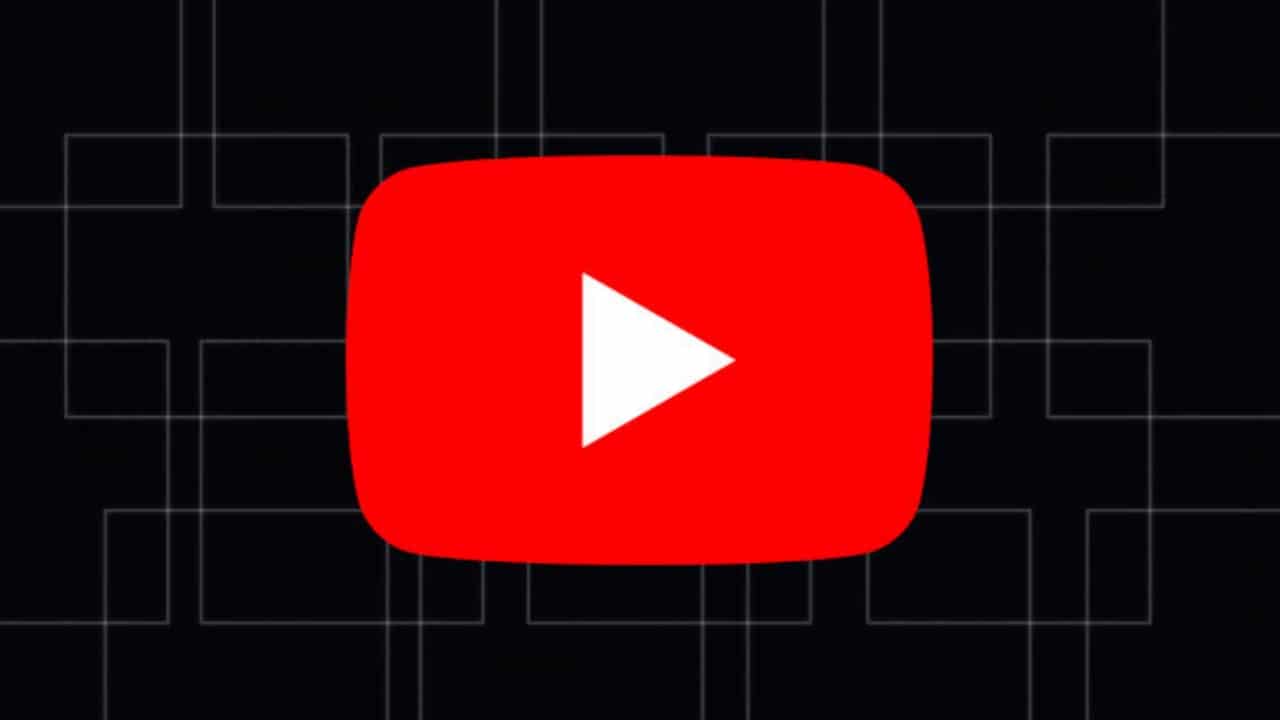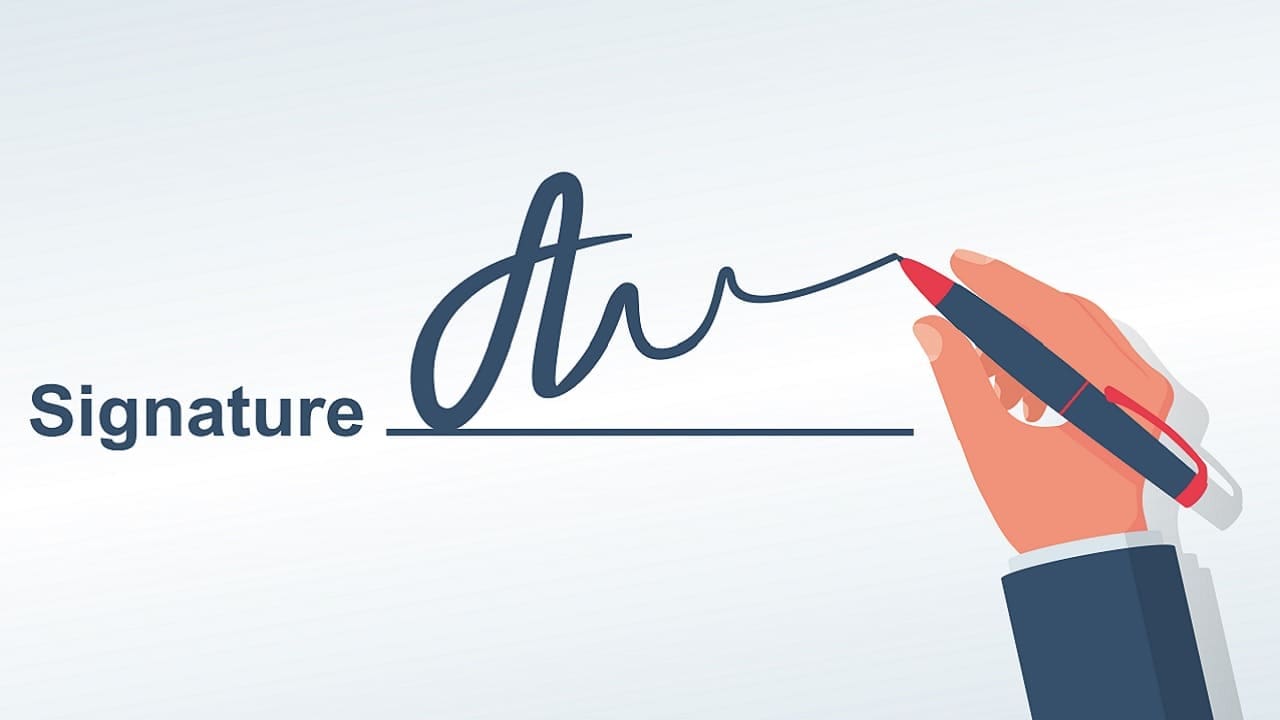Астатичну IP-адресудозволяє підтримувати стабільне та постійне підключення до Інтернету. Однак після цього ми не помітили, Windows не підключається до Інтернету. У цій публікації буде обговорено, що робити, коли єнемає Інтернету після встановлення Статичної IP.
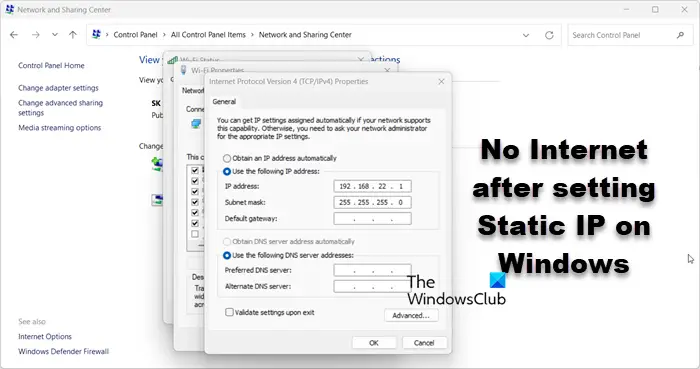
Виправлення відсутності Інтернету після встановлення статичної IP-адреси в Windows 11/10
Якщо після налаштування статичної IP-адреси немає Інтернету, перезавантажте комп’ютер і перевірте, чи можна підключитися до мережі. Якщо це не допомогло, виконайте наведені нижче рішення.
- Увімкніть маршрутизатор
- Використовуйте IP-адресу в пулі DHCP
- Зареєструйте DNS
- Встановіть DNS разом з IP
- Скидання мережевого протоколу
- Скиньте налаштування мережі
- Запустіть засіб усунення несправностей мережі через програму Отримати довідку
Поговоримо про них докладніше.
1] Увімкніть маршрутизатор

Спочатку перезапустіть мережевий пристрій. Це дозволить йому зареєструвати зміну IP-адреси з динамічного на статичний. Для цього від'єднайте всі кабелі, зачекайте хвилину, а потім підключіть їх знову. Після цього перевірте, чи проблему вирішено.
2] Використовуйте IP-адресу в пулі DHCP
Пул DHCP — це набір IP-адрес, які сервер DHCP може надавати пристроям у мережі. Це як група доступних IP-адрес для таких пристроїв, як комп’ютери, смартфони та принтери, коли вони підключаються до мережі. Кожного разу, коли ми намагаємося встановити статичну IP-адресу, ми повинні переконатися, що IP-адреса знаходиться в межах пулу DHCP. Якщо ви використовуєте такий, який порушує пул, ваш пристрій не зможе підключитися до Інтернету.
3] Зареєструйте DNS
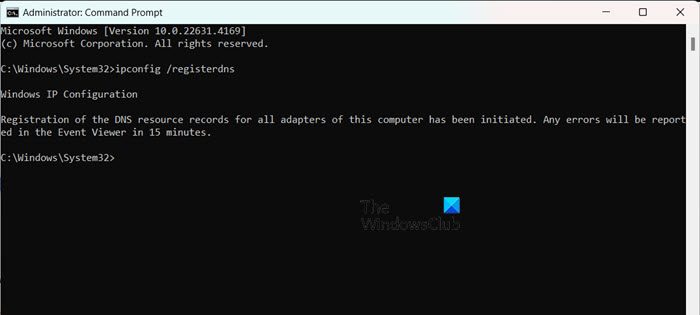
Незважаючи на те, що ваша IP-адреса та DNS — це дві окремі сутності, ми рекомендуємо зареєструвати DNS після налаштування статичної IP-адреси. Для цього відкрийте командний рядок як адміністратор, а потім виконайте таку команду.
ipconfig /registerdns
Нарешті підключіться до мережі та перевірте, чи це допоможе.
4] Встановіть DNS разом з IP
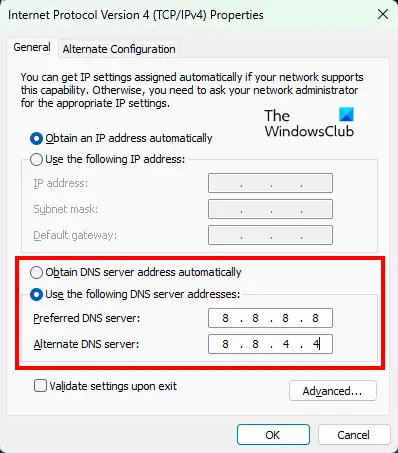
Після налаштування статичної IP-адреси також слід налаштувати DNS. Найпростішим виходом було б. Для цього рекомендуємо виконати наведені нижче кроки.
- ВІДЧИНЕНОПанель керування.
- Натисніть наЦентр мереж і спільного доступу.
- Тепер натисніть на гіперпосилання поручЗв'язки.
- Потім натисніть наВластивості.
- ШукайтеІнтернет-протокол версії 4 (TCP/IPv4),виберіть його та натисніть «Властивості».
- ВиберітьВикористовуйте наступні адреси DNS-серверіва потім установіть наступний DNS.
Бажаний сервер DNS:8.8.8.8
Альтернативний DNS-сервер:8.8.4.4 - Натисніть OK.
Нарешті перевірте, чи проблему вирішено.
Якщо у вашій організації є певний DNS-сервер, використовуйте його замість Google Public DNS.
5] Скинути мережеві протоколи
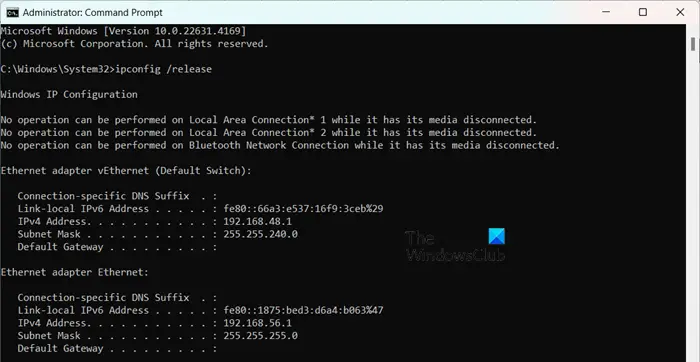
Мережеві протоколи схожі на правила, які допомагають різним пристроям спілкуватися один з одним через мережу. Уявіть їх як спільну мову, яку розуміють усі пристрої, що дозволяє їм плавно обмінюватися інформацією. Якщо ви не можете підключитися до мережі після налаштування DNS і статичної IP-адреси, ми скинемо ці протоколи та перевіримо, чи це допоможе. Для цього відкрийтеКомандний рядокяк адміністратор, а потім виконайте наступні команди.
ipconfig /release ipconfig /renew ipconfig /flushdns ipconfig /registerdns netsh winsock reset
Ви також можете створити пакетний файл для. Сподіваємось, це зробить роботу для вас.
6] Скиньте налаштування мережі

Існує ймовірність того, що ви неправильно налаштували параметри DNS клієнтської системи. Однак, оскільки це дуже поширене явище, у Windows є можливість дозволити скидання налаштувань мережі. Для цього виконайте наведені нижче дії.
- ВІДЧИНЕНОНалаштування.
- Перейти доМережа й Інтернет > Додаткові параметри мережі.
- Прокрутіть вниз і натиснітьСкидання мережі.
- Нарешті натисніть наСкинути зараз.
Тепер перевірте, чи проблема не зникає. Якщо ви можете підключитися до Інтернету, перевірте, чи статичну IP-адресу все ще налаштовано; якщо ні, налаштуйте його.
Прочитайте:на Windows 11
7] Запустіть засіб усунення несправностей мережі через програму Отримати довідку
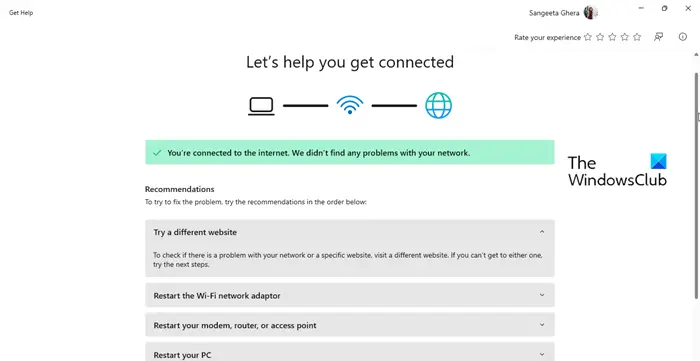
Щоб вирішити будь-які проблеми з мережею, ви можете запустити засіб усунення несправностей мережі. Він перевірить, що не так у вашій системі, а потім вирішить проблему. Для цього нам потрібноВиконайте наведені нижче дії, щоб зробити те саме.
- Відкрийте програму «Отримати довідку».
- Тепер введіть?Усунення несправностей мережі?і натисніть Enter.
- Натисніть наЗапустітьзасіб усунення несправностей мережіі дотримуйтесь інструкцій на екрані, щоб завершити процес.
Сподіваємось, це зробить роботу для вас.
читати:
Як виправити Windows 11 підключено, але немає Інтернету?
Якщо Windows 11 підключено до мережі, але немає Інтернету, увімкніть маршрутизатор і перевірте, чи це допоможе. Ви також можете запустити засіб усунення несправностей мережі та Інтернету «Отримати довідку», як згадувалося раніше. Якщо це не допомогло, перегляньте наш посібник, щоб знати, що робити, коли
Чи можу я отримати доступ до Інтернету зі статичною IP-адресою?
Комп’ютер, підключений до Інтернету, може мати або статичну IP-адресу, яка з часом залишається незмінною, або динамічну IP-адресу, яка може змінюватися з часом. Однак важливо переконатися, що введена IP-адреса входить до пулу DHCP.
читати:.

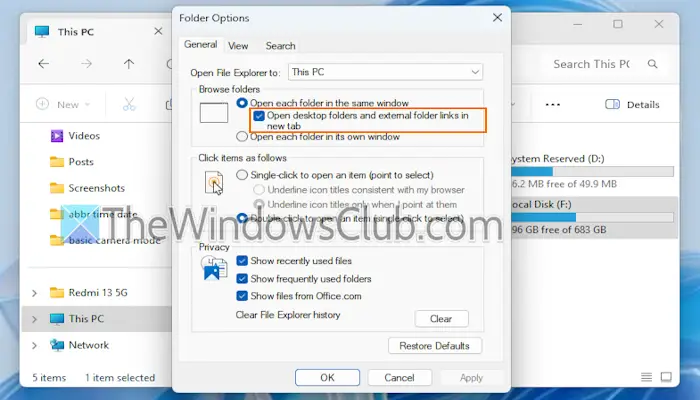
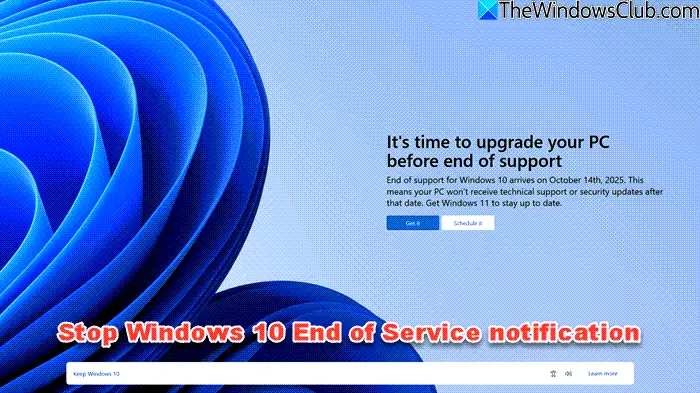
![VirtualBox не може прочитати ключ продукту [Виправити]](https://elsefix.com/tech/tejana/wp-content/uploads/2024/11/VirtualBox-cannot-read-the-product-key.png)
![Диск, захищений BitLocker, уже розблоковано [Виправити]](https://elsefix.com/tech/tejana/wp-content/uploads/2024/11/drive-protected-by-BitLocker-already-unlocked.png)