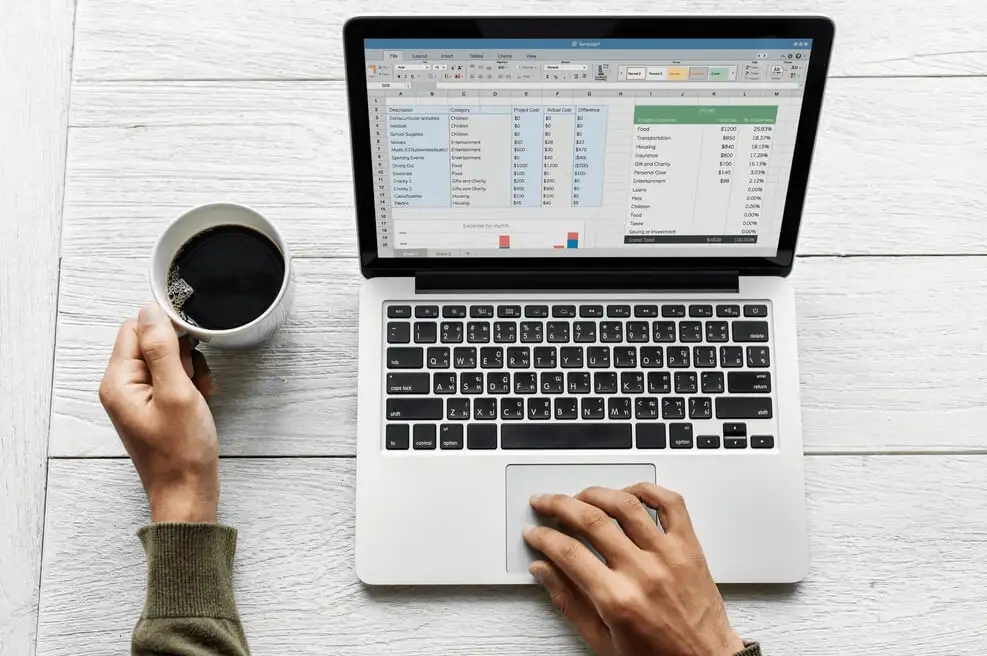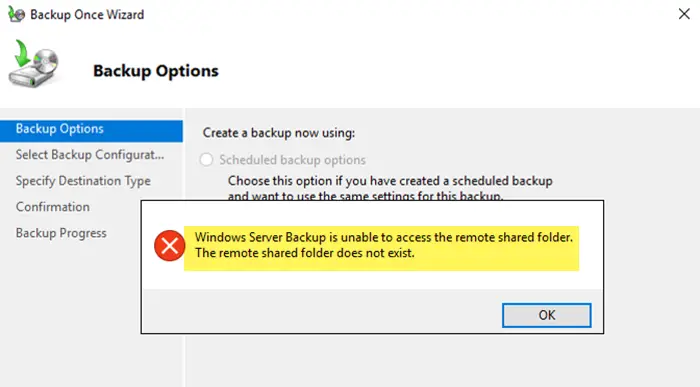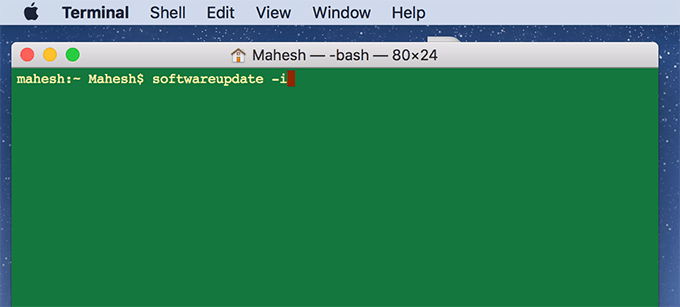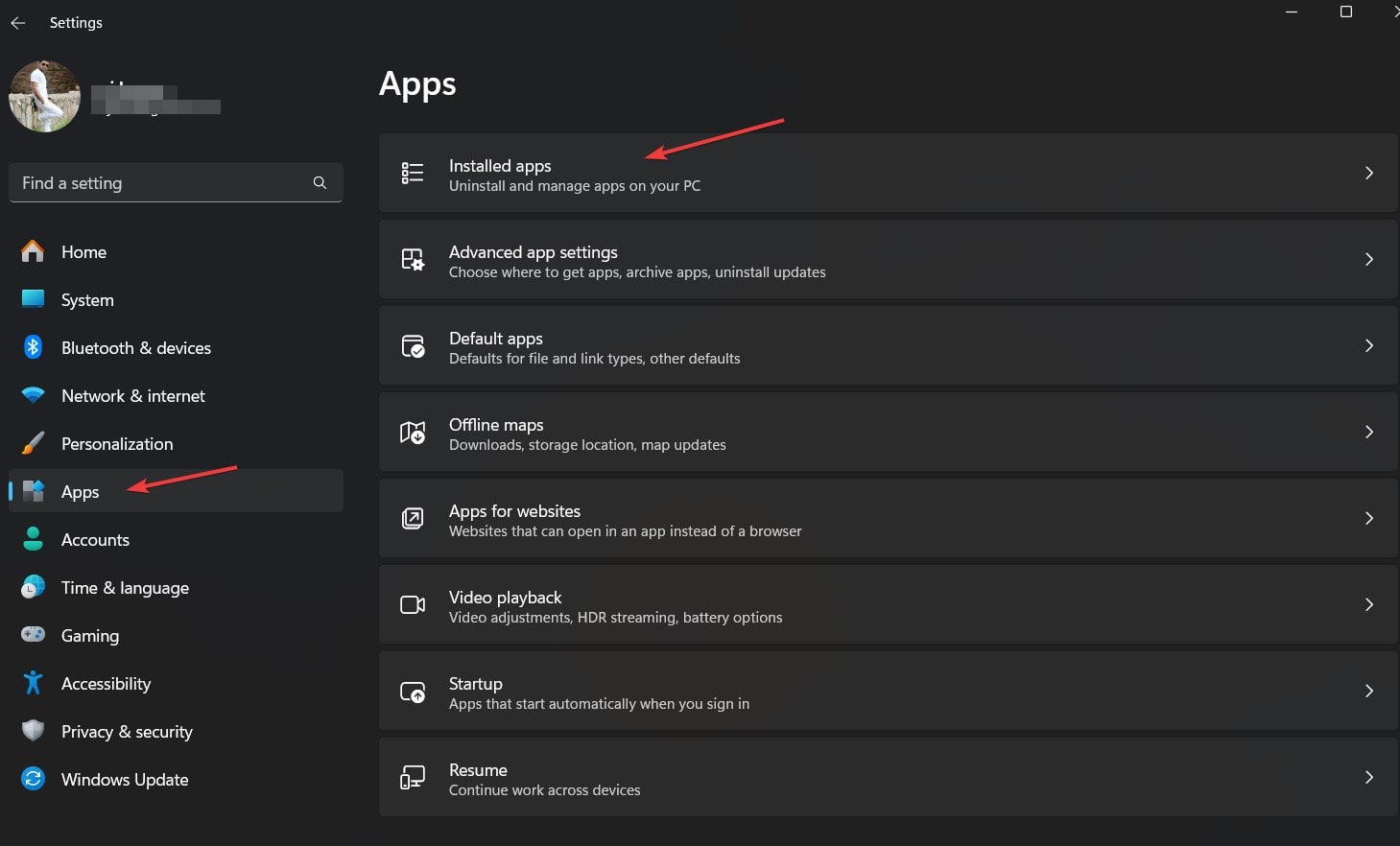Купуючи новий iPhone, одним із ваших найбільших проблем є те, як перенести всі ваші дані (фотографії, повідомлення, програми тощо) зі свого старого пристрою на новий гаджет. Функція швидкого старту - це популярний варіант, який робить цей процес швидким та простим. Однак багато користувачів, які не знайомі з цією функцією, часто дивляться: "Чи швидко починає все переносити?"
Ця стаття повністю пояснює питання про те, чи швидкий запуск передає всі ваші дані на ваш новий iPhone. Давайте глибше подивимось і подивимось, чи це необхідне вам рішення передачі даних.
Частина 1: Чи швидкий старт все переносить?
Хоча швидкий старт дозволяє швидко та легко перенести більшість ваших даних зі свого старого пристрою на ваш новий, є кілька обмежень. Отже, що саме може швидко розпочати передачу?
Ось перелік даних та типів файлів, які швидкий старт може перемістити:
- Додатки
- Фотографії та відеоролики
- Повідомлення та розмови
- Налаштування та уподобання
- Контакти
- Електронні облікові записи
- Події календаря
Незважаючи на те, що швидкий початок ефективно передає ці основні файли, він не охоплює все. Ось, що воно не передається:
- Програми, які більше не доступні в магазині додатків
- Музика та фільми
- Налаштування ідентифікатора дотику та ідентифікатора обличчя
- Дані про здоров'я та брелок
Пов'язаний:
- Швидка частка проти поблизу частки: Що вища? [Загальне порівняння]
Частина 2: Як використовувати швидкий старт для передачі всього під час налаштування
Ось простий посібник щодо передачі даних за допомогою швидкого запуску при налаштуванні нового iPhone:
- Увімкніть новий iPhone і покладіть його поруч зі своїм старим iPhone.
- Зачекайте, поки підказка налаштування з’явиться на вашому старому iPhone. Торкніться, продовжуйте підтверджувати свій ідентифікатор Apple. (Переконайтесь, що Bluetooth увімкнено, щоб побачити цю опцію.)
- На вашому новому iPhone з’явиться анімація. Скануйте його своїм старим iPhone.
- Зачекайте, поки ваш новий iPhone активується. Після того, як це буде зроблено, з’явиться повідомлення, що говорить "зроблено на новому iPhone".
- Введіть пароль старого iPhone, щоб налаштувати ідентифікатор обличчя або дотик до ідентифікатора на своєму новому пристрої.
- На передачі даних з екрана iPhone натисніть, продовжуйте починати рухатися своїми даними.


Майте на увазі, що умови мережі можуть впливати на час передачі, тому переконайтеся, що ваш Wi-Fi стабільний. Якщо ви стикаєтесь з будь -якими проблемами, зверніться до iPhone до iPhone Transfer Stuck для усунення несправностей.
Частина 3: Кращий спосіб перенести дані з iPhone на iPhone після налаштування
Якщо швидкий старт не може допомогти вам передати дані, або якщо ви вже налаштували свій iPhone, вам потрібно буде знайти спосіб передачі даних на новий iPhone після налаштування. Передача Mobikin для мобільних пристроїв може допомогти вам передати всі дані або вибрані файли. Це потужний та зручний інструмент, який дозволяє передавати різні типи даних між iPhone або між пристроями iPhone та Android. Ось кілька його ключових особливостей.
Основні особливості передачі для мобільних пристроїв:
- Дані передачі швидко, щоб ви могли почати користуватися новим iPhone відразу.
- Експертні фотографії, контакти, нотатки, календарі, електронні книги тощо.
- Окрім передачі iPhone до iPhone, він також підтримує Android до Android Transfer, iPhone до Android Transfer та Android на iPhone Transfer.
- Сумісний з усіма версіями iOS та моделями iPhone, включаючи останні iOS 18 та iPhone 16/16 Pro (MAX).
- Переконайтесь, що процес передачі захищений без втрат даних.
- Має зручний для користувачів інтерфейс, який відповідає потребам користувачів від новачків до експертів.


Ось прості кроки для передачі даних з iPhone на iPhone без використання швидкого запуску, але за допомогою передачі для мобільного:
Крок 1: Завантажте та встановіть передачу для мобільних пристроїв на своєму комп’ютері. Відкрийте програму та підключіть обидва iPhone до комп’ютера за допомогою сумісних USB -кабелів. Якщо на вашому телефоні з’явиться підказка, просить довіряти цьому комп’ютеру, торкніться "довіри".

Крок 2: Після запуску передачі на мобільний телефон зачекайте, поки він виявить обидва iPhone. Пристрої відображатимуться на екрані - це, якщо старий iPhone знаходиться зліва, а новий iPhone праворуч. Якщо ні, натисніть кнопку «Фліп», щоб поміняти їх позиції.

Крок 3: У центрі інтерфейсу виберіть типи даних, які ви хочете передати, а потім натисніть кнопку "Запустити копію", щоб розпочати процес. Все, що залишилося, - це чекати завершення передачі.

Посібник з відео:
Заключні слова
У цій статті обговорюються два загальних методів передачі даних між iPhone - швидкого запуску та передачі Mobikin для мобільних пристроїв, кожна з унікальними перевагами. Швидкий старт ідеально підходить для тих, хто надає пріоритет швидкості та зручності, і він зазвичай може завершити передачу даних протягом години. Передача Mobikin для мобільних придатних підходить для користувачів, які займаються більш досконалим та гнучким досвідом передачі.
Незалежно від того, чи вибираєте ви швидкий запуск або передачу для мобільного, ключовим є ваш вибір. Ви можете вибрати метод, який найкраще відповідає вашим потребам.


Поширені запитання про швидку перенесення:
Ось кілька часто заданих питань щодо передачі даних на новий iPhone:
Q1: Чи може швидка перенести всі додатки?
Швидкий старт може передати більшість додатків, але він не передаватиме додатки, які були видалені з магазину додатків або видалені розробником. (Швидкий початок не працює?)
Q2: Чи потрібно мені створити резервну копію iPhone перед тим, як використовувати швидкий старт?
Хоча це не потрібно, рекомендується створити резервну копію свого старого iPhone, перш ніж використовувати швидкий запуск для захисту ваших даних у випадку будь -яких несподіваних проблем під час процесу передачі.
Q3: Яка різниця між iCloud та швидким стартом?
Icloud зберігає і отримує ваші дані між різними пристроями, тоді як швидкий запуск передає дані безпосередньо між iPhone.
Пов’язані статті:
9 Швидкі рішення щодо усунення несправностей не перенесли на новий iPhone
Як перенести дані WhatsApp з iPhone на iPhone? [Оновлено в 2024 році]
Як виправити iPhone 16/15 застряг на підготовці до перенесення? Причини та 8 способів
[100% працює] Як виправити помилку "Неможливо завершити передачу даних" на iPhone?