Якщо ви хочете відчути функціональність ОС Raspberry Pi без фізичного обладнання, то що може бути краще, ніж використовувати його на VMware Workstation? Це налаштування ідеально підходить для тестування, вивчення або вивчення ОС у віртуальному середовищі. У цьому посібнику ми крок за кроком розглянемо процес встановлення Raspberry Pi на VMware Workstation.
Як встановити Raspberry Pi на робочу станцію VMware?
Якщо ви хочете встановити Raspberry Pi на робочу станцію VMware, виконайте наведені нижче дії.
- Виконайте всі передумови
- Встановіть ISO-файл VMware Workstation і Raspberry Pi OS
- Створіть нову віртуальну машину
- Налаштуйте Raspberry Pi та налаштуйте параметри
Поговоримо про процедури докладніше.
1] Відповідати всім передумовам
Перш ніж продовжити, першим кроком є перевірка того, що пристрій відповідає всім необхідним умовам. Вимога полягає в наявності хост-системи з принаймні 8 ГБ оперативної пам’яті, чотирьохядерним процесором і 500 ГБ вільного місця на жорсткому диску. Після перевірки наступним кроком є встановлення ISO-файлу VMware Workstation і Raspberry Pi OS.
2] Встановіть ISO-файл VMware Workstation і Raspberry Pi OS
Наступним кроком після перевірки передумов є інсталяція ISO-файлів VMware Workstation і Raspberry на хост-системі. Щоб завантажити VMware Workstation, перейдіть доsupport.broadcom.comі завантажте останню версію зі списку. Далі нам потрібно встановити ISO-файл Raspberry Pi, а для цього перейти доdownload.raspberrypi.orgі завантажте Raspberry Pi Imager. Під час завантаження файлу ISO переконайтеся, що він зберігається у легкодоступному місці.
3] Створіть нову віртуальну машину
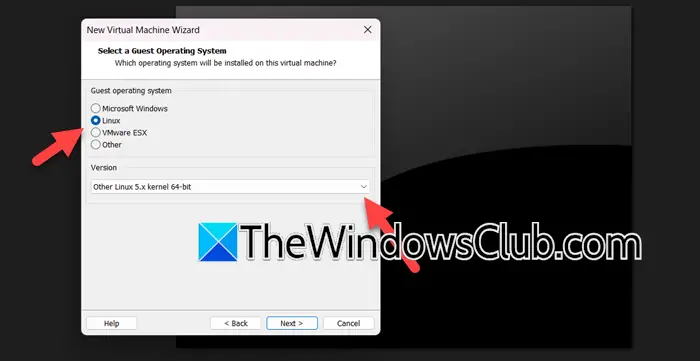
Після того, як ми виконаємо всі передумови, наступним кроком буде налаштування робочої станції VMware і створення нової віртуальної машини. Виконайте наведені нижче дії, щоб зробити те саме:
- Запустіть VMware Workstation і натисніть опцію «Створити нову віртуальну машину».
- Відкриється новий майстер віртуальної машини, виберіть опцію Custom (Advanced), виберіть апаратне забезпечення (залиште його за замовчуванням), натисніть «Далі», а потім у вікні встановлення гостьової операційної системи виберіть параметр «Я встановлю операційну систему пізніше“.
- На наступному екрані встановіть прапорець біля пункту Linux, натисніть спадне меню та виберіть версію (ви можете вибратиІнше ядро Linux 5.x 64-біт). Введіть нове ім’я для віртуальної машини, вкажіть розташування та натисніть кнопку «Далі».
- У вікні Конфігурація процесора встановіть кількість процесорів, ядер для віртуальної машини та хост-системи, а також достатньо оперативної пам’яті для забезпечення високої швидкості. Натисніть кнопку Далі після кожного кроку.
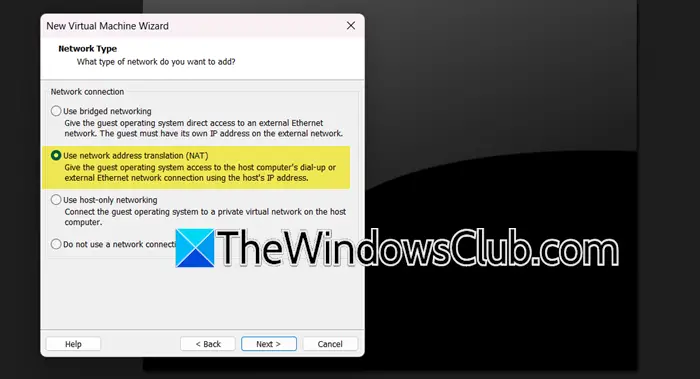
- У типі мережі клацніть будь-який із параметрів, тут ми вибираємоВикористовуйте трансляцію мережевих адрес (NAT)клацніть Далі, а потім клацніть параметр LSI Logic for I/O Controller Types.
- Виберіть тип диска, а потім натисніть наПараметр «Створити новий віртуальний диск» > «Далі»., а потім установіть максимальний розмір диска. Натисніть наРозділити віртуальний диск на декілька файлівякщо ви хочете легко перемістити віртуальну машину на інший комп’ютер, або виберіть Зберігати віртуальний диск як один файл, щоб підвищити продуктивність.
- Укажіть розташування, куди буде збережено файл диска, і натисніть опцію «Налаштувати обладнання». Перейдіть до CD/DVD, перегляньте та виберіть файли ISO, а потім натисніть кнопку «Готово».
Таким чином ми створюємо нову віртуальну машину, тому після завершення запустіть VMware Workstation і перейдіть до наступного кроку.
4] Налаштуйте Raspberry Pi та налаштуйте параметри
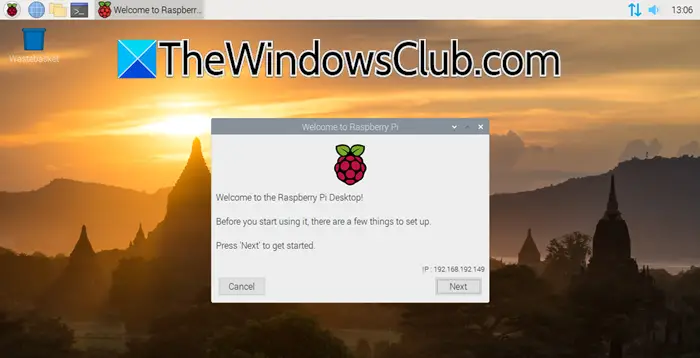
Після створення та завантаження новоствореної віртуальної машини користувачі побачать завантаження інсталятора Raspberry Pi Desktop. Тепер ми налаштуємо Raspberry Pi і налаштуємо параметри.
- Натисніть кнопку Далі, щоб почати.
- Виберіть мову, клавіатуру та часовий пояс і натисніть кнопку Далі.
- Після цього встановіть новий пароль для користувача «pi» та натисніть кнопку «Далі» або «Пропустити», щоб оновити програмне забезпечення.
Raspberry Pi вже налаштовано, тепер користувачі можуть використовувати ОС до душі.
читати:
Як крок за кроком встановити ОС Raspberry Pi?
Щоб установити ОС Raspberry Pi, користувачі можуть встановити та використовувати ОС Raspberry Pi на робочій станції VMware. Це включає інсталяцію Raspberry Pi OS ISO, створення нової віртуальної машини у VMware, її конфігурацію та інсталяцію ОС через образ ISO, який ми досліджували у згаданій вище статті. Крім того, користувачі можуть завантажити образ Raspberry Pi, записати ОС Raspberry Pi на SD-карту, вставити її в пристрій Raspberry і завершити налаштування.
читати:
Чи поставляється Raspberry Pi із встановленою ОС?
Raspberry Pi не поставляється з попередньо встановленою операційною системою. Однак користувачам необхідно встановити ОС на мікрокарту. Raspberry Pi Foundation пропонує простий у використанні інструмент під назвою Raspberry Pi Imager, який допоможе встановити ОС на картку. Після встановлення ОС і увімкнення Raspberry Pi він готовий до завантаження та використання.
читати:










