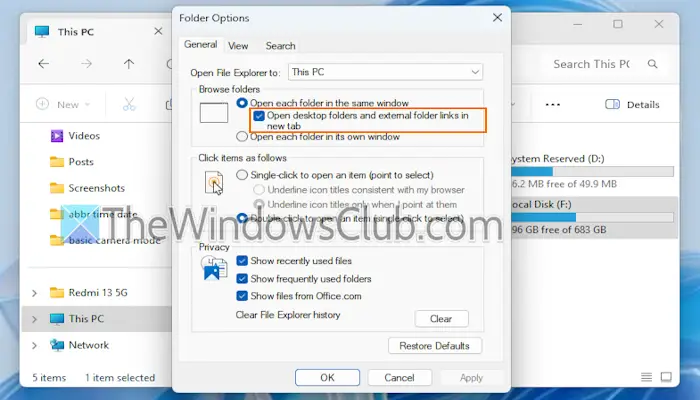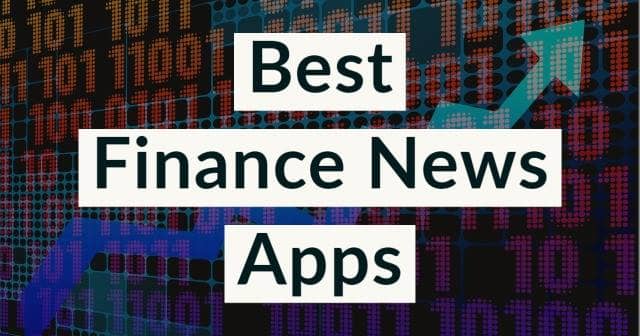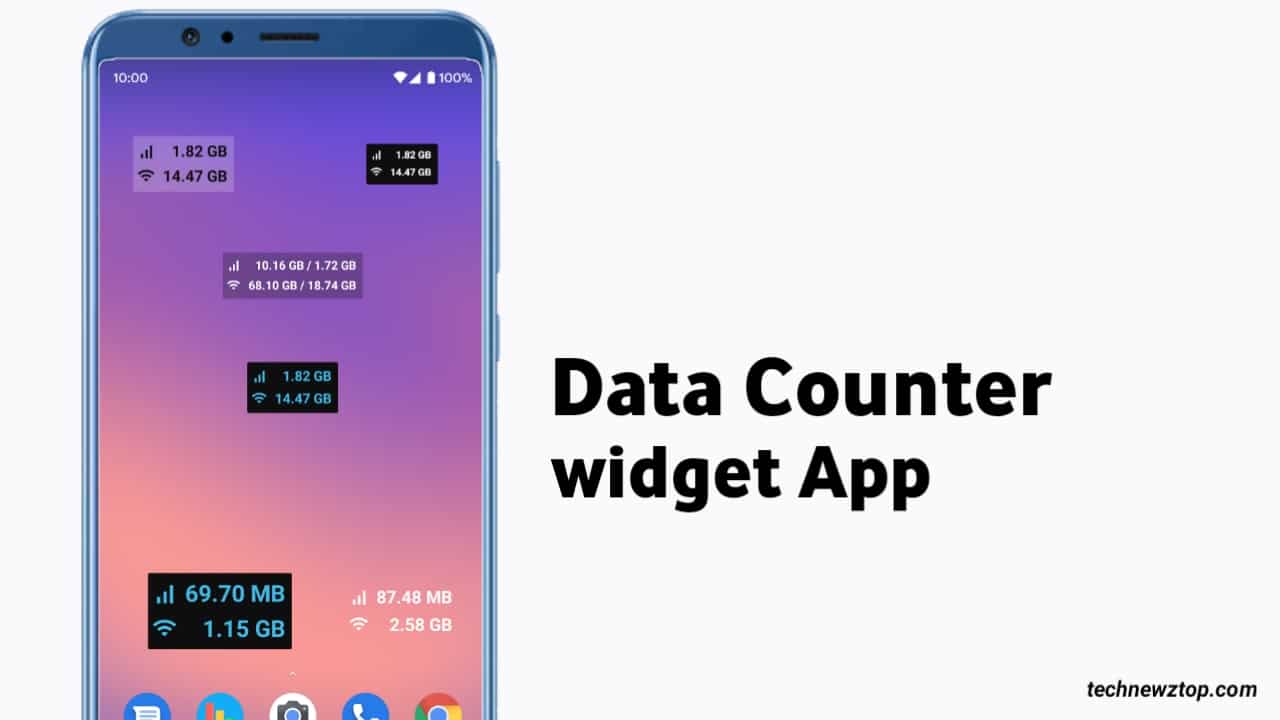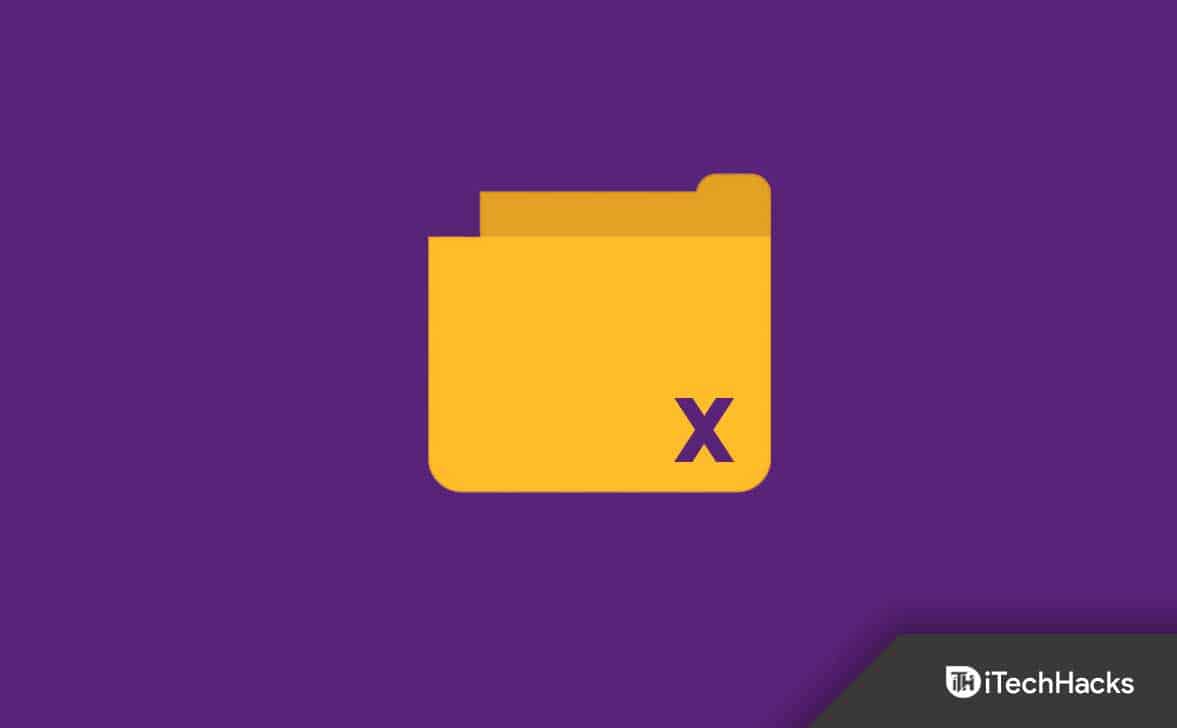Можливо, ви помітили, щоКурсор миші не фіксується у вікні гри в Windows 11/10часом. Є різні приклади цієї проблеми. Іноді миші не вдається заблокувати певні ігри, такі як Minecraft, тоді як в інших випадках це трапляється з усіма іграми в бібліотеці. Це просто робить ігровий досвід трохи неприємним і потребує швидкого вирішення. У цій публікації ми побачимо, як вирішити проблему.
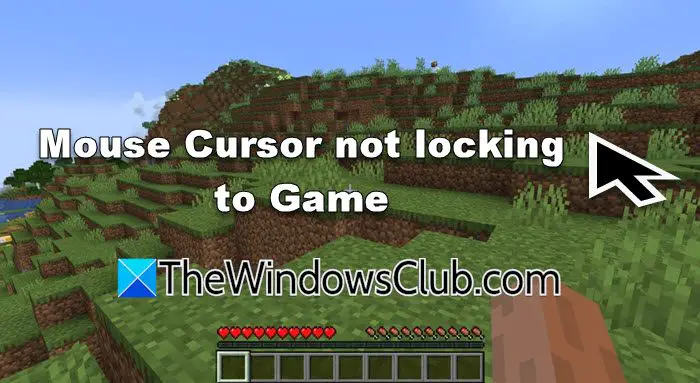
Виправлено те, що курсор миші не блокувався до гри в Windows 11/10
Якщо курсор миші не фіксується на грі на вашому ПК, вам потрібно спочатку оновити гру таа потім дотримуйтеся цих порад:
- Перезапустіть гру або лаунчер
- Скинути ігрову панель
- Увімкнути LUA
- Оновіть або перевстановіть драйвер миші та сенсорної панелі
- Вимкнути точність миші
Поговоримо про них докладніше.
1] Перезапустіть гру або панель запуску
По-перше, ми використаємо найпростіше рішення: перезапустимо гру або програму запуску, яку ви використовуєте. Це усуне будь-який збій, який міг спричинити цю проблему. Отже, перезапустіть їх і, нарешті, перевірте, чи проблему вирішено.
2] Скинути ігрову панель
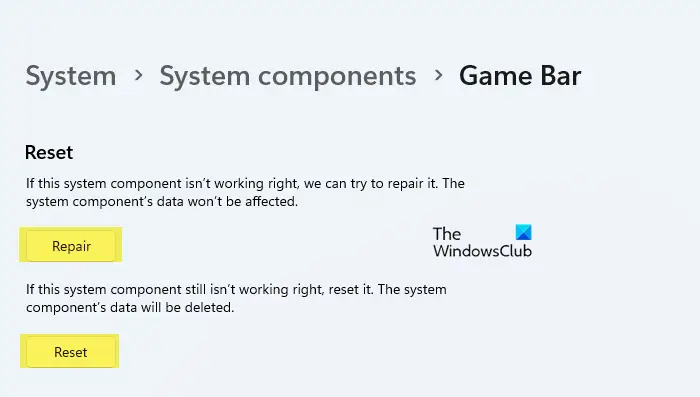
Якщо ви використовуєте Xbox Game Bar під час гри, існує невелика ймовірність того, що програма пошкоджена або неправильно налаштована. У такому випадку найкраще скинути або відновити ігрову панель. Для цього ви можете скористатися наведеними нижче рішеннями.
- ВІДЧИНЕНОНалаштуванняза допомогою Win + I.
- Тепер перейдіть доСистема > Компоненти системи.
- Перейдіть доІгровий бар,натисніть на три крапки та виберітьДодаткові параметри.
- Тепер натисніть наРемонт.
- Якщо відновлення не принесло результату, натисніть «Скинути».
Після цього перевірте, чи проблему вирішено.
3] Увімкніть LUA
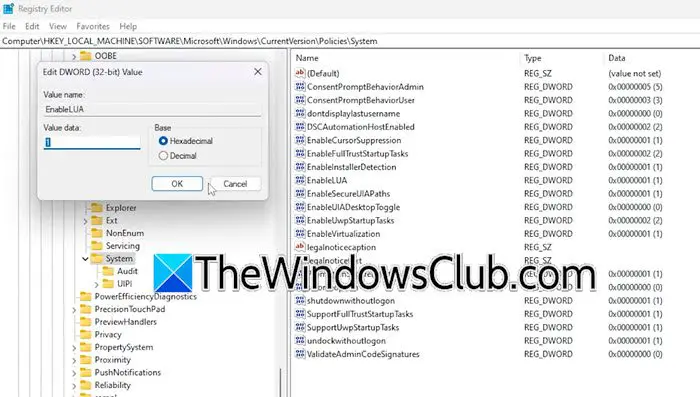
Незважаючи на те, що LUA (обмежений обліковий запис користувача) контролюєКонтроль доступу користувачів (UAC)функція, через помилку вона також може впливати на курсор миші. Ми помітили, що його вимкнення може спричинити безпрецедентний рух курсору. Щоб вирішити проблему, нам потрібно переконатися, що LUA увімкнено в реєстрі, якщо ні, нам потрібно внести деякі зміни. Перш ніж ми продовжимо та внесемо ці зміни, рекомендуємо нам, який можна використовувати для його відновлення, якщо потрібно. Після цього виконайте наведені нижче дії.
- ВідкрийтеРедактор реєструза допомогою пошуку в меню «Пуск».
- Потім перейдіть до
Computer\HKEY_LOCAL_MACHINE\SOFTWARE\Microsoft\Windows\CurrentVersion\Policies\System. - ШукайтеУвімкнути LUA,двічі клацніть на ньому та встановіть значення значення1.
Після цього перезавантажте комп’ютер і перевірте, чи проблему вирішено. Якщо він уже був 1, змініть його на 0, перезавантажте систему, переведіть його на 1, знову перезапустіть машину та, нарешті, перевірте, чи проблему вирішено.
4] Оновіть або перевстановіть драйвер миші та сенсорної панелі
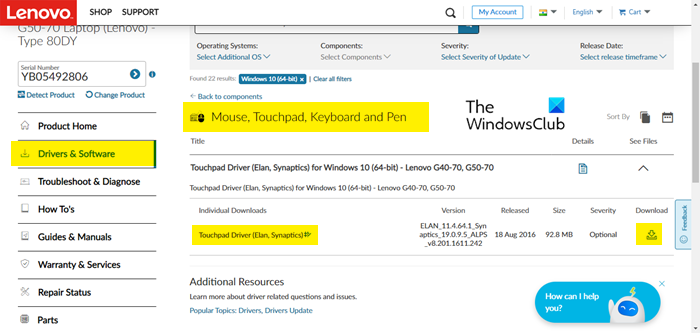
Якщо ця проблема не є винятковою для будь-якої конкретної гри, але вона траплялася з усіма назвами, у які ви намагаєтеся грати, можливо, щось не так із драйвером миші, який ви встановили у своїй системі.
Щоб вирішити проблему,або.
Зараза потім інсталюйте останню версію, яку ви завантажили.
Ви також повинніі подивіться, чи це допоможе.
5] Вимкнути точність миші
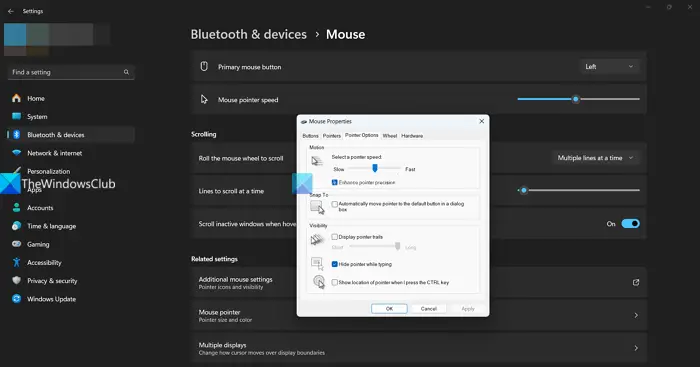
Theце параметр, який регулює швидкість курсору залежно від того, наскільки швидко ви пересуваєте мишу. Коли ввімкнено точність вказівника, курсор рухається швидше, коли ви рухаєте мишу швидко, і повільніше, якщо ви рухаєте її повільно. Загалом це покращує взаємодію з користувачем, але через помилку спричиняє проблему, про яку йдеться. Щоб вирішити цю проблему, радимо вимкнути цю функцію. Для цього виконайте наведені нижче дії.
- ВІДЧИНЕНОНалаштування.
- Перейти доBluetooth і пристрої > Миша.
- Тепер натисніть наДодаткові налаштування миші.
- Натисніть наПараметри покажчикаа потім вимкнітьПідвищення точності покажчика.
- Нарешті натисніть наЗастосувати > Добре.
Після цього знову відкрийте гру та подивіться, чи проблему вирішено.
читати:
Як заблокувати мишу в грі Windows 11?
Зазвичай, коли ви запускаєте гру, миша повинна бути заблокована, щоб вона не рухалася різко. Однак, якщо це не так, ви можете перевірити рішення, згадані раніше. Якщо ви все ще стикаєтеся з цією проблемою, ви можете знайти, завантажити та встановитиІнструменти подвійного монітора. Після завантаження відкрийте «DMT», перейдіть до «Курсор» > «Загальні», а потім установіть клавішу для блокування курсору наекран.Потім ви можете використовувати комбінацію клавіш, коли захочете заблокувати курсор.
читати:
Як виправити зникнення курсора миші в Windows 11?
Якщо ваш, ви можете скористатися рішеннями, згаданими в цій публікації, щоб вирішити проблему. Правда, іноді курсор не зникає, але його важко знайти на великому екрані. Для цього потрібно перейти в «Налаштування» > «Bluetooth і пристрої» > «Миша» > «Пов’язані параметри» > «Параметри вказівника», а потім установити прапорець дляПоказувати розташування вказівника, коли я натискаю клавішу Ctrl.
Читайте також:.