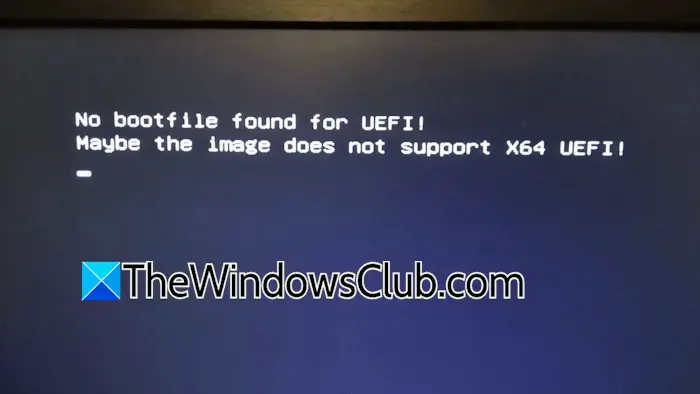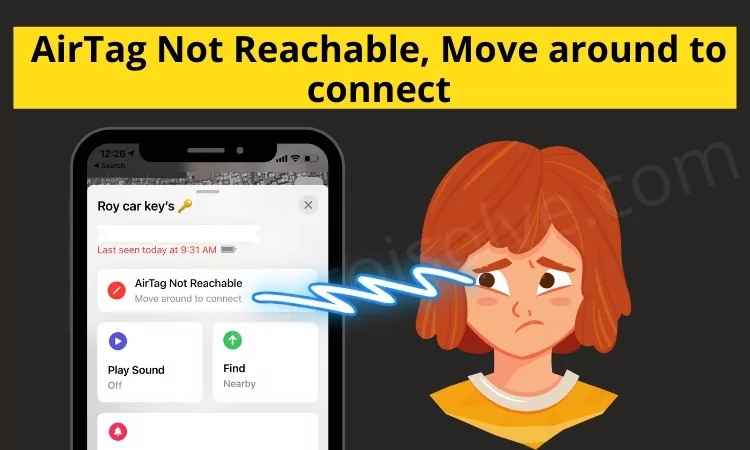Скидання маршрутизатора зазвичай вирішує багато проблем, але іноді може створити декілька. Ми помітили, що після скидання маршрутизатора створюється бездротове з’єднання, але коли пристрій під’єднується до нього, він не отримує Інтернет. У цій публікації ми побачимо, що робити, якщо єнемає інтернету після скидання роутера.

Чому мій маршрутизатор підключений, але немає Інтернету?
Коли маршрутизатор показує, що він підключений, але немає Інтернету, це може мати кілька факторів. Однією з поширених причин є те, що маршрутизатор не зміг успішно відновити з’єднання з провайдером. Якщо маршрутизатору це не вдається через проблеми, як-от несправний кабель або неправильні налаштування, він може показувати підключення, але не мати Інтернету. Також можливо, що підключені до мережі пристрої застаріли або мають проблеми з мікропрограмою самого маршрутизатора.
Виправити Відсутність Інтернету після скидання маршрутизатора
Якщо після скидання або перезапуску маршрутизатора TP-Link, CISCO тощо немає Інтернету, виконайте наведені нижче рішення на своєму комп’ютері з Windows:
- Перевірте фізичні підключення
- Увімкніть маршрутизатор
- Переналаштуйте роутер
- Оновіть прошивку маршрутизатора
- Скинути мережу комп’ютера
- Скинути мережеві протоколи
- Використовуйте Google Public DNS
Почнемо з цього посібника з усунення несправностей.
1] Перевірте фізичні підключення
Перевірка фізичних з’єднань є важливим першим кроком, оскільки часто це найпростіша, але найбільш забута проблема. Часто трапляється ослаблення або від’єднання кабелів, тому переконайтеся, що всі кабелі надійно під’єднано до правильних портів модема та маршрутизатора. Якщо є окремі модем і маршрутизатор, переконайтеся, що мережевий кабель підключено до порту WAN або Інтернету модему, а потім за допомогою кабелю Ethernet з’єднайте порт Ethernet модему з портом WAN маршрутизатора. Крім того, переконайтеся, що кабель від провайдера належним чином під’єднано до порту WAN маршрутизатора.
2] Вимкніть і вимкніть маршрутизатор
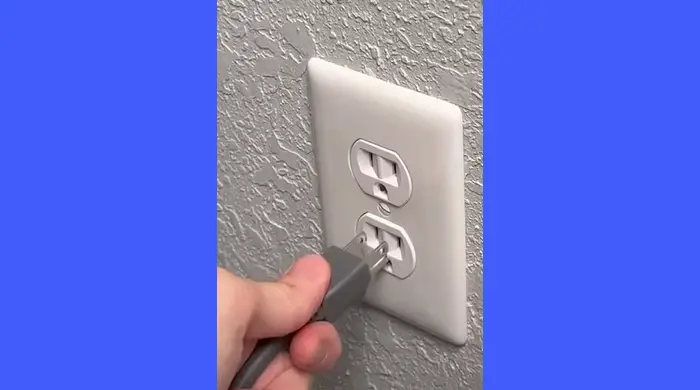
Після скидання налаштувань маршрутизатора також слід спробувати вимкнути його. Це включає в себе від’єднання всіх кабелів, почекавши хвилину, а потім під’єднавши їх знову. Це дозволить вашому маршрутизатору оновити внесені конфігураційні зміни та, сподіваюся, почне працювати.
3] Переналаштуйте маршрутизатор
Іноді перенастроювання маршрутизатора може бути корисним, оскільки це гарантує правильне підключення маршрутизатора до Інтернет-провайдера. Ми перезавантажимо роутер, оскільки це змушує його втрачати всі попередні налаштування. Після цього повторно налаштуйте маршрутизатор.
- Щоб отримати доступ до налаштувань маршрутизатора, відкрийте веб-браузер і введіть IP-адресу, зазвичай надруковану на етикетці на задній панелі маршрутизатора.
- Увійдіть, використовуючи ім’я користувача та пароль маршрутизатора за замовчуванням або інші загальні комбінації, такі як ім’я користувача admin; пароль admin або ім'я користувача admin; пароль 1234/0000.
- Дотримуйтеся вказівок на екрані, щоб вибрати тип підключення та відповідно переналаштувати параметри бездротової мережі.
Зробивши це, перезавантажте пристрій і маршрутизатор і перевірте, чи відновилася попередня швидкість Інтернету.
читати:Як
4] Оновіть мікропрограму маршрутизатора
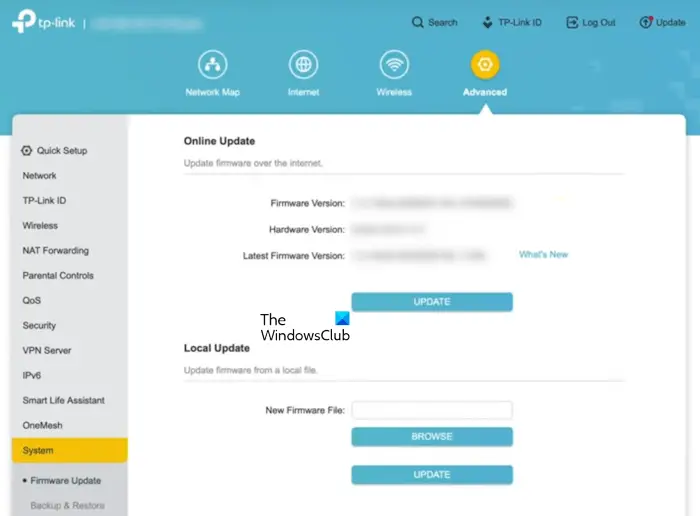
Якщо ви давно не оновлювали прошивку маршрутизатора, то саме час це зробити. Щоб отримати допомогу, зверніться до технічної підтримки маршрутизатора або перевірте наявність. Щоб дізнатися, як це зробити, зверніться до кроків, наведених нижче.
- Запустіть Інтернет-браузер і перейдіть на сайт виробника маршрутизатора.
- На вкладці «Меню» перейдіть до розділу «Підтримка», введіть номер моделі маршрутизатора в рядок пошуку та натисніть кнопку «Enter».
- Тепер перейдіть у розділ «Завантаження», перевірте останню версію маршрутизатора та завантажте її на пристрій.
Після завантаження файлу мікропрограми поверніться на сторінку входу в маршрутизатор і знайдіть такі параметри, як «Оновити», «Адміністратор» або «Програмне забезпечення». Натисніть на нього, а потім на «Огляд», щоб вибрати завантажений файл і натисніть опцію «Відкрити». Нарешті виберіть кнопку «Оновити» або «Оновити».
5] Скинути мережу комп’ютера

Наступні кілька рішень стосуються сценарію, коли один із комп’ютерів не може підключитися до мережі після скидання маршрутизатора.
до стану за замовчуванням шляхом скидання мережевого протоколу також можна вирішити цю проблему, якщо вона виникла через пошкоджені або неправильно налаштовані параметри мережі. Скидання налаштувань дозволить системі повторно підключитися до Інтернету, тому зробіть те ж саме та виконайте наведені нижче дії.
- Натисніть Win + I, щоб відкрити налаштування та виберітьМережа та Інтернетналаштування.
- Прокрутіть униз, щоб переглянути та вибрати Додаткові параметри мережі, а потім знову прокрутіть униз, щоб побачити додаткові налаштування.
- Натисніть на нього, виберітьСкидання мережі, а потім натиснітьСкинути заразкнопку.
Зачекайте, поки процес завершиться, і після завершення перезавантажте систему.
6] Скинути мережевий протокол
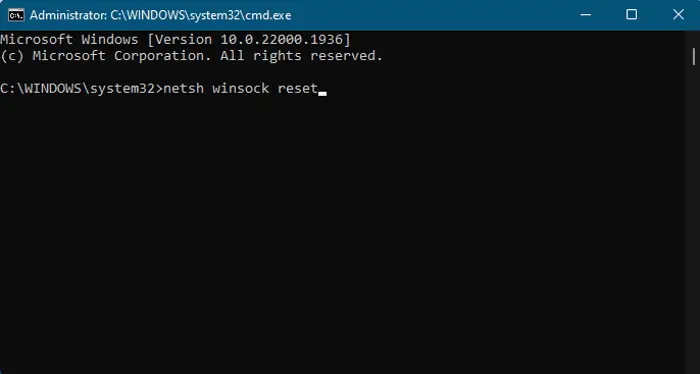
Далі нам потрібно скинути ваші мережеві протоколи, які створюють з’єднання та транспортують пакети. Для цього відкрийтеКомандний рядокяк адміністратор, а потім виконайте наступні команди.
netsh int ip reset
netsh winsock reset
ipconfig /flushdnsНарешті перевірте, чи проблему вирішено.
читати:
7] Перейдіть на Google Public DNS
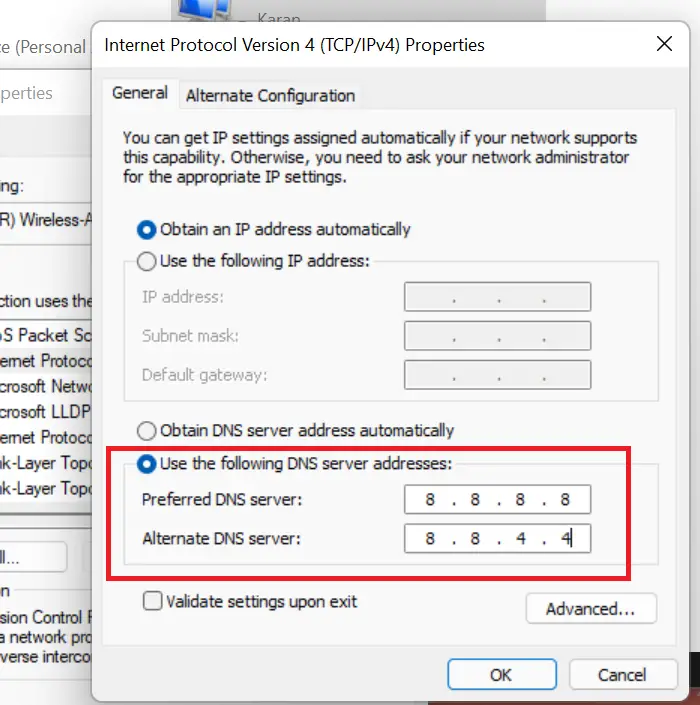
Якщо налаштування DNS неправильні або неправильно налаштовані, пристрій може не розпізнавати адреси веб-сайтів, що не призведе до проблем з Інтернетом. Крім того, якщо DNS-сервер не працює або має проблеми, рекомендується це зробити. Ось як зробити те саме.
- ВІДЧИНЕНОПанель керування.
- Перейти доЦентр мереж і спільного доступу.
- Клацніть гіперпосилання поруч із пунктом Підключення.
- Потім натисніть наВластивості.
- Двічі клацніть Інтернет-протокол версії 4 і виберіть Використовувати такі адреси DNS-серверів і налаштуйте бажаний і альтернативний DNS-сервер таким чином, щоб використовувати Google Public DNS:
Preferred DNS Server: 8.8.8.8
Alternate DNS Server: 8.8.4.4
Після цього натисніть кнопку OK і переконайтеся, що Інтернет працює.
Сподіваємось, ви зможете підключитися до Інтернету та використовувати його після виконання рішень, згаданих у цій публікації.
читати:
Що станеться, якщо я скину заводські налаштування маршрутизатора?
Коли людина скидає заводські налаштування свого маршрутизатора або будь-якого пристрою, це змушує пристрій повернутися до початкових налаштувань, як це було, коли він залишив виробника. Цей процес видаляє всі налаштовані конфігурації, включаючи облікові дані та протоколи безпеки. Однак скидання коефіцієнта є радикальним заходом і зазвичай розглядається як останній засіб. Перш ніж скинути заводські налаштування, перегляньте статтю, згадану вище, щоб отримати простіші рішення.
Читайте також:.
![Том ReFS недоступний після оновлення [Виправлення]](https://elsefix.com/tech/tejana/wp-content/uploads/2024/10/ReFS-volume-inaccessible-after-update.jpg)
![Помилка Office 30033 [Робочі виправлення]](https://elsefix.com/tech/tejana/wp-content/uploads/2024/12/Office-Error-30033-Fix.jpg)