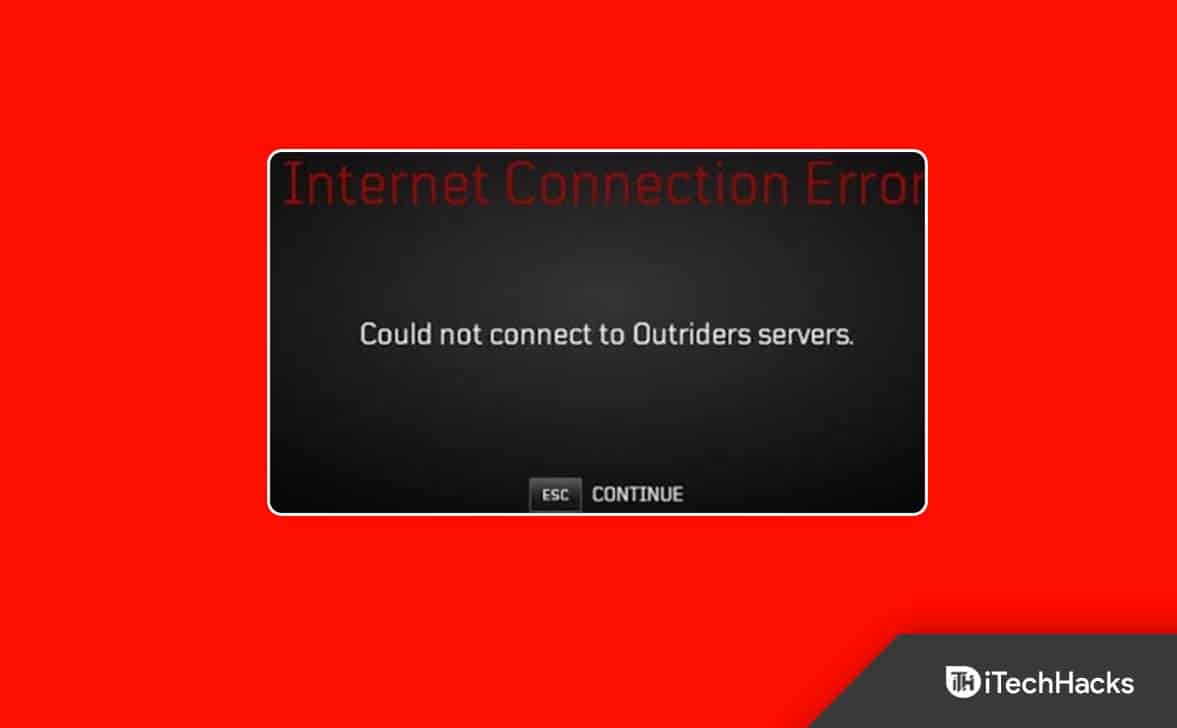У цій статті ми поговоримо про те, як можнавиправити низьку якість друку вашого принтера. Низька якість друку на принтері залежить від кількох факторів, таких як неправильні налаштування принтера, низький рівень чорнила в картриджах тощо. У деяких випадках пошкоджені драйвери та застаріла мікропрограма принтера також можуть погіршити якість друку.

Як виправити низьку якість друку принтера на ПК
Скористайтеся наведеними нижче порадами, щоб усунути низьку якість друку вашого принтера під час друку на ПК з ОС Windows:
- Очистіть друкувальну головку
- Перевірте чорнильні картриджі
- Збільште DPI для друку
- Очистіть смужку кодера (якщо є)
- Вимкнути високошвидкісний друк (якщо є)
- Виберіть правильний тип паперу
- Оновіть мікропрограму принтера
- Друкуйте з іншого програмного забезпечення
- Перезавантажте принтер
Усі ці пропозиції докладно пояснюються нижче. Ці рекомендації стосуються принтерів різних марок.
1] Очистіть друкувальну головку
Брудна або засмічена друкуюча головка призводить до поганої якості друку. Тому, щоб виправити низьку якість друку, почистіть друкувальну головку. Ви можете виконувати автоматичне або ручне очищення друкуючої головки. Спочатку виконайте автоматичне очищення друкувальної головки, виконавши наведені нижче дії.
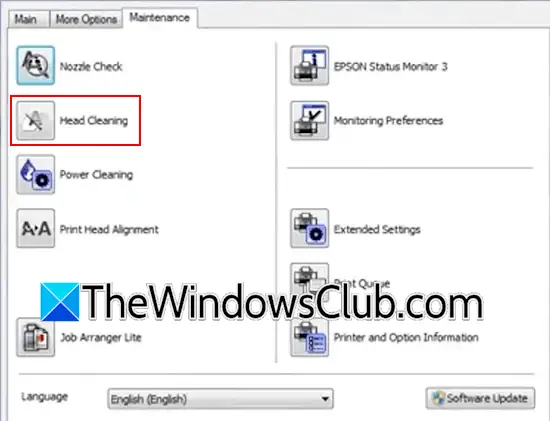
- Відкрийте Панель керування.
- Перейти доОбладнання та звук > Пристрої та принтери. У Windows 11 ви можете відкрити цю сторінку в налаштуваннях Windows 11. Відкрийте налаштування Windows 11 і перейдіть доBluetooth і пристрої > Пристрої > Інші пристрої та налаштування принтера.
- Клацніть правою кнопкою миші свій принтер і виберітьПараметри друку.
- Перейти доТехнічне обслуговуваннявкладка.
- Натисніть наОчищення голови.
Також виконайте Power Cleaning. Якщо це не вносить жодних змін, ви також можете очистити друкувальну головку вручну. Для цього вам потрібно відкрити принтер і вийняти друкувальну головку. Зверніться до посібника користувача, щоб дізнатися, як видалити друкувальну головку.
2] Перевірте чорнильні картриджі

Низький рівень чорнила в картриджах також знижує якість друку. Перевірте рівень чорнила в картриджах.
3] Збільшити DPI для друку
Під час друку DPI використовується для роздільної здатності принтера. Він вказує на чіткість і деталізацію зображення на папері. Більше значення DPI призводить до того, що більше крапель чорнила щільно збирається разом, що забезпечує чітке та високоякісне зображення. Змініть налаштування DPI для свого принтера та виберіть більше значення. Тепер надрукуйте пробну сторінку, щоб перевірити якість друку. Але майте на увазі одне: вибір високої роздільної здатності також споживатиме більше чорнила. Ви знайдете опцію змінити налаштування DPI у параметрах друку. Зверніться до посібника користувача вашого принтера.
4] Очистіть смужку кодера (якщо є)
Енкодерні смуги зазвичай є в струменевих принтерах. Якщо ваш принтер має смужку кодера, переконайтеся, що вона чиста. Зверніться до веб-сайту підтримки виробника принтера або до посібника користувача принтера, щоб дізнатися правильний метод очищення смужки кодера.
5] Вимкніть високошвидкісний друк (якщо є)
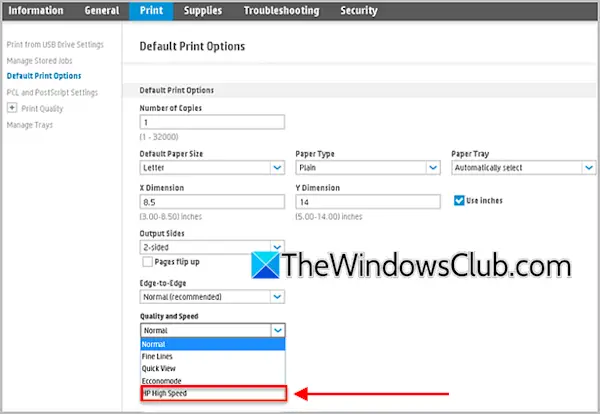
Деякі моделі принтерів підтримують високошвидкісний друк. Іноді ця функція може спричиняти проблеми з якістю друку. Залежно від моделі вашого принтера, ви можете вмикати та вимикати його в параметрах друку або на сторінці вбудованого веб-сервера вашого принтера. Перегляньте офіційний веб-сайт виробника вашого принтера або посібник користувача вашої моделі принтера.
6] Виберіть правильний тип паперу
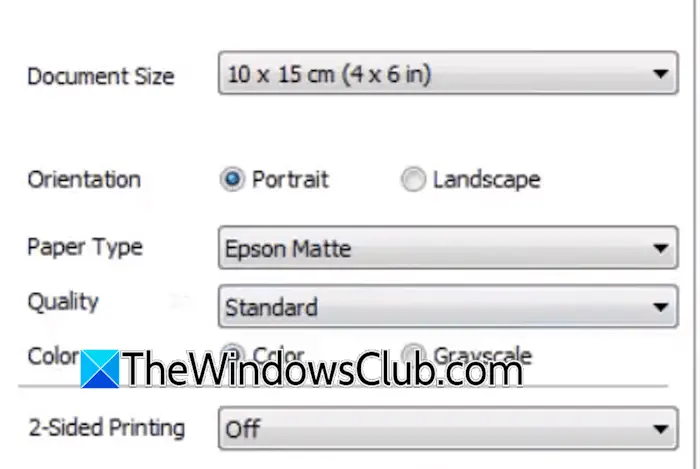
Виберіть правильний тип паперу перед подачею команди друку. Вибір фото- або матового паперу в Тип паперу може покращити якість друку.
7] Оновіть мікропрограму принтера
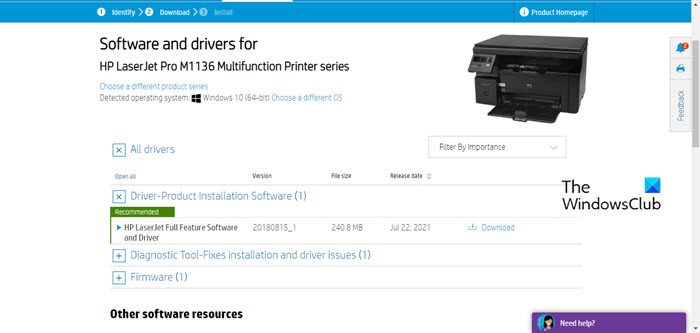
Застаріла мікропрограма принтера також може спричинити проблеми з якістю друку. Завантажити і. Остання версія мікропрограми вашого принтера доступна на офіційному веб-сайті виробника вашого принтера. Ви можете завантажити його звідти.
Крім того, завантажте та встановіть останню версію драйвера для свого принтера.
8] Друк з іншого програмного забезпечення
Іноді проблеми пов’язані з певним програмним забезпеченням. Ви можете використовувати інше програмне забезпечення для друку тієї самої сторінки чи документа. Наприклад, якщо ви друкуєте документ Word, ви можете спробувати інший, наприклад LibreOffice.
9] Перезавантажте принтер
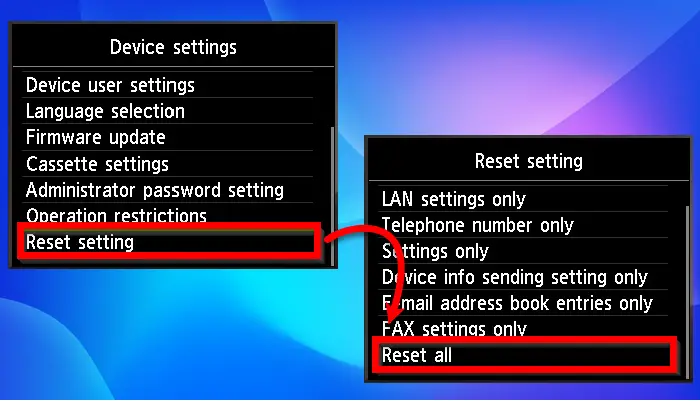
до заводських налаштувань за замовчуванням. Методи скидання налаштувань принтерів різних марок відрізняються. Посібник користувача вашого принтера надасть правильну інформацію.
Ось і все. Сподіваюся, це допоможе.
Чому якість друку низька?
Причин поганої якості друку може бути багато, наприклад неправильні параметри друку, застарілі драйвери або мікропрограми принтера, низькі параметри DPI тощо. Висока вологість також впливає на якість друку. Окрім цього, брудна або засмічена друкуюча головка також спричиняє погану якість друку принтера.
Як налаштувати параметри принтера?
Ви можете змінити параметри принтера в параметрі «Параметри друку». Відкрийте налаштування Windows 11 і перейдіть до Bluetooth і пристрої > Пристрої > Інші пристрої та налаштування принтера. Відкриється сторінка «Пристрої та принтери» на панелі керування. Клацніть правою кнопкою миші на вашому принтері та виберіть потрібний параметр у контекстному меню.
Прочитайте:.




![Ще одне сканування є помилкою в підтримці Dell [виправлення]](https://elsefix.com/tech/tejana/wp-content/uploads/2025/01/Another-scan-is-in-progress-error-in-DELL-SupportAssist.jpg)