Якщо вашпринтер продовжує автоматично друкувати ту саму сторінку, запропоновані в цій статті рішення допоможуть вирішити проблему. Ця проблема може виникнути через застарілу мікропрограму принтера або пошкоджений драйвер принтера.

Принтер автоматично продовжує друкувати ту саму сторінку
Скористайтеся наведеними нижче порадами, якщо ваш принтер продовжує автоматично друкувати ту саму сторінку на комп’ютері Windows.
- Запустіть засіб усунення несправностей принтера
- Оновіть мікропрограму принтера
- Очистіть спулер друку
- Видаліть і перевстановіть драйвер принтера
- Відновіть файли образу системи
- Повністю видаліть принтер і додайте його знову
- Видаліть усі тимчасові файли
- Перезавантажте принтер
Усі ці виправлення докладно описано нижче.
1] Запустіть засіб усунення несправностей принтера
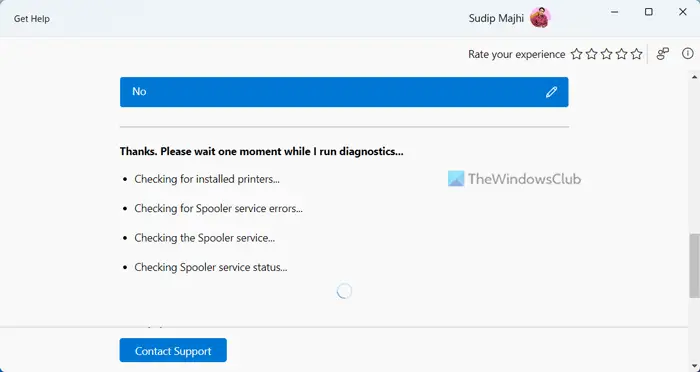
і подивіться, чи це допоможе. Ви також можете запустити його безпосередньо з налаштувань Windows 11/10. Відкрийте налаштування та перейдіть доСистема > Усунення несправностей > Інші засоби усунення несправностей. Натисніть набігтикнопку поруч ізПринтер.
2] Оновіть мікропрограму принтера
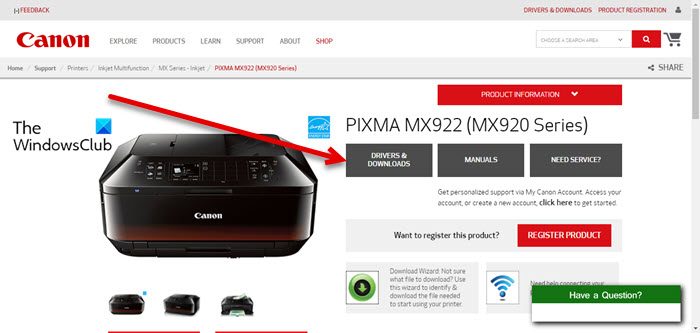
Застаріла мікропрограма принтера також може викликати цю проблему. Я пропоную вам перевірити. Спосіб оновлення мікропрограми принтера доступний у посібнику з експлуатації принтера. Відвідайте офіційний веб-сайт виробника принтера та завантажте звідти посібник користувача принтера.
3] Очистіть спулер друку
Якщо проблема не зникає, очистіть. По-перше, відкритиі знайдіть службу Print Spooler. Клацніть правою кнопкою миші наСпулер друкупослугу та виберітьСТІЙ.
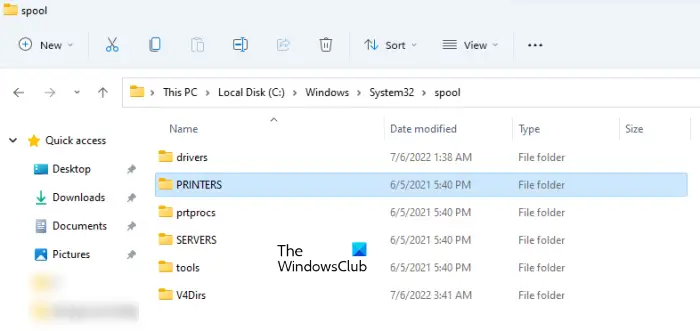
Тепер відкрийте Провідник файлів і перейдіть за таким шляхом:
C:\Windows\System32\spool
Відкрийте папку PRINTERS і видаліть усі файли в ній. Не видаляйте папку ПРИНТЕРИ. Після цього відкрийте Services Manager і запустіть службу Print Spooler. Тепер перевірте, чи проблема не зникає.
Прочитайте: Як провести
4] Видаліть і перевстановіть драйвер принтера
Однією з можливих причин цієї проблеми є пошкодження драйвера принтера. Виконайте такі дії:
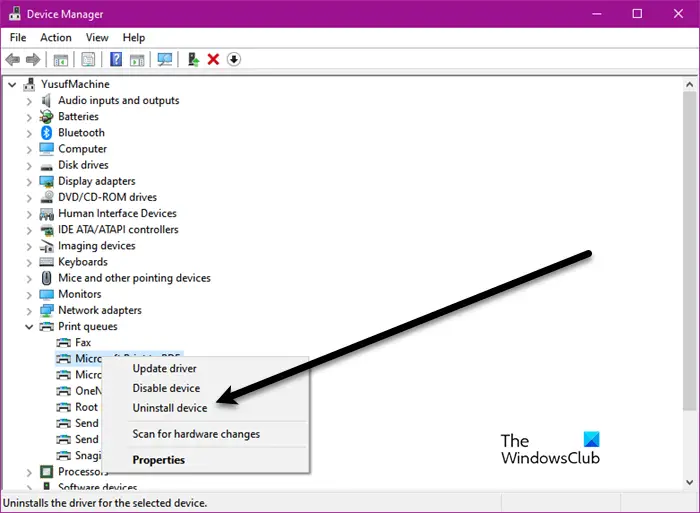
- Відкрийте диспетчер пристроїв.
- РозгорнітьЧерги друкувідділення.
- Клацніть правою кнопкою миші драйвер принтера та виберітьВидаліть пристрій.
- Завантажте останню версію драйвера принтера з офіційного сайту виробника.
- Запустіть файл інсталятора, щоб встановити драйвер принтера.
Якщо драйвер принтера завантажено як, скористайтеся диспетчером пристроїв, щоб установити драйвер принтера.
5] Відновіть файли образів системи
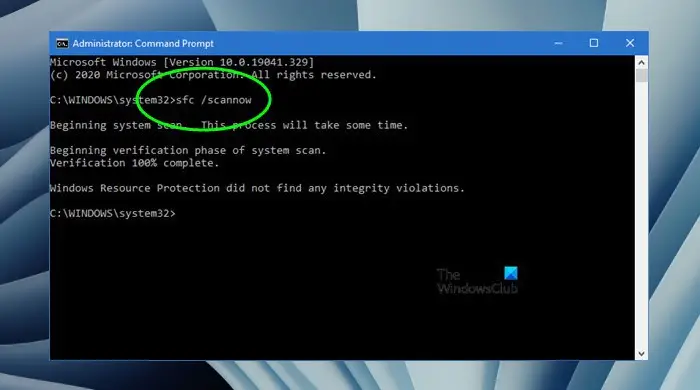
Якщо проблема не зникає, пропоную запуститиінструмент для відновлення пошкоджених файлів образів системи на вашому комп’ютері. Ви також можете використовувати.
6] Повністю видаліть принтер і додайте його знову
Повністю видаліть принтер і додайте його знову. Щоб це зробити, виконайте наведені нижче дії.
- Відкрийте налаштування Windows 11.
- Перейти доBluetooth і пристрої > Принтери та сканери.
- Прокрутіть вниз і натисніть наВластивості сервера друкувкладка.
Якщо ви користуєтеся Windows 10, відкрийте Панель керування та перейдіть доОбладнання та звук > Пристрої та принтери. Виберіть свій принтер. На стрічці ви побачите параметр властивостей сервера друку.
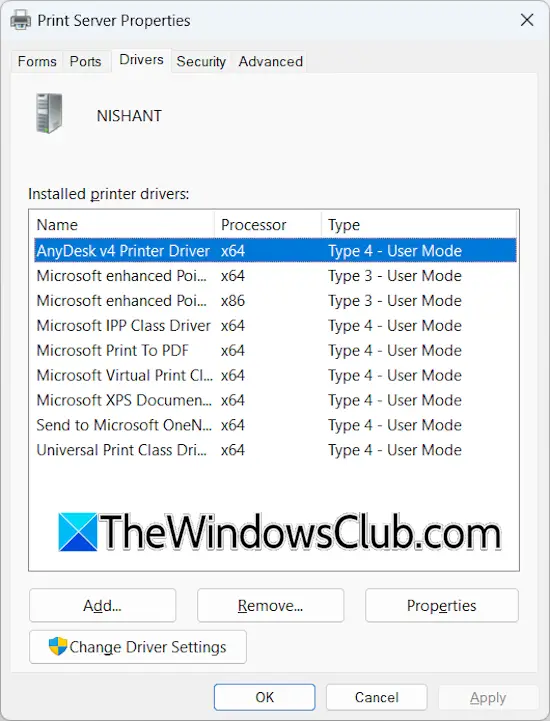
Перейдіть на вкладку Драйвери у вікні властивостей сервера друку. Виберіть усі драйвери для вашого принтера та видаліть їх один за іншим. Наприклад, якщо у вас є принтер HP, видаліть звідти всі драйвери принтера HP.
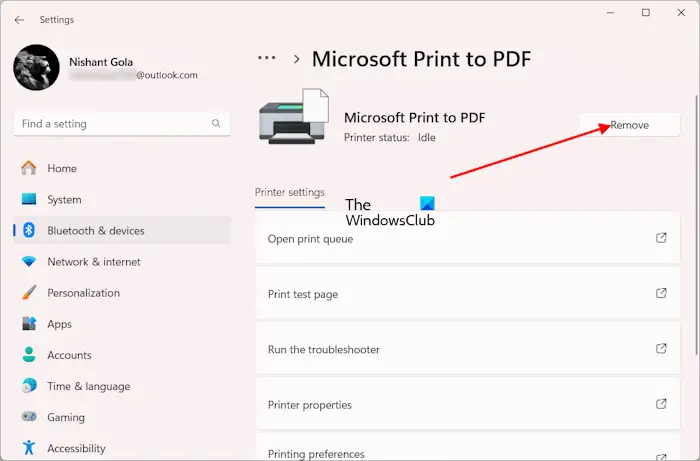
Тепер видаліть принтер. Відкрийте налаштування Windows 11 і перейдіть доBluetooth і пристрої > Принтери та сканери. Виберіть свій принтер і видаліть його. Користувачі Windows 10 можуть видалити принтер із панелі керування. Також видаліть драйвер принтера з диспетчера пристроїв.
Тепер перезавантажте комп’ютер і знову додайте принтер. Можливо, знадобиться перевстановити драйвер принтера.
7] Видалити всі тимчасові файли
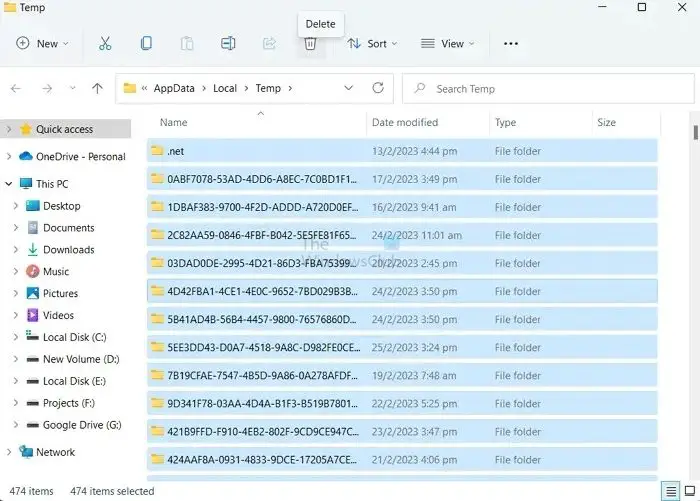
Видаліть усі тимчасові файли з ПК. Відкрийте командне поле «Виконати» та введіть%temp%. Натисніть OK. Це відкриє папку TEMP у Провіднику файлів. Видаліть усі файли в папці TEMP і перезавантажте комп’ютер.
8] Перезавантажте принтер
Якщо проблема не зникає, крайнім заходом є скидання принтера до заводських налаштувань за замовчуванням. Правильний спосіб відновлення заводських налаштувань принтера наведено в посібнику користувача.
Якщо скидання принтера до заводських налаштувань за замовчуванням не допомогло, потрібно звернутися до служби підтримки принтерів або віднести принтер до сервісного центру.
Як скасувати поточний друк?
Щоб скасувати поточний друк, спочатку потрібно призупинити завдання друку. Відкрийте сторінку «Пристрої та принтери» на панелі керування та виберіть свій принтер. Клацніть правою кнопкою миші свій принтер і виберітьПодивіться, що друкуєтьсяваріант. Тепер клацніть меню «Принтер» і виберітьПризупинити друк. Знову клацніть меню «Принтер» і виберітьСкасувати всі документиваріант.
Як зупинити друк на принтері HP?
Щоб скасувати завдання друку на принтері HP, натисніть кнопку «Скасувати» на панелі керування принтера HP. Якщо ви хочете скасувати кілька завдань друку, вам потрібно очистити чергу друку, видаливши всі файли в папці PRINTERS.
Читайте далі:.
![Щоб перервати нормальний запуск, натисніть помилку Enter на ноутбуці Lenovo [виправити]](https://elsefix.com/tech/tejana/wp-content/uploads/2025/02/To-interrupt-normal-startup-press-Enter.png)

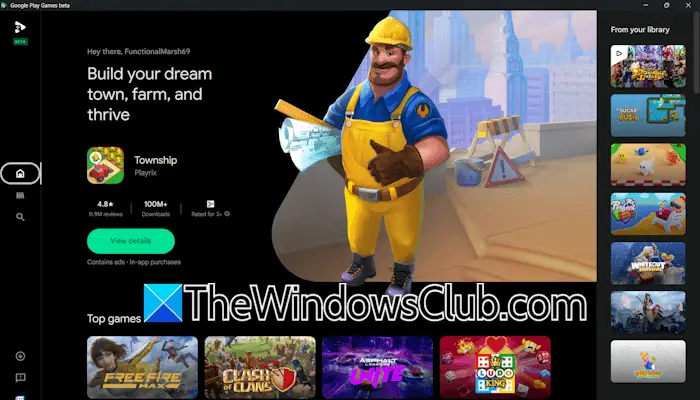


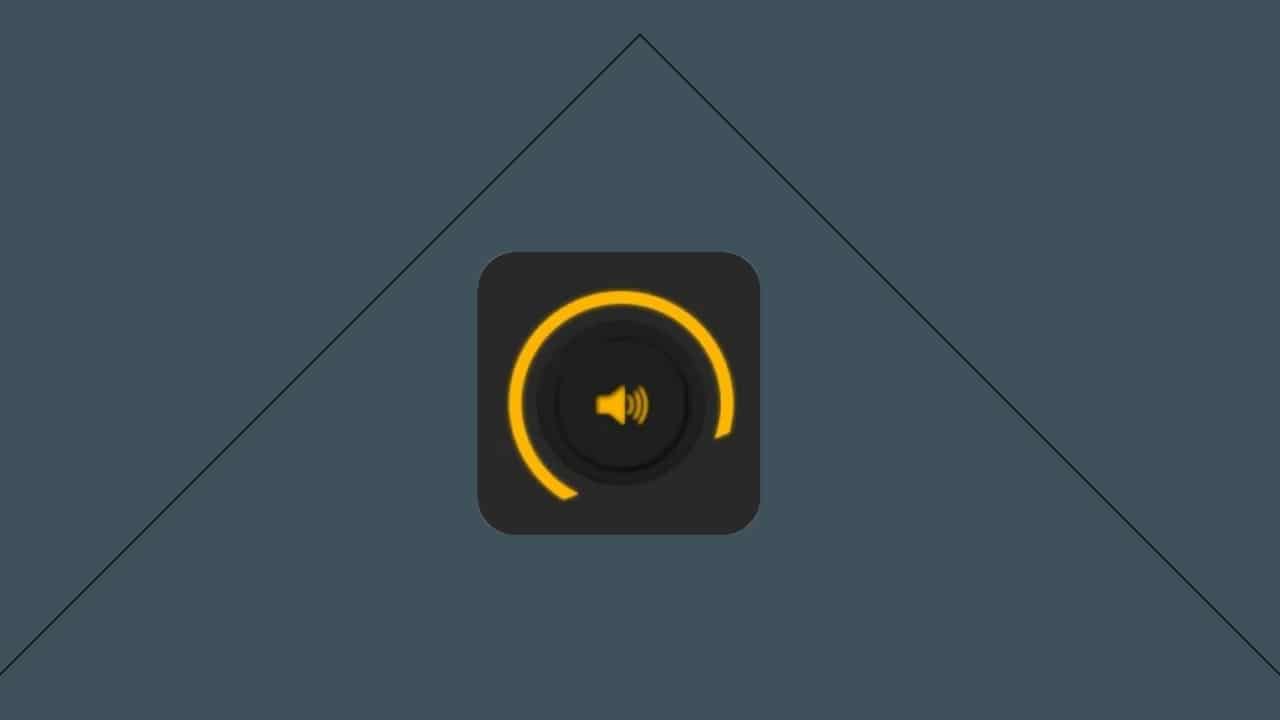

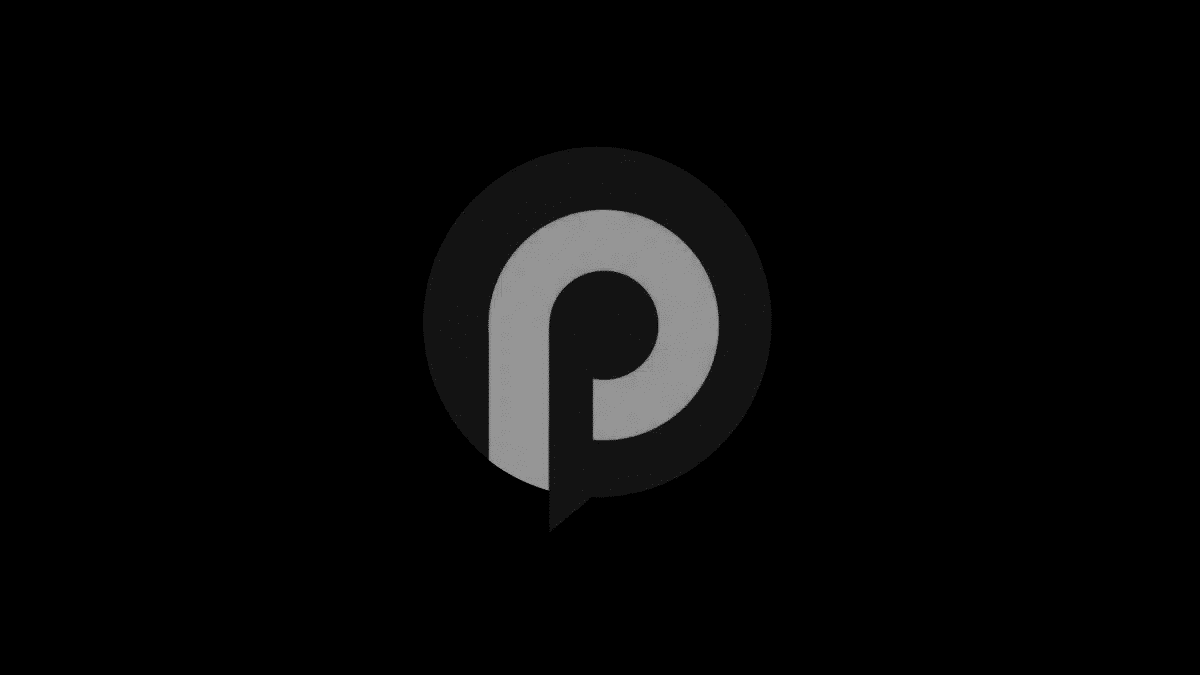

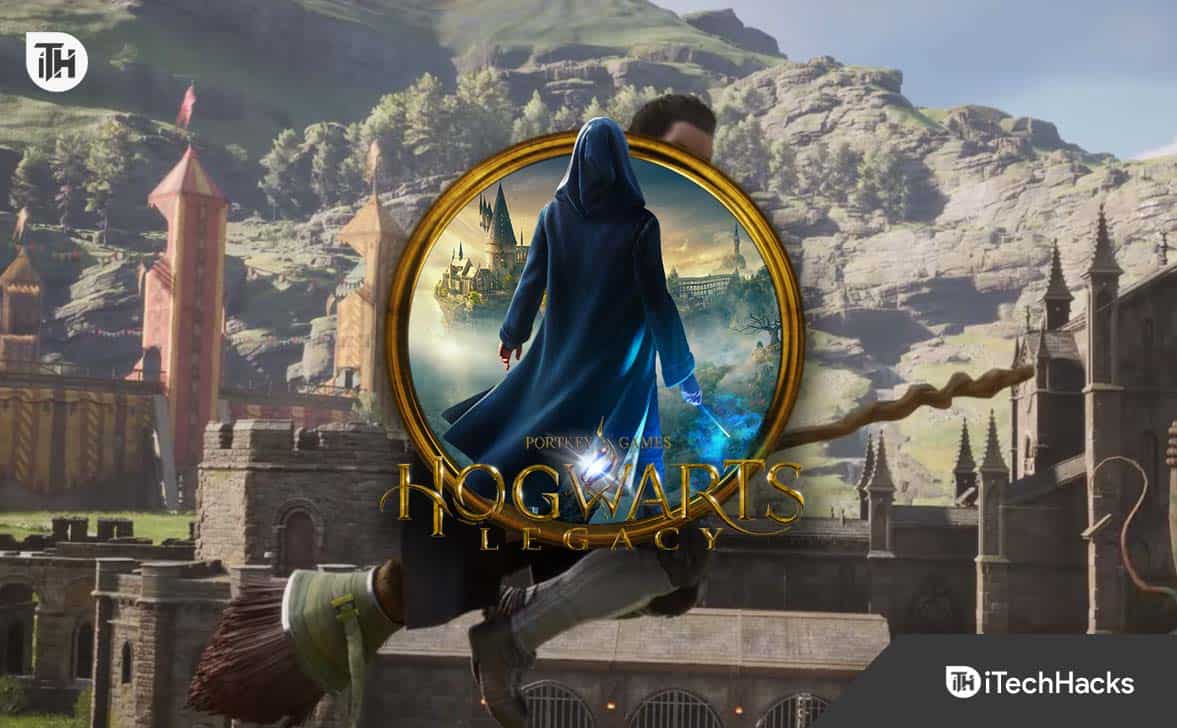
![Як видалити Mosyle MDM з iPad [3 способи]](https://elsefix.com/images/5/2024/09/1726475779_remove-mosyle-corporation-mdm.jpg)
