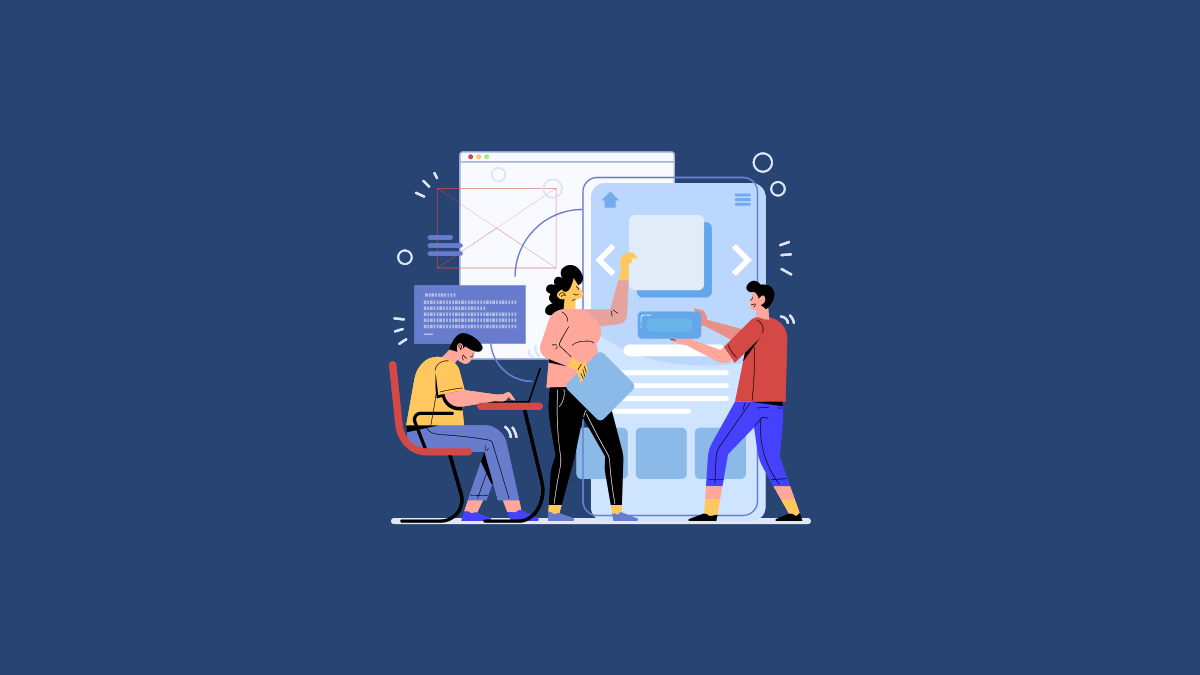У Microsoft Word або Excel ми можемо вставити заздалегідь відформатоване текстове поле або намалювати текстове поле, а також змінити його, щоб встановити та ввести текст у будь-якому місці документа чи аркуша. Однак деякі користувачі скаржилися, щоТекстове поле не буде змінено змінити розміру їхСлово або ExcelДокументи на ПК Windows. Вони можуть додати текстові поля та перемістити їх, але не можуть змінити розмір. Користувачі виявляють, що текстове поле обробки (білі кола та квадрати) вистачені, як видно на зображенні нижче, і через це вониНе вдається змінити розмір текстового поля. Для деяких інших користувачівтекстове поле не можна переміститиабо. Якщо ви також зіткнетесь з цією проблемою, робочі рішення, додані в цій публікації, допоможуть.
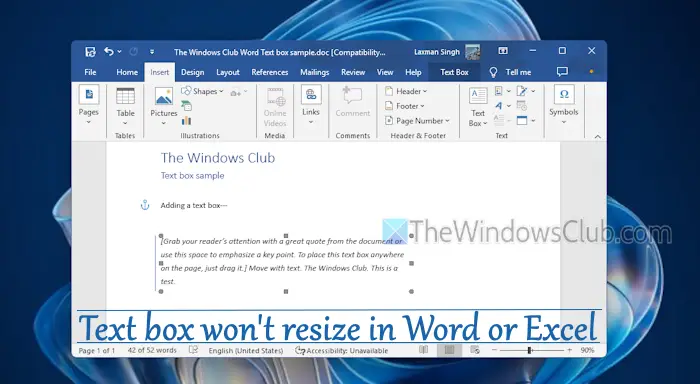
Чому я не можу змінити розмір текстового поля в Word?
Ця проблема, швидше за все, може виникнути, коли ми відкриємо*.докторФормат -документ у новій версії Microsoft Word (Say Office 2016, Office 2019 тощо). У такому випадку файл DOC відкривається в режимі сумісності, що зберігає макет документа, а нові або вдосконалені функції вимкнено Word. З іншого боку, якщо ви не можете змінити висоту та ширину текстового поля незалежно, це відбувається, коли співвідношення сторін заблоковано для текстового поля.
Текстове поле не змінюється в Word або Excel [виправити]
ЯкщоТекстове поле не змінюється в Word або ExcelнаWindows 11/10ПК, використовуйте наведені нижче параметри. До цього,оновленняMicrosoft Word або Excel,, і перевірте, чи проблема зникла. Якщо ні, використовуйте ці рішення:
- Перевірте, чи відкривається документ у режимі сумісності
- Перетворіть свій документ Word або робочий зошит Excel
- Редагувати точки текстового поля
- Змініть висоту текстового поля та ширину вручну
- Використовуйте параметри макета
- Ремонт офісу.
Давайте перевіримо ці рішення.
1] Перевірте, чи відкривається документ у режимі сумісності
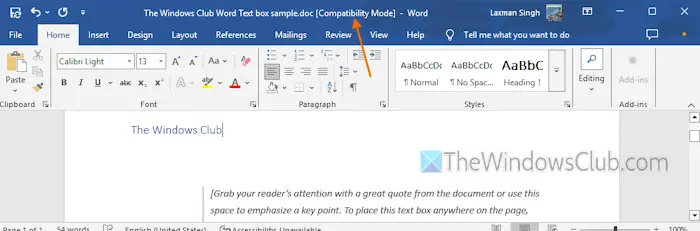
Незалежно від того, чи це документ формату DOC або DOCX, якщо він відкривається в режимі сумісності, ви можете зіткнутися з проблемами під час зміни текстового поля або використання вдосконалених функцій Word. Те саме стосується робочої книги Excel. Отже, по -перше, вам потрібно перевірити, чи відкритий ваш документ у режимі сумісності, що викликає цю проблему. Ви можете зробити це за допомогою будь -якого з цих варіантів:
- Подивіться на панель заголовків вашого документа Word. Якщо ви бачите[Режим сумісності]Тільки поруч із іменем файлу, що очищає сумніви
- Переходити доФайл> Інформація. Якщо єКонвертуватиКнопка, документ відкривається в режимі сумісності
- ВідкритиПараметри слів(Файл> Більше…> Параметри) Коробка. ВиберітьПросунутийкатегорія та прокрутіть униз доПараметри сумісності дляРозділ. Якщо ви бачите довгий список параметрів, він вказує, що документ відкривається в режимі сумісності.
Пов'язаний:
2] Перетворіть свій Word Document або Excel Workbook
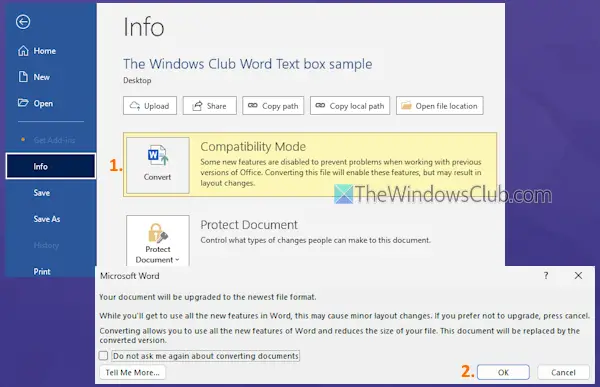
Тепер, коли ви знаєте, що ваш документ відкривається в режимі сумісності, вам потрібноПеретворіть свій документ Word або робочий зошит Excelдо нового формату для вирішення цієї проблеми. Існує кілька способів зробити це:
- Перейти доФайл> Інформаціяі натиснітьКонвертуватикнопка. У полі, що з’являється, натисніть кнопку ОК. Ця дія перетворить ваш документ у поточний формат файлу та режим сумісності. Однак зауважте, що ця опція не зберігає ваш документ у новому форматі. Ви повинні перетворити його вручну
- ВідкритиФайлменю, натисніть наЗберегти якОпція та виберіть місце збереження. УЗберегти яквікно, виберітьЗберегти як типдо*.docxформат, якщо вже не встановлений. Це будеі збережіть нову копію вашого документа у новому форматі. Так само ви можетеі збережіть його у форматі XLSX
- Ви також можете використовувати безкоштовний інструмент для перетворення сторонніх виробів, такий як CloudConvert, Freeconvert,тощо, що надає DOC для DOCX та XLS для перетворення XLSX.
3] Редагувати точки текстового поля
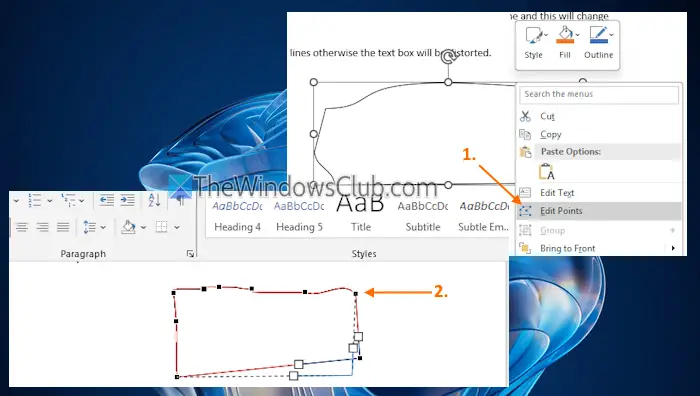
Якщо ви не можете використовувати ручки текстового поля, щоб замість цього скористатися точками текстового поля. За це:
- Виберіть текстове поле
- Клацніть правою кнопкою миші на кордоні текстового поля
- Клацніть наРедагувати балиопція
- Тепер з’являться чорні крапки або крихітні квадрати. Використовуйте ці квадрати або перетягніть будь -яку лінію, щоб регулювати форму текстового поля.
Вам потрібно бути дуже обережним, щоб перетягувати лінії або точки, інакше форма текстової коробки буде спотворена.
4] Змінити висоту текстового поля та ширину вручну
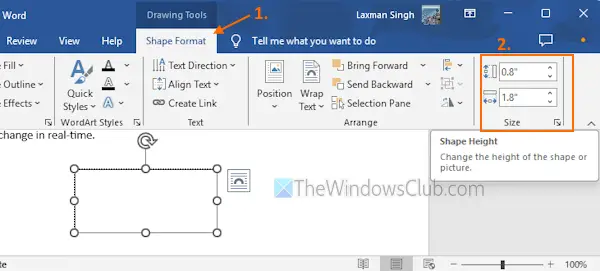
Використовуйте наступні кроки довручну змініть висоту та ширину текстового поляУ документі Word або Excel Workbook:
- Виберіть текстове поле
- Перейти доФормат формименю в стрічці. Якщо ви відкрили файл формату DOC в режимі сумісності, ви побачитеТекстове полеМеню замість меню формату форми
- ШукайтеРозмірГрупа з потрібної частини
- Там ви побачитеВисота формиіШирина формиваріанти. Змініть там числа, і розмір текстового поля зміниться в режимі реального часу.
Також читайте:
5] Використовуйте параметри макета
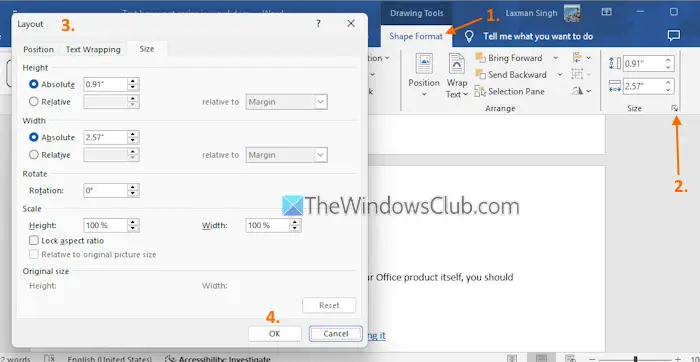
Параметри макета допомагають встановити положення, відрегулювати висоту та ширину, обертання, масштабування, встановити стиль упаковки тексту, замикати або розблокувати співвідношення сторін форми або зображення тощо, і ці параметри також можуть бути використані для текстового поля. Якщо ви не можете перемістити або змінити розмір текстового поля за допомогою текстових ручок та інших способів, або ви стикаєтесь з труднощами при правильному розмірі текстового поля, параметри макета стане в нагоді. Ось кроки:
- Виберіть текстове поле у своєму документі
- Перейти наФормат формименю. Знову ж таки, якщо ви використовуєте документ старих форматів, то доступ доТекстове полеменю
- Клацніть назначок запуску діалогового вікна(невелика стрілка) уРозміргрупа
- Це відкриє поле параметрів макета, де ви побачитеПозиція,Текстове обгортанняіРозмірвкладки. Доступ до цих вкладок, щоб заблокувати/розблокувати співвідношення сторін текстового поля, щоб незалежно змінити висоту та ширину, встановити масштабування (висота та ширина), змінити положення текстового поля та використовувати інші параметри налаштування.
Ви не можете побачити зміни або попередній перегляд результатів у режимі реального часу. Отже, ви повинні натиснути OK кожного разу, коли ви використовуєте параметри налаштування, щоб застосувати та зберегти зміни.
6] ремонт офісу

Якщо жоден із цих варіантів не працює і виникає проблема з самим офісним продуктом, вам слід.
Сподіваюся, це допомагає.
Тепер читайте:
Як змінити розмір текстового поля, щоб відповідати тексту?
Щоб автоматично змінити розмір текстового поля, щоб відповідати тексту в Word, виберіть текстове поле. Перейти доФормат формименю та натисніть наДіалогова установкаікона вСтилі формигрупа.Форма форматуБічна панель відкриється на правій частині. ВиберітьПараметри формиі натисніть наМакет та властивостіікона. РозширитиТекстове полерозділ і галочки позначаютьЗмінити форму, щоб відповідати текстуваріант. Після цього, коли ви введете в нього текст, розмір текстового поля буде відрегульовано відповідно.
Прочитайте далі: .

![Том ReFS недоступний після оновлення [Виправлення]](https://elsefix.com/tech/tejana/wp-content/uploads/2024/10/ReFS-volume-inaccessible-after-update.jpg)
![Windows застрягла в режимі діагностичного запуску [Виправлення]](https://elsefix.com/tech/tejana/wp-content/uploads/2024/12/Windows-stuck-in-Diagnostic-Startup-mode.jpg)
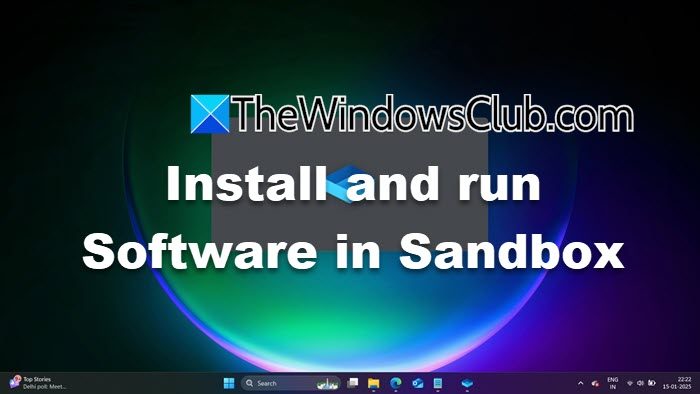
![Принтер продовжує закриватися на ПК Windows [FIX]](https://elsefix.com/tech/tejana/wp-content/uploads/2025/01/Printer-keeps-shutting-down.png)