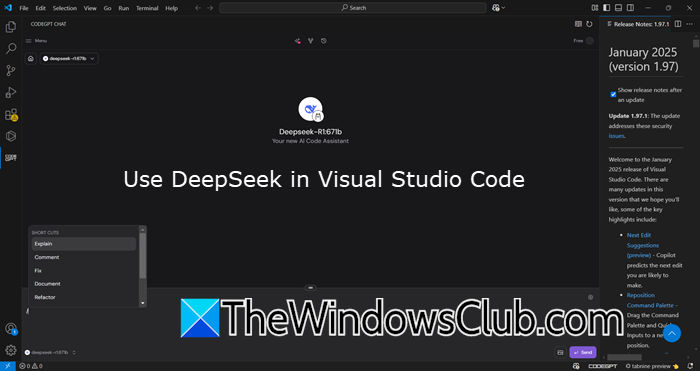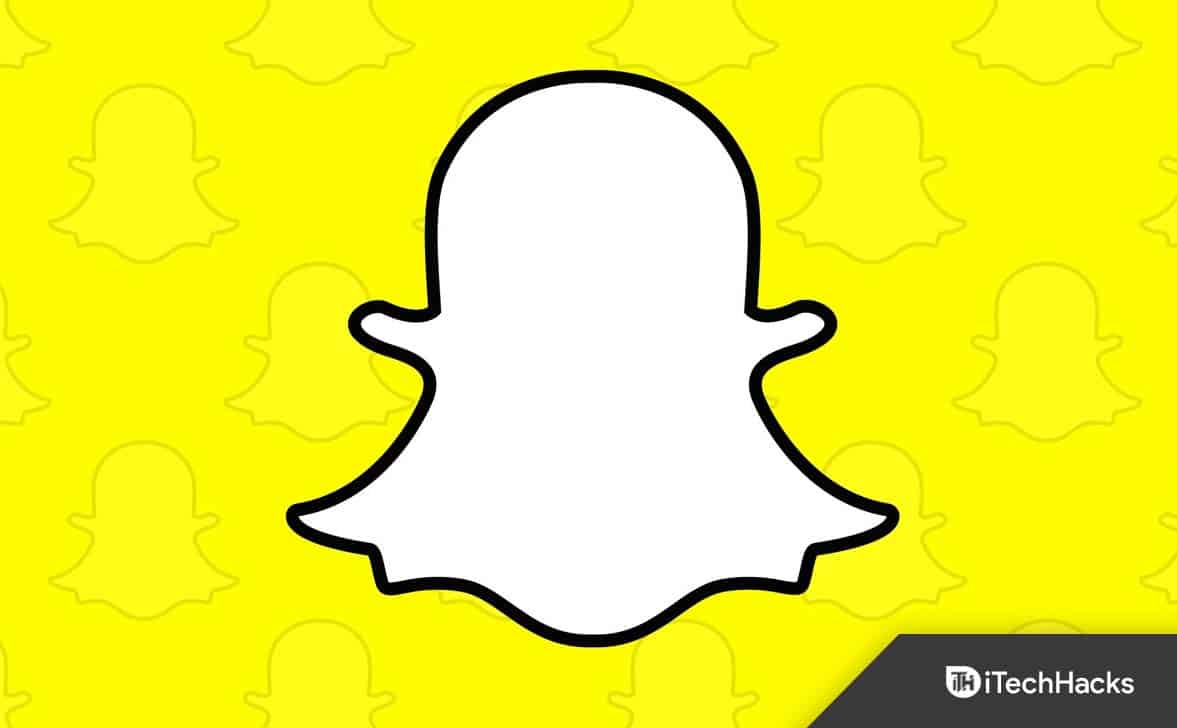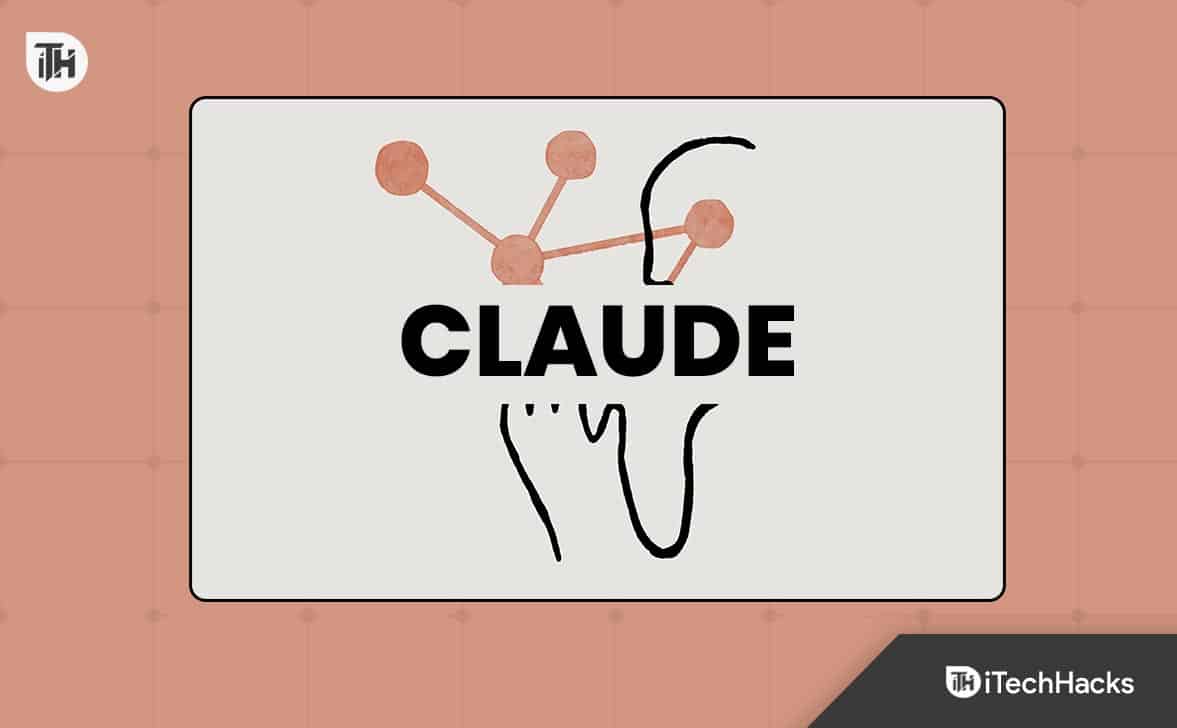Під час спроби запланувати резервне копіювання в мережевому розташуванні ми зіткнулися з помилкою:Резервна копія Windows Server не може отримати доступ до віддаленої спільної папкице означає, що процес резервного копіювання не вдався, оскільки сервер не може підключитися до призначеного мережевого розташування для зберігання файлів резервних копій. У цій публікації ми поговоримо про цю проблему та побачимо, як її вирішити.
Windows Server Backup не може отримати доступ до віддаленої спільної папки.
Віддалена спільна папка не існує.

Виправити, що резервна копія Windows Server не може отримати доступ до віддаленої спільної папки
Резервне копіювання Windows Server не може отримати доступ до віддаленої спільної папки через різні причини. Це може статися через проблеми з підключенням до мережі, оскільки між сервером і віддаленою спільною мережею може бути нестабільне мережеве з’єднання. Крім того, ви можете зіткнутися з цією проблемою через відсутність необхідних дозволів для резервного облікового запису або якщо облікові дані, які ви використовуєте, неправильні. Крім того, якщо налаштування брандмауера блокують з’єднання, сервер не зможе з’єднатися з віддаленим розташуванням. Тепер давайте подивимося, як вирішити цю проблему, для цього виконайте наведені нижче рішення.
- Перевірте рядок підключення
- Перевірте підключення до мережі
- Перевірте налаштування брандмауера
- Переконайтеся, що обліковий запис резервного копіювання має повний доступ до спільної папки
Поговоримо про них докладніше.
1] Перевірте рядок підключення
Як видно з повідомлення про помилку, Windows Backup не може отримати доступ до спільної папки. Тому нам потрібно eпереконайтеся, що ви використовуєте правильний шлях UNC (наприклад, \\RemoteHost\SharedFolder) під час налаштування завдання резервного копіювання. Отже, переналаштуйте резервну копію та зверніть увагу на шлях UNC, якщо з ним немає нічого поганого, перейдіть до наступного рішення.
2] Перевірте підключення до мережі
Далі нам потрібно перевірити та переконатися, що жодні проблеми з мережею не заважають серверу отримати доступ до спільного шляху. Є кілька речей, які ви можете зробити, перш за все, використовувати aщоб знати вашу пропускну здатність. У разі низької пропускної здатності необхідно перезавантажити роутер або модем. Якщо все гаразд, відкрийтеКомандний рядокі перевірити спільну папку, можна запуститипінг<IP-address> .Якщо ви не можете перевірити спільну папку, ще раз перевірте рядок підключення.
3] Перевірте налаштування брандмауера
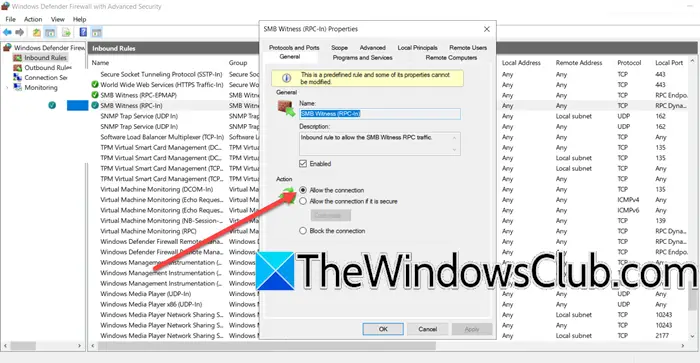
Якщо ви не можете виконати ping або отримати доступ до спільної папки, нам потрібно перевірити налаштування брандмауера та переконатися, що немає правила, яке блокує з’єднання. Щоб зробити те саме, ви можете виконати наведені нижче дії.
- Натисніть Win + S, введіть«Брандмауер Windows Defender»,і відкрийте утиліту.
- Натисніть наРозширені налаштуваннящоб відкрити брандмауер Windows Defender із консоллю розширеної безпеки.
- Натисніть наВхідні правилана лівій панелі, щоб перевірити діючі правила для вхідного трафіку.
- Знайдіть правила, які можуть блокувати доступ служби резервного копіювання до віддаленої спільної папки. Зокрема, перевірте, чи якесь правило стосуєтьсяобмін файламиабоSMB (блок повідомлень сервера)протокол вимкнено або налаштовано на блокування трафіку.
- Щоб змінити правило, клацніть його правою кнопкою миші та виберітьвластивості;переконайтеся, що правило встановлено наДозволити підключення.
- Тепер перейдіть доПравила виїзду,і переконайтеся, що правила, які дозволяють вихідні з’єднання для спільного використання файлів або SMB, увімкнено та встановлено наДозволити підключення.
- Переконайтеся, що зміни застосовано до приватної та публічної мереж.
Після внесення необхідних змін до налаштувань перевірте, чи проблема не зникає.
4] Переконайтеся, що обліковий запис резервного копіювання має повний доступ до спільної папки
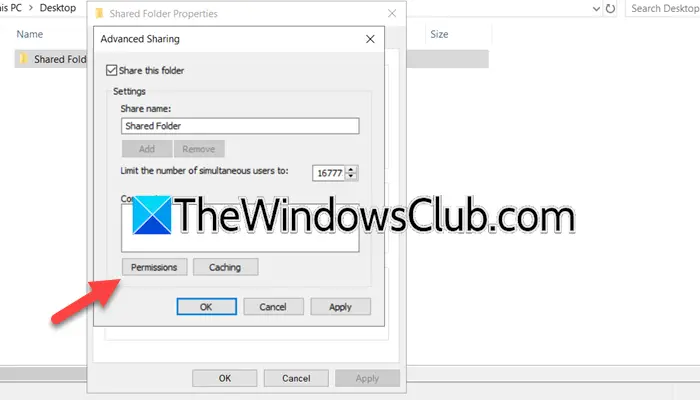
Ще однією причиною недоступності спільної папки є відсутність дозволів. Ми повинні переконатися, що обліковий запис резервного копіювання має повний доступ до спільної папки. Для цього вам потрібно виконати наведені нижче дії.
- ВідкрийтеПровідник файліві перейдіть до спільної папки.
- Тепер клацніть правою кнопкою миші папку та виберіть Властивості.
- Далі вам потрібно перейти доОбмінвкладку, щоб отримати доступ до налаштувань спільного доступу, і натисніть Розширений спільний доступ.
- Як тільки ви перебуваєте наРозширений обмінвікно, натисніть наДозволи,а потім на Додати.
- вВведіть назву об’єкта для виборувведіть назву облікового запису, який ви використовуєте для резервного копіювання, і натисніть Перевірити імена.
- Після додавання виберіть його та встановіть прапорець Дозволити прапорець дляПовний доступваріант.
- Натисніть наЗастосувати > Добре.
Нарешті закрийте властивості та перевірте, чи проблема не зникає.
Сподіваємось, ви зможете вирішити проблему за допомогою рішень, згаданих у цій публікації.
читати:
Як отримати доступ до резервного копіювання Windows Server?
Якщо ви хочете отримати доступ до резервної копії Windows Server, знайдіть«Резервне копіювання сервера»з меню «Пуск», а потім відкрийте утиліту. Якщо ви нічого не можете знайти, швидше за все, ви його не встановили, тому перегляньте наш посібник
читати:
Як відновити повну резервну копію Windows Server?
Щоб відновити повну резервну копію Windows Server, відкрийте файлРезервне копіювання Windows Serverу меню «Пуск», а потім виберіть «Відновити» в меню «Дія». Виберіть місце, де зберігається ваша резервна копія (локальна або віддалена спільна папка), і вкажіть резервну копію, яку потрібно відновити. Виберіть тип відновлення, який ви хочете виконати, наприклад відновлення всіх томів і стану системи для повного відновлення сервера, а потім виберіть цільовий сервер і томи для відновлення. Перегляньте параметри відновлення та натисніть «Готово», щоб розпочати процес, і, нарешті, відстежте прогрес і перезапустіть сервер, якщо необхідно.
Читайте також:.