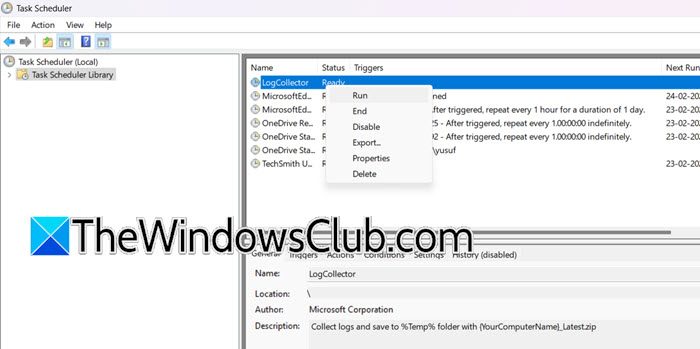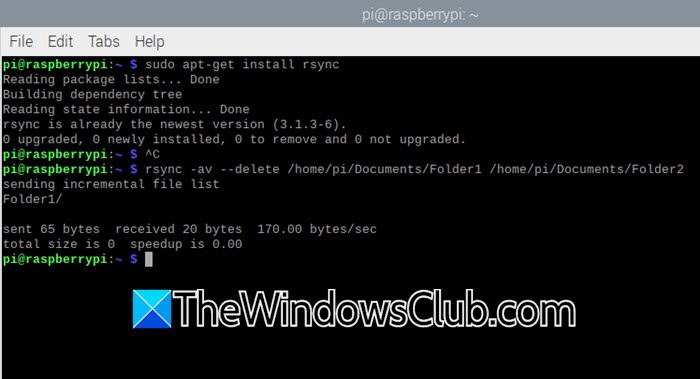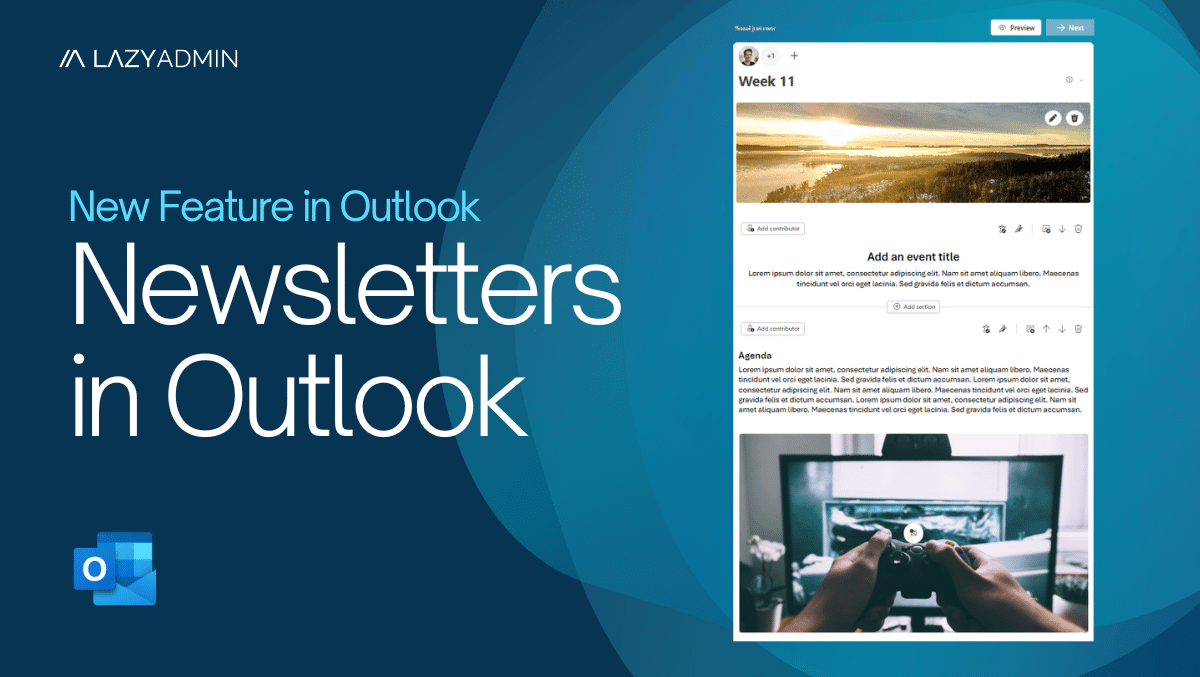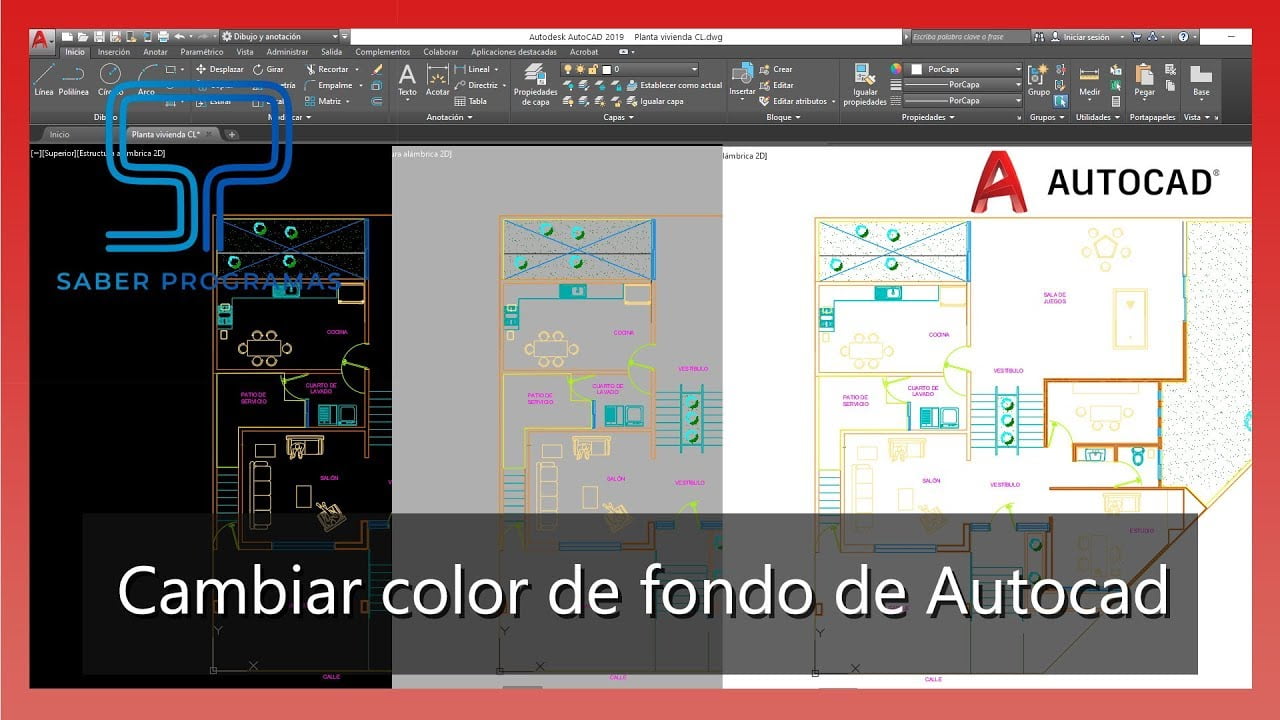Якщо ви гравець або ваша робота вимагає використання важкої графіки, наприклад графічного дизайну, оновлення відеокарти забезпечить вам найкращу продуктивність. Однак у деяких користувачів виникають проблеми після оновлення відеокарти. За їх словами, вПК постійно перезавантажується після встановлення нового графічного процесора. Якщо така проблема сталася з вами, скористайтеся рішеннями, наведеними в цій статті, щоб її вирішити.
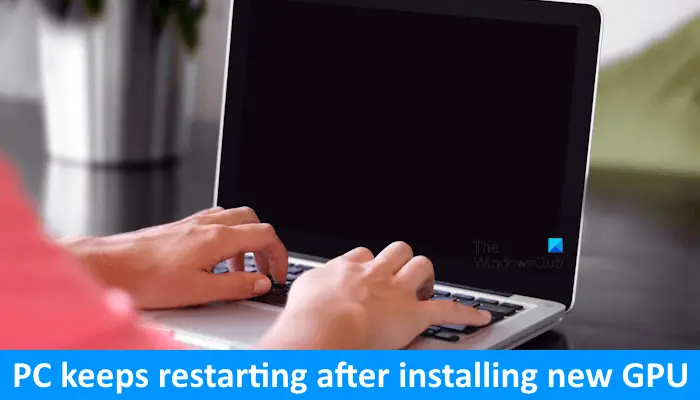
ПК з Windows постійно перезавантажується після встановлення нового графічного процесора
Наступні виправлення допоможуть, якщо ваш ПК з Windows постійно перезавантажується після встановлення нового графічного процесора.
- Перевстановіть графічний процесор і необхідне обладнання
- Очистити CMOS
- Встановіть GPU на інший доступний слот PCIe
- Скинути або оновити BIOS
- Використовуйте утиліту DDU
- Несправність обладнання
Усі ці виправлення докладно описано нижче. Перш ніж продовжити, переконайтеся, що встановлений графічний процесор сумісний із материнською платою комп’ютера.
1] Перевстановіть GPU та необхідне обладнання

Першим кроком є перевстановлення GPU та іншого необхідного обладнання. Перевірте всі кабелі, підключені до вашої відеокарти, і переконайтеся, що вони правильно вставлені в гніздо. Якщо ви зібрали свій комп’ютер і проблема виникла після цього, перевстановіть процесор, графічний процесор і оперативну пам’ять. Від'єднайте всі ці апаратні компоненти від відповідних слотів і встановіть їх повторно. Крім того, перевірте контакти ЦП. Ця проблема також може виникнути, якщо штифти вашого ЦП зігнуті.
2] Очистити CMOS

Наступним кроком є очищення CMOS. Очищення CMOS є ефективним рішенням для вирішення таких проблем, пов’язаних з апаратним забезпеченням. Вам потрібно відкрити корпус комп’ютера та знайти батарею CMOS. Це маленька батарейка у формі монети. Обережно вийміть батарею з гнізда, зачекайте кілька хвилин і знову встановіть батарею, дотримуючись правильної полярності. Тепер увімкніть комп’ютер і подивіться, що станеться.
3] Встановіть GPU на інший доступний слот PCIe

Проблема також може бути пов’язана зі слотом PCIe, до якого ви підключили свою графічну карту. Можливо, слот несправний. Якщо материнська плата вашого комп’ютера має більше одного слота PCIe, а інші слоти PCIe порожні, ви можете підключити GPU до інших доступних слотів PCIe. Зробіть це і подивіться, чи допоможе це. Якщо це працює, порт, який ви використовували раніше для підключення відеокарти, несправний. Якщо ваш комп’ютер знаходиться на гарантії, ви можете звернутися до служби підтримки для заміни материнської плати, інакше вам доведеться віднести його в ремонтну майстерню для заміни несправного слота PCIe.
4] Скинути або оновити BIOS
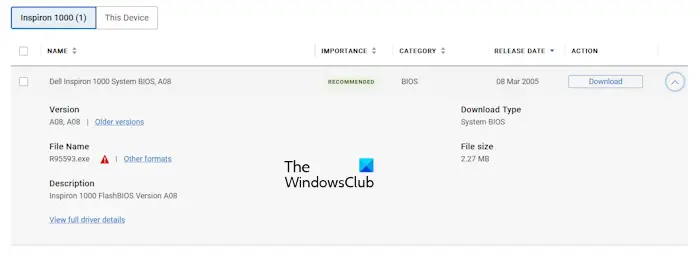
Якщо ви вже очистили CMOS, вам не потрібно скидати BIOS, оскільки очищення CMOS також скидає BIOS. Скиньте BIOS, якщо ви не очистили CMOS. Якщо це не допомагає,до останньої версії. Ви можете завантажити останню версію BIOS з офіційного сайту виробника комп’ютера.
5] Використовуйте утиліту DDU
Якщо проблема не зникає, ви можете скористатися утилітою DDU. Однак у цьому виправленні вам потрібно встановити попередню відеокарту. Якщо доступна попередня графічна карта, вимкніть комп’ютер, від’єднайте нову графічну карту та встановіть стару графічну карту. Тепер увімкніть комп'ютер. Проблема не повинна виникати зі старою відеокартою.
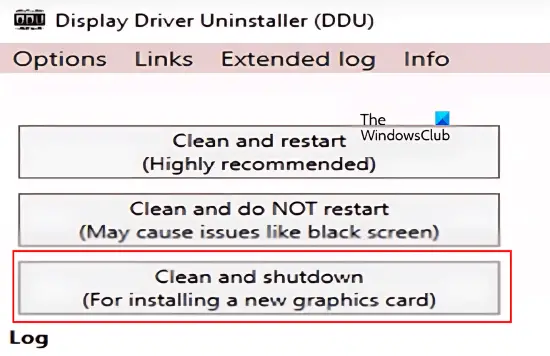
Завантажте та встановітьпрограмне забезпечення. тепер,і повністю видаліть драйвер вашої старої відеокарти. Ця дія повністю знищить усі сліди старого драйвера відеокарти з вашого комп’ютера. Встановіть DDU наОчистіть і вимкніть. Якщо вибрати цей параметр, комп’ютер автоматично вимкнеться після завершення процесу видалення драйвера GPU.
Коли ваш комп’ютер вимкнеться, видаліть старий графічний процесор і встановіть новий. Увімкніть комп'ютер. Після ввімкнення Windows автоматично встановить сумісний драйвер для вашого нового графічного процесора.
Якщо у вас немає старого GPU або ви зібрали новий комп’ютер, ви можете скористатися утилітою DDU, щоб повністю видалити поточний драйвер GPU, а потім виконати його чисту установку.
6] Несправність обладнання
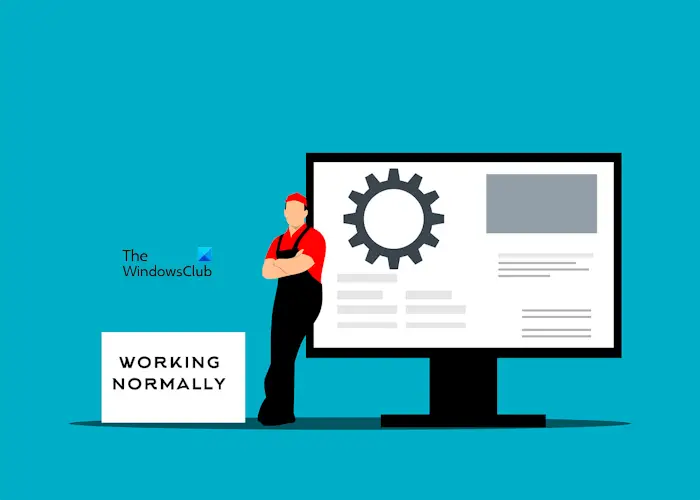
Проблема може бути в блоці живлення. Чи здатний ваш блок живлення забезпечити необхідну потужність вашої відеокарти? Якщо ні, вам потрібно замінити блок живлення. Іншою причиною цієї проблеми є несправна материнська плата або сама несправна відеокарта. Зверніться до професійного майстра з ремонту комп’ютерів, щоб усунути несправність і вирішити цю проблему.
Сподіваюся, це допоможе.
Чому мій комп’ютер постійно вимикається після отримання нового графічного процесора?
Причин цієї проблеми може бути багато, наприклад, проблеми з сумісністю, недостатнє живлення відеокарти тощо. Спочатку перевірте, чи ваша відеокарта сумісна з материнською платою. Якщо ні, замініть його. Перегрів є ще однією можливою причиною цієї проблеми. Переконайтеся, що ваша графічна карта отримує достатнє охолодження.
Чи може несправний GPU спричинити збій ПК?
Так, несправний графічний процесор може призвести до збою ПК. Окрім несправного графічного процесора, будь-яке інше несправне обладнання може призвести до збою комп’ютера. Якщо ваш графічний процесор помре, ви почнете відчувати часті збої та проблеми з продуктивністю.
Читайте далі:.