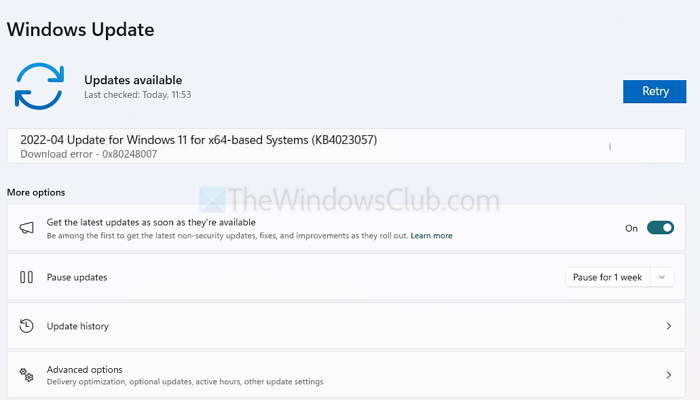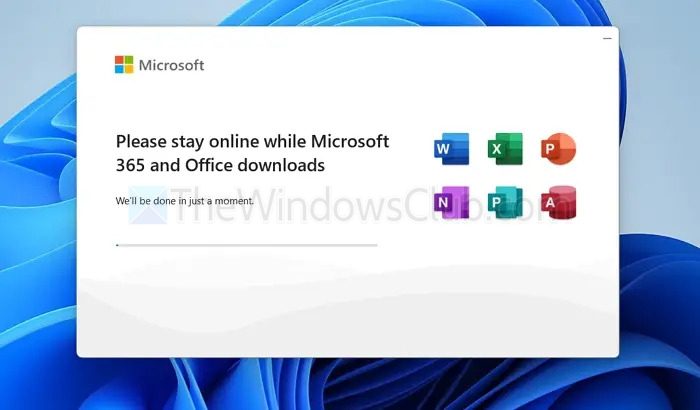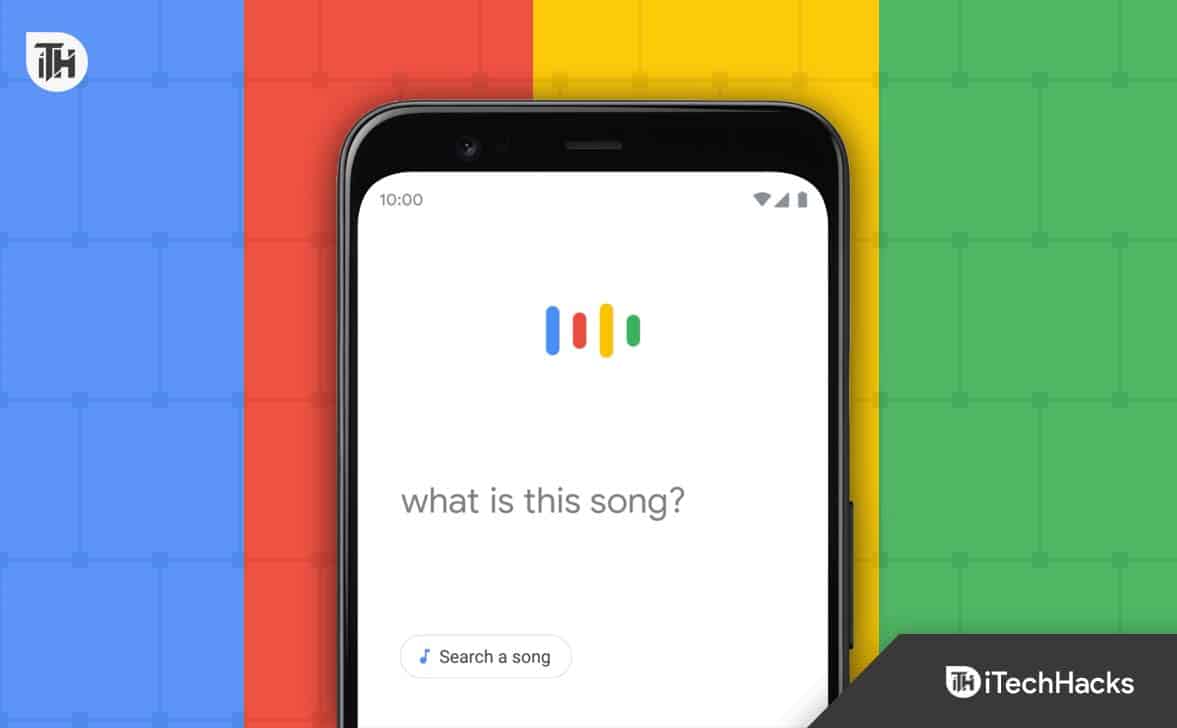Якщо ви початківець адміністратор баз даних, вам потрібно вивчити різні технології баз даних, такі як,SQL Server і MongoDB. У цій публікації ми збираємося дізнатися про MangoDB, яка є базою даних NoSQL, і побачимо, як це зробитивстановити MongoDB на Windows 11,ми також встановимо деякі інструменти, необхідні для його використання.
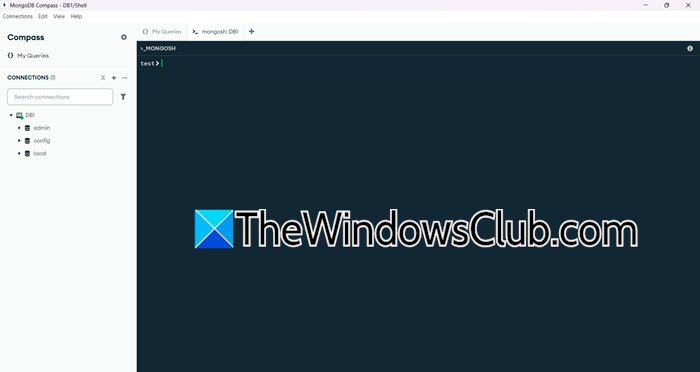
Встановіть MongoDB на Windows 11
MongoDB — це популярна база даних документів NoSQL з відкритим кодом, яка пропонує гнучкість і масштабованість. Він використовує JSON-подібний формат під назвою BSON (Binary JSON) для зберігання даних, забезпечуючи інтуїтивно зрозуміле представлення порівняно з традиційними реляційними базами даних. Відома своєю високою продуктивністю та автоматичним масштабуванням, MongoDB ідеально підходить для сучасних програм, які потребують гнучких моделей даних. Він зазвичай використовується для керування вмістом, аналітики в реальному часі та керування великими обсягами неструктурованих даних.
Якщо ви хочете встановити MongoDB у Windows 11, виконайте наведені нижче дії.
- Завантажте інсталяційний носій MongoDB
- Встановіть MongoDB на свій комп’ютер
- Налаштуйте змінну шляху середовища
- Отримайте доступ до MongoDB і встановіть відповідні інструменти
Давайте обговоримо їх детально.
1] Завантажте інсталяційний носій MongoDB
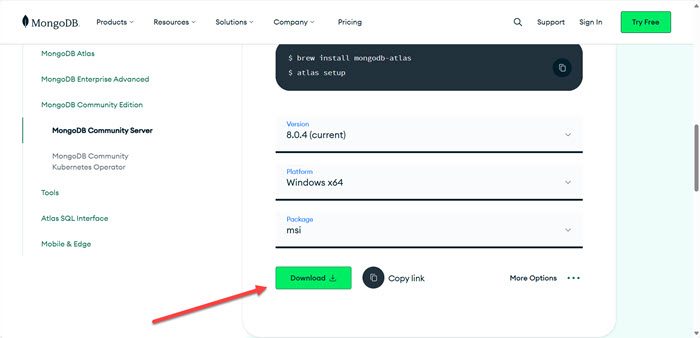
Спочатку нам потрібно завантажити інсталяційний носій MongoDB. Для цього перейдіть доmongodb.com. Прокрутіть вниз і виберіть версію, платформу та пакет. Оскільки цей підручник призначений длявікна, ми вибрали цей варіант, ми пішли з нимmsiпакет (ви також можете використовувати ZIP, оскільки пакет буде набагато меншим), і на момент написання остання версія8.0.4, отже, ми пішли з цим. Натисніть наЗавантажитизначок. Це почне процес завантаження, дочекайтеся його завершення та перейдіть до наступного кроку.
2] Встановіть MongoDB на свій комп’ютер
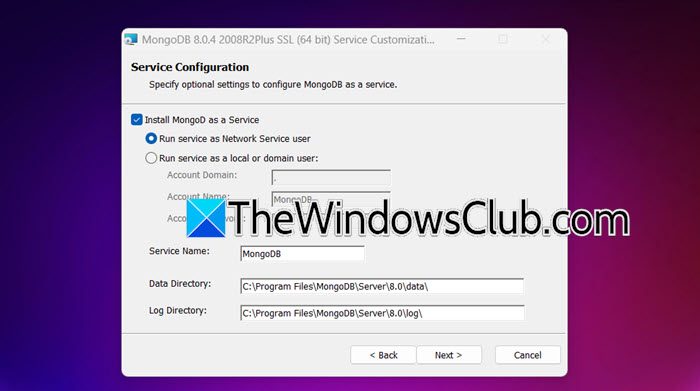
Тепер, коли ми завантажили інсталяційний носій MongoDB, ми готові встановити його в системі. Для цього виконайте наведені нижче дії.
- Двічі клацніть інсталяційний носій MongoDB і запустіть майстер встановлення.
- Натисніть Далі, поставте галочкуЯ приймаю умови Ліцензійної угодиі натисніть Далі.
- Переходимо до повного встановлення, для цього натиснітьПовний.
- Переконайтеся в цьомуВстановіть MongoDB як службупозначено галочкою, якщо вам потрібен локальний домен, поставте галочкуЗапускайте служби як локальний або доменний користувач,інакше йдіть зЗапускайте служби як користувач мережевої служби(за умовчанням). Встановіть папку дляКаталог данихіКаталог журналів.Натисніть Далі.
- ГалочкаВстановіть MongoDB Campusі натисніть Далі.
- Нарешті натисніть навстановити.
Процес займе деякий час, а також ви отримаєте підказку UAC, натисніть «Так», коли потрібно, зачекайте, поки все це станеться, і ви отримаєте підказку з проханням перезавантажити комп’ютер після завершення процесу встановлення.
Якщо ви хочете перевірити, чи встановлено MongoDB, перейдіть доC:\Program Files\MongoDB\Server\8.0\bin.Там ви знайдете всі файли MongoDB.
3] Налаштувати змінну шляху середовища
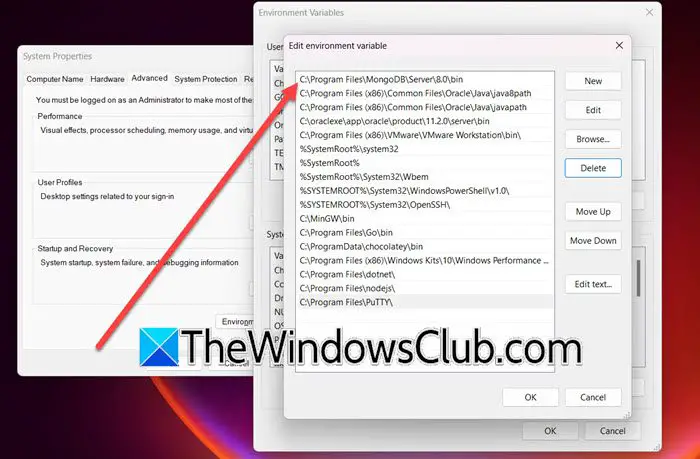
Іноді, навіть після встановлення MongoDB, змінна шляху не додається до шляху. Для цього натисніть Win + S, введіть«Змінна середовища»,і відкрийте утиліту. Потім натисніть наЗмінні середовища,і відсистемні змінні,вибратиШлях > Редагувати > Створити,пастаC:\Program Files\MongoDB\Server\8.0\bin,і натисніть OK.
4] Отримайте доступ до MongoDB і встановіть відповідні інструменти
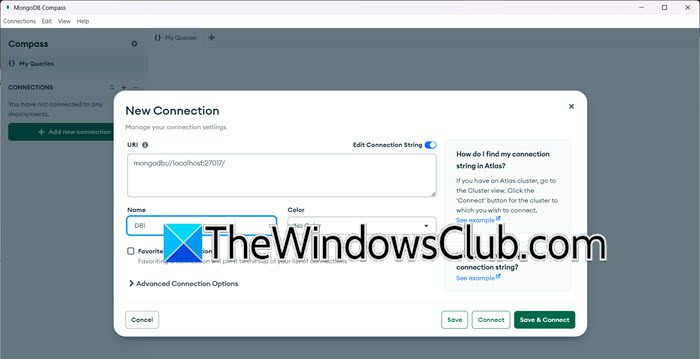
Після налаштування змінної середовища та встановлення MongoDB давайте подивимося, як отримати до неї доступ. У процесі встановлення ми попросили поставити галочкуВстановіть MongoDB Campusваріант. Якщо ви зробили це, ви можете отримати доступ до MongoDB за допомогою інструменту MongoDB Campus, який можна відкрити, виконавши пошук у меню «Пуск».
Якщо ви хочете підключитися до локального сеансу в MongoDB, натиснітьДодайте нове з'єднання,збережіть URL-адресу за замовчуванням (вона буде з локального хосту), введіть назву разом з іншими деталями та натиснітьЗберегти та підключитися.Щоб створити нову базу даних, ви можете натиснути наПлюс (+)поруч із назвою підключення та введіть необхідні дані.
MongoDB Campus — це не єдиний інструмент, який вам потрібен для використання MongoDB, ми перерахували кілька, які ви можете встановити на своєму комп’ютері.
- Мангуст: бібліотека ODM (моделювання об’єктів даних) для MongoDB і Node.js, що спрощує взаємодію з базою даних.
- Studio 3T (раніше Robo 3T):Потужний графічний інструмент для MongoDB із такими функціями, як IntelliShell, конструктор запитів і візуалізація даних.
- NoSQLBooster:Багатофункціональний кросплатформний графічний інтерфейс для MongoDB, який пропонує роботу, подібну до IDE.
- MongoDB Shell (mongo):Інтерфейс командного рядка для взаємодії з MongoDB, корисний для створення сценаріїв і автоматизації.
- mongodump і mongorestore:Інструменти для створення та відновлення резервних копій баз даних MongoDB.
- mongostat:Надає показники продуктивності в реальному часі для серверів MongoDB.
- mongotop:Відстежує діяльність на рівні колекції в режимі реального часу, допомагаючи виявити вузькі місця продуктивності.
- Атлас MongoDB:Хмарна платформа для керування базами даних MongoDB із вбудованим моніторингом, резервним копіюванням і автоматичним масштабуванням.
- Моніторинг і управління Percona (PMM):Платформа з відкритим кодом для моніторингу MongoDB та інших баз даних.
Сподіваємось, тепер ви знаєте, як встановити та налаштувати MongoDB на вашому комп’ютері Windows.
читати:
Як запустити службу MongoDB у Windows 11?
Якщо ви хочете запустити службу MongoDB на своєму комп’ютері з Windows, вам потрібно запустити їїmongod –config «C:\mongodb\bin\mongod.cfg» – інсталяціяу режимі підвищених прав командного рядка. Ви можете відкритиПослугиа потім перевірте службу «MongoDB» (вона може мати дещо іншу назву).
читати:
Як запустити службу в Windows 11?
Щоб запустити службу в Windows 11, відкрийте програму «Служби», знайшовши її в меню «Пуск». Знайдіть службу, яку потрібно запустити, клацніть її правою кнопкою миші та виберіть Пуск. Якщо ви хочете зробити його автоматичним, клацніть правою кнопкою миші, виберіть «Властивості», змініть тип запуску на «Автоматичний» і натисніть наЗастосувати > Добре.
Читайте також:.