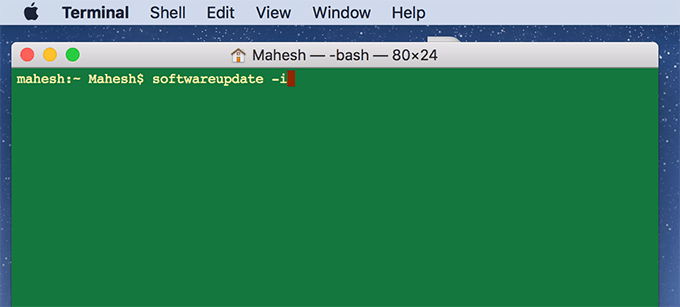Whatsappes uno de los servicios de mensajería gratuitos más populares y ya está siendo administrado por más de mil millones de usuarios en todo el mundo. Si bien ya hay una versión web de WhatsApp disponible, tanto para Edge como para otros navegadores, la compañía también ha lanzado recientemente una aplicación de escritorio. La nueva aplicación de escritorio de WhatsApp es casi similar a lo que conocemos como WhatsApp Web.
Probablemente sean las aplicaciones de mensajería más utilizadas disponibles en la actualidad y por varias buenas razones. La aplicación siempre ha sido exclusiva de Mobile, sin contar la versión web que se puede usar a través de cualquier navegador web. Pero eso ha cambiado, la aplicación ahora se puede descargar alEscritorio de WindowsY por lo que hemos llegado a aprender de nuestro uso extenso, WhatsApp en el escritorio funciona muy bien. Cuando se trata de enviar y recibir mensajes, no hay mucha diferencia en comparación con Whosdown u otros servicios de terceros.
Aún así, lo importante aquí es el hecho de que ya no tenemos que usar aplicaciones de terceros porque es muy posible que los desarrolladores recopilen datos sin el conocimiento del usuario y, como tal, preferimos confiar en la primera parte desarrolladores.
Para usar la nueva aplicación de WhatsApp, primero debe descargarla e instalarla en su PC Windows 11/10. Es una aplicación muy simple y no requiere experiencia técnica para instalar.
Actualizaciones:
- La aplicación de WhatsApp ahora también está disponible en elMicrosoft StoreComo aplicación nativa de UWP.
- Debe saber que las últimas versiones (v2.2208.14 y posterior) ahora ya no requieren que esté conectado a través de su teléfono.
Vaya al sitio web oficial de WhatsApp y descargue la aplicación. Asegúrese de descargar la aplicación compatible con su PC. La aplicación de escritorio está disponible para usuarios de Windows y Mac. Tomará unos minutos aterrizar en su PC dependiendo de su velocidad de conexión a Internet.
Ejecute la configuración e instálela en su PC. Para ejecutar la aplicación de escritorio de WhatsApp, primero debe escanear el código QR con su teléfono inteligente.
Cuando se completa la instalación, los usuarios deben ver la opción regular para conectar sus teléfonos inteligentes para poner todo en funcionamiento. Siga las instrucciones en pantalla para su plataforma respectiva para escanear el código QR para usar WhatsApp para Windows PC. Abra WhatsApp en su teléfono>Menú> SeleccionarWhatsApp Web. Lleve su teléfono a la pantalla de su PC y escanee el código QR para conectarse.
Una vez adentro, debería ser fácil moverse, pero necesitamos hablar un poco sobre la barra de menú. Esta opción en su forma actual no se encuentra en los programas de terceros. Desde la barra de menú, los usuarios pueden crear un nuevo chat, un nuevo grupo e incluso archivar chats completos. Además, si esto no es un problema, los usuarios pueden elegir si las actualizaciones beta o no están a la vanguardia de la tecnología de WhatsApp.
Leer: ¿WhatsApp es seguro?
Después de escanear el código QR, se registrará en su aplicación de escritorio de WhatsApp. Es como la aplicación en su teléfono inteligente con características muy similares, interfaz y aspecto. Puede enviar mensajes, fotos, videos, crear grupos, cambiar su foto o estado de perfil, y hacer cualquier cosa que haga en su teléfono inteligente.

1] Cambie la foto y el estado de perfil en la aplicación de escritorio de WhatsApp
Puede cambiar su foto y estado de perfil de tres maneras. O haga clic en su foto de perfil y o haga clic en la pestaña "Whatsapp "y seleccionar "Perfil y estado"O puedes pasar por elMenú (los tres puntos).
Haga clic en su imagen para cambiarla o eliminarla y haga clic en elIcono de lápizpara actualizar su estado. Si desea hacer clic en una nueva foto con su cámara web y establecerla como su foto de perfil, seleccioneTomar fotoEn el menú desplegable o seleccione Subir foto, si desea cargar una imagen desde su PC. TAMBIÉN PUEDES SOLOVistaoEliminarla foto.
También puede usar el atajo Ctrl+P para abrir el perfil y el estado.
Leer: Cómo programar los mensajes de WhatsApp en el escritorio.
2] Comience un nuevo chat/haga un nuevo grupo
Como mencionamos anteriormente, la aplicación de escritorio de WhatsApp es la misma que la aplicación en su teléfono inteligente; Puede comenzar fácilmente un nuevo chat o crear un nuevo grupo aquí. Haga clic en el"Whatsapp"Pestaña y seleccioneNuevo chat/ nuevo grupoo haga clic en elMenúy seleccionarNuevo grupo. También puede hacer clic en el'+'Firme para comenzar un nuevo chat.
También puede usar atajo Ctrl+N para un nuevo chat.
Leer: Aplicación de escritorio de WhatsApp bloqueando o congelando.
3] Configuración de la aplicación de escritorio de WhatsApp
Para abrir y ajustar la configuración en su aplicación de escritorio, haga clic en los tres puntos (menú) y seleccione Configuración. Puede cambiar su configuración de notificaciones, administrar los contactos bloqueados y consultar WhatsApp Ayuda aquí.

4] Configuración de chat en la aplicación de escritorio de WhatsApp
Al igual que muchas otras características, la configuración de chat en esta aplicación es bastante igual que en su teléfono inteligente. Abra cualquier cuadro de chat y haga clic en los tres puntos (menú) en la esquina superior derecha. Puede seleccionar mensajes, verificar la información de contacto, eliminar mensajes o silenciar el chat desde aquí. Tenga en cuenta que en su teléfono inteligente puede buscar un chat en particular en su caja de chat, mientras que a la aplicación de escritorio le falta esta función. Además, no puedesCambie el fondo de pantalla o envíe un correo electrónico a su chatDesde la aplicación de escritorio, pero la aplicación de su teléfono inteligente tiene esta función.

5] Enviar archivos en WhatsApp
Si bien las aplicaciones de escritorio y teléfonos inteligentes son bastante similares, todavía hay algunas características disponibles en la aplicación de teléfonos inteligentes pero no en la aplicación de escritorio. En la aplicación de escritorio, puede enviar una imagen, un video o un documento, mientras que en su teléfono inteligente puede enviar un documento, imagen, video, audio, ubicación y contacto.
Echa un vistazo a las ventanas de chat de WhatsApp en un teléfono inteligente a continuación. Puede enviar diferentes tipos de archivos a sus contactos.
6] Archive Chat en su aplicación de escritorio de WhatsApp
Esto es algo que nunca he hecho en mi aplicación de teléfono inteligente. En su aplicación de escritorio, puede archivar cualquiera de sus chats. Simplemente abra las ventanas de chat y haga clic enCharlarPestaña en la esquina superior izquierda. SeleccionarArchivoY eso es todo, todo tu chat está archivado. Puedes ver los chats archivados desdeMenú.
7] Mensajes de estrella en WhatsApp
Si bien la aplicación de escritorio le permite ver los mensajes protagonizados, no hay opción para protagonizar un mensaje aquí. En la aplicación de su teléfono inteligente, solo debe seleccionar el mensaje que desea estrellarse y hacer clic en elEstrellaícono en la cinta. No hay tal icono en la versión de escritorio. Echa un vistazo a la captura de pantalla del teléfono inteligente a continuación. Para ver los mensajes protagonizados en su aplicación de escritorio, haga clic enMenú(tres puntos) y seleccionarSembrado de estrellas.

8] Configuración de chat grupal en la aplicación de escritorio de WhatsApp
Puede crear un nuevo grupo desde el menú. Para ajustar la configuración del grupo en su aplicación de escritorio, vaya al grupo y haga clic derecho. Puede consultar la información del grupo, seleccionar mensajes, silenciar el grupo, borrar mensajes o salir del grupo desde aquí. También puede cambiar el icono de su grupo o el estado de grupo desde la aplicación de escritorio.
Lo que falta aquí es la opción de ver los medios grupales en un solo lugar. Aquí debe desplazarse por toda la ventana de chat para ver los elementos de los medios del grupo, como las imágenes y los videos compartidos en el grupo, mientras que la aplicación de teléfonos inteligentes tiene una característica donde podemos ver los medios del grupo en un solo lugar.
9] Cierre la sesión de la aplicación WhatsApp Desktop
Puede cerrar sesión desde la pestaña principal de WhatsApp o mediante menú. Si desea volver a iniciar sesión, debe escanear su código de WhatsApp nuevamente usando la web de WhatsApp en su teléfono inteligente.
Algunos atajos importantes para la aplicación de escritorio de whatsapp-
- Corte - Ctrl+X
- Copia - Ctrl+C
- Paste - Ctrl+V
- Deshacer - Ctrl+Z
- Rehacer - ctrl+shift+z
- Seleccione todo - Ctrl+A
- Buscar - Ctrl+F
- Zoom - Ctrl+Shift+=
- Zoom Out- Ctrl+-
- Tamaño real - Ctrl+0 Siguiente chat– Ctrl+Shift+]
- Eliminar chat - Ctrl+backspace
- Chat de archivo - Ctrl+E
- Mudo - ctrl+shift+m
- Marque como no leído - Ctrl+Shift+U
- Cerrar - Alt+F4
- Chat anterior - Ctrl+Shift+[
Hemos intentado cubrir todas las características importantes de la aplicación de escritorio de WhatsApp, pero háganos saber a través de comentarios si nos falta algo.
Esta publicación lo ayudará si la aplicación de escritorio de WhatsApp no funciona o se conecta.
Eche un vistazo a esta publicación de consejos y trucos de WhatsApp también.