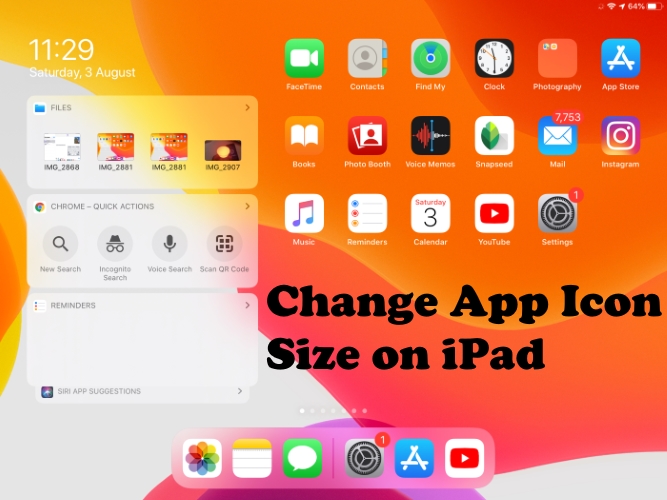Consejos rápidos:
- En un iPhone o iPad, no puedes eliminar varias aplicaciones a la vez. Debes seleccionar las aplicaciones una a la vez para eliminarlas.
- La forma más sencilla es mantener presionada la pantalla de inicio o la biblioteca de aplicaciones para ingresar al modo de agitación. Luego, toque el signo menos (-) o "x" junto a la aplicación que desea eliminar y luego toque "Eliminar aplicación" para confirmar.
- Los programas de terceros pueden ayudarte a eliminar todas las aplicaciones de tu iPad a la vez.
¿Quieres limpiar tu iPad eliminando aplicaciones que ya no necesitas? Si es así, puedes simplificar el proceso y eliminar varias aplicaciones de tu iPad o iPhone en lotes. Aquí, compartiremos cinco formas efectivas de eliminar aplicaciones no deseadas de su iPad. Antes de comenzar, vale la pena mencionar que Apple actualmente no admite la eliminación masiva de aplicaciones a la vez en iPhone o iPad. Sin embargo, podemos hacer uso de software de terceros para lograr este objetivo.
Forma 1: Cómo eliminar varias aplicaciones en iPad desde la pantalla de inicio
Eliminar varias aplicaciones de la pantalla de inicio de su iPad es una tarea sencilla que no requiere ninguna habilidad técnica. Sin más preámbulos comencemos:
- Mantenga presionado un lugar vacío en la pantalla de inicio para ingresar al modo de movimiento y todos los íconos de aplicaciones y widgets comenzarán a moverse.
- Para eliminar una aplicación, toque el signo menos (-) en la esquina superior izquierda del ícono de la aplicación y seleccione "Eliminar aplicación".
- Toque "Eliminar" para confirmar su elección.
- Repita este proceso para cada aplicación que desee eliminar.
- Cuando haya terminado, simplemente toque "Listo" en la esquina superior derecha para salir del modo de movimiento.

Aunque tendrás que eliminar aplicaciones una a una, no tardarás mucho si están todas agrupadas en una carpeta o en la misma pantalla. (¿No puedes eliminar aplicaciones en iPhone?)
Forma 2: Cómo eliminar aplicaciones en masa en iPad a través de la configuración
También podemos usar la aplicación Configuración para eliminar rápidamente aplicaciones de su iPhone o iPad. Aquí puede verificar el tamaño de cada aplicación, ver cuándo las usó por última vez y determinar qué aplicaciones ocupan más espacio de almacenamiento en su dispositivo.
- Vaya a "Configuración" > "General" > "Almacenamiento de iPhone/iPad".
- Verá una lista de aplicaciones con su tamaño y otros detalles.
- Para eliminar una aplicación, deslícese hacia la izquierda y toque Eliminar. Toque Eliminar nuevamente en la ventana emergente para confirmar su elección.
- Repita el proceso de deslizar hacia la izquierda y eliminar para otras aplicaciones que desee eliminar.

Forma 3: Cómo eliminar todas las aplicaciones en iPad a través de App Store
Además, la App Store también ofrece una forma de eliminar aplicaciones de forma masiva desde iPad o iPhone:
- Abra la App Store en su dispositivo y toque el ícono de la cuenta en la parte superior.
- Desplácese hacia abajo para ver las aplicaciones instaladas. Para eliminar una aplicación, deslícese hacia la izquierda y toque "Eliminar".
- Aparecerá una ventana emergente de confirmación: presione "Eliminar" para confirmar.
- Repita la acción de deslizar hacia la izquierda para cualquier otra aplicación que desee eliminar.

No te puedes perder:
- ¿Cómo liberar espacio en iPhone/iPad sin eliminar aplicaciones? ¡Pruebe estas formas!
Forma 4: Cómo eliminar varias aplicaciones en iPad descargando aplicaciones
Cuando descargas una aplicación de tu iPad/iPhone, no se elimina por completo. La descarga conserva los documentos y datos esenciales de la aplicación, a diferencia de una eliminación completa, que elimina todos los datos asociados.
Después de la descarga, si decide reinstalar la aplicación más tarde, se restaurarán sus datos guardados. Puedes habilitar la descarga automática de aplicaciones en tu iPad para ayudar a liberar espacio de almacenamiento siguiendo estos pasos:
- Abre tu iPad o iPhone y ve a "Configuración" > "General" > "Almacenamiento de iPhone/iPad".
- Seleccione la aplicación que desea desinstalar.
- Toca "Descargar aplicaciones".

Además, su iPhone puede desinstalar automáticamente las aplicaciones no utilizadas si habilita esta función. Para hacer esto, vaya a "Configuración" > "App Store" y active "Descargar aplicaciones no utilizadas".
Forma 5: Cómo eliminar todas las aplicaciones en iPad a la vez con el Asistente para iOS
Es posible que hayas notado que los métodos mencionados anteriormente solo te permiten eliminar aplicaciones en el iPad una por una, lo que puede ser bastante inconveniente si necesitas eliminarlas todas. ¿Por qué no considerar utilizar MobiKin Assistant para iOS? Esta eficiente herramienta ofrece una solución que ahorra tiempo y trabajo, permitiéndole desinstalar todas las aplicaciones en su iPad con un solo clic.
Características clave del Asistente MobiKin para iOS:
- Elimina múltiples aplicaciones, fotos, SMS, etc. del iPad con un solo clic.
- Transfiera archivos de iPad a PC/iTunes o viceversa, admitiendo archivos comprados y no comprados.
- Administre eficazmente música, videos, fotos, contactos, SMS, notas, calendario, etc.
- Compatible con todos los dispositivos iOS, incluidos iPad 10/9/8/Air/Pro/mini/4/3, iPhone y iPod touch.
- Garantiza la protección de la privacidad durante el uso.


Pasos para descargar varias aplicaciones en iPad a la vez usando el Asistente para iOS:
Paso 1: conecta tu iPhone a tu computadora
Primero, descargue e instale el software en su computadora. Abre el programa y conecta tu iPhone mediante un cable USB. No olvides tocar "Confiar" en tu iPhone para permitir la conexión.

Paso 2: encuentra las aplicaciones de tu iPhone
Mire el lado izquierdo del programa y haga clic en la sección "Aplicaciones". El software escaneará su iPhone y mostrará todas las aplicaciones que ha instalado.

Paso 3: eliminación masiva de aplicaciones en iPad
En la sección Aplicaciones, busque las aplicaciones que desea eliminar. Simplemente haga clic en el botón "Desinstalar" en la parte superior y los eliminará todos a la vez.
Guía de vídeo:
Palabras finales
Ya sea que desee liberar espacio de almacenamiento o simplemente ordenar su iPhone o iPad, aquí hay algunas formas de eliminar varias aplicaciones. Con suerte, Apple agregará pronto una función que le permitirá eliminar todas las aplicaciones no deseadas a la vez. Hasta entonces, deje que MobiKin Assistant para iOS le ayude a eliminar rápida y fácilmente múltiples aplicaciones de su iPad y a administrar archivos en su iPad o iPhone con un solo clic. Finalmente, no olvide dejar un comentario a continuación para hacernos saber qué método cree que es el más rápido y sencillo.


Artículos relacionados:
6 formas: ¿Cómo eliminar fotos del iPhone pero no de iCloud?
¿Cómo eliminar la lista de reproducción del iPhone en 3 métodos?
Formas sencillas de limpiar archivos basura en iPhone 16/15/14/13/12/11/X/XR
¿Cómo eliminar aplicaciones en iPhone que están ocultas de 6 formas eficientes?



![Las mejores ideas de pronombres de perfil de Instagram en 2025 [Únicas y divertidas]](https://elsefix.com/tech/barcelona/wp-content/uploads/2021/05/best-instagram-pronouns-ideas-for-all.webp)