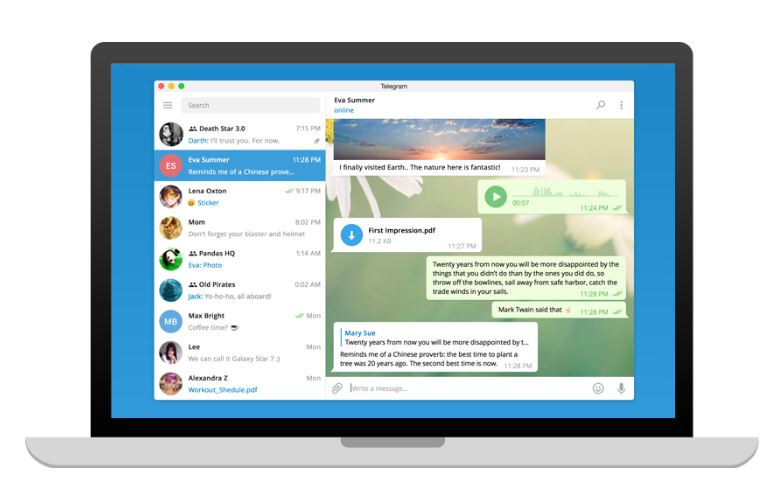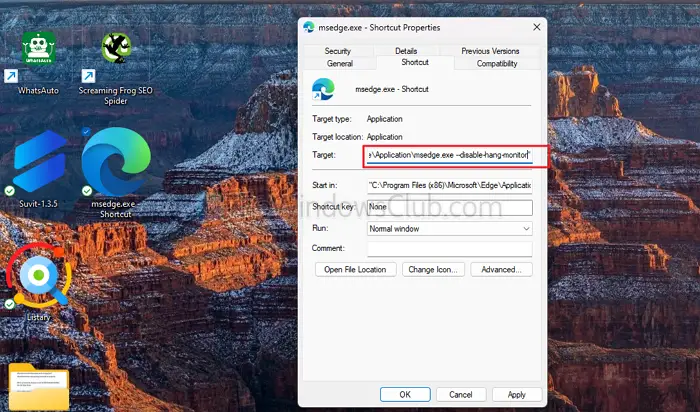El Programador de tareas es una poderosa herramienta en Windows que le permite programar o automatizar varias tareas y mejorar su flujo de trabajo. Tanto si es un usuario avanzado como si desea automatizar tareas repetitivas, el Programador de tareas puede aumentar la productividad. Sin embargo, acceder al Programador de tareas puede ser complicado. Entonces, este artículo describe 12 formas de abrir el Programador de tareas en Windows.
Conocer diferentes formas de abrir el Programador de tareas en Windows le permite acceder a la herramienta y satisfacer sus necesidades específicas de manera eficiente. Puede ser particularmente útil si usa con frecuencia el Programador de tareas. Dicho esto, comencemos con los métodos.
1. Abra el Programador de tareas usando Windows Buscar
Ya sea en Windows 10 u 11, una búsqueda rápida le muestra la aplicación instalada que desea. Es una de las formas más fáciles y comunes de abrir un Programador de tareas. Aquí está cómo hacerlo.
Paso 1: Presione el Windows en su teclado o haga clic en la pantalla Windows icono.
Usar: También puede hacer clic en el icono de búsqueda en pantalla.
Paso 2: TipoProgramador de tareas.

Paso 3: Haga clic en ‘Ejecutar como administrador’.

En el mensaje, seleccione Sí.
Eso es todo. Ha abierto correctamente el Programador de tareas. Ahora que ha accedido a Tareas programadas, es posible que también desee aprendercomo programar tareas en Windows 10.
2.Ejecutar el Programador de tareasUsando Cortana
Este método es mucho más fácil; puede abrir el Programador de tareas sin tocar su Windows PC, siempre que tengaencendió Cortana en Windows. Simplemente active Cortana diciendo ‘Hola Cortana’ (espere a que se abra y comience a escuchar) y luego diga, ‘abrir el Programador de tareas.'
Lo procesará y lo abrirá por usted. Si no encuentra Cortana en su PC o no la usa, pase al siguiente método.
3.Ejecutar el Programador de tareasUsando Windows Herramientas
Windows Herramientas es una colección de herramientas y utilidades del sistema integradas en el Windows sistema operativo para ayudarlo a administrar, solucionar y diagnosticar varios problemas de la computadora.
Incluye varias funciones integradas, como Liberador de espacio en disco, Desfragmentador de disco y Configuración del sistema. Una de las herramientas incluidas en Windows Herramientas es el Programador de tareas.
si estas en Windows 10, siga las instrucciones cuidadosamente.
Paso 1: Presione el Windows en el teclado o haga clic en el Windows en la barra de tareas y seleccione Todas las aplicaciones.

Paso 2: En la lista de programas, desplácese hacia abajo para encontrar Windows Herramientas y haga clic en él.
Usar: si estás en Windows 10, encontrarás Windows Herramienta administrativa. Haga clic en la carpeta y seleccione Programador de tareas.

Paso 3: Bajo la Windows carpeta Herramientas, haga clic en el Programador de tareas.

Ahí tienes.Ha abierto correctamente el Programador de tareas en su Windows ORDENADOR PERSONAL. Consulte el siguiente método si está buscando una forma familiar de abrir el Programador de tareas.
4. Cómo abrir el Programador de tareas usando el Explorador de archivos
Este método le permite abrir el Programador de tareas desde el Explorador de archivos. Independientemente de si está en Windows 10 o Windows 11, es fácil ejecutar los siguientes pasos.
Paso 1: Presione el Windows tecla de su teclado, escribaExplorador de archivosy haga clic en Abrir.
Usar: Alternativamente, presione el botón ‘Windows tecla + E’ en su teclado para abrir Windows Explorador.

Paso 2: navegue a la barra de direcciones, escriba la siguiente dirección y presione Enter.
C:WindowsSystem32
Paso 3: Desplácese hacia abajo y haga doble clic en taskchd.

Ahí tienes Unos simples pasos lo ayudarán a comenzar con el Programador de tareas. También puede crear un acceso directo y colocarlo en cualquier lugar que prefiera en su Windows ORDENADOR PERSONAL. Entendamos cómo.
5. Cómo crear un acceso directo del programador de tareas
La creación de un acceso directo del Programador de tareas es un proceso único que le permite abrir la herramienta con un clic cada vez. Esta es una de las formas más rápidas de abrir el Programador de tareas en Windows. Aquí se explica cómo hacerlo.
Paso 1: Haga clic con el botón derecho en el espacio vacío de su escritorio, vaya a Nuevo y seleccione Acceso directo.

Paso 2: en el asistente Crear acceso directo, en “Escriba la ubicación del elemento”, escribatareachd.mscy haga clic en Siguiente.

Paso 3: Enter un nombre para su acceso directo y haga clic en Finalizar.
Por ejemplo: Programador de tareas

Con esto, puede abrir el Programador de tareas con un botón en cualquier momento. También puede configurar una tecla de acceso rápido para abrirlo. Sigue leyendo.
6. Cómo abrir Windows Programador de tareas con una tecla de acceso directo
Ya sabe cómo crear un acceso directo del Programador de tareas. Sin embargo, configurar una tecla de acceso rápido para abrirlo hará que se abra el Programador de tareas en Windows sin fricción Siga los pasos a continuación.
Paso 1: Primero, agregue un acceso directo del Programador de tareas a su escritorio como se muestra en la sección anterior.

Paso 2: Haga clic con el botón derecho en el acceso directo del escritorio del Programador de tareas y seleccione Propiedades.
Usar: Alternativamente, puede presionar ‘Alt + Enter’ en tu teclado.

Paso 3: En la ventana Propiedades del Programador de tareas, en el cuadro Tecla de acceso directo, presione T (o cualquier letra que prefiera) para establecer una combinación de teclas Ctrl + Alt. Finalmente, haga clic en Aplicar y luego en Aceptar.

Con esto, todo lo que tiene que hacer es presionar la combinación de teclas para abrir el Programador de tareas. Como la combinación de teclas está vinculada al acceso directo del escritorio, al eliminarla también se borrará la tecla de acceso rápido. Si el atajo es demasiado para ti, también hay otras opciones.
7. Corre Windows Programador de tareas usando el panel de control
Hay muchas opciones que puede encontrar en el Panel de control; uno de ellos es el Programador de tareas. Así es como puedes abrirlo.
Paso 1: Presione el Windows tecla de su teclado, escribaPanel de controly haga clic en Abrir.

Paso 2: En Panel de control, vaya a ‘Sistema y seguridad’.

Paso 3: Vaya a la opción Programar tareas para abrir el Programador de tareas.

Si la opción no está disponible o no es visible, continúe con los pasos a continuación.
Etapa 4: Haga clic en Herramientas administrativas (Windows 10) o Windows Herramientas (Windows 11).

Paso 5: Desplácese hacia abajo para encontrar el Programador de tareas y haga doble clic en él para abrirlo.

Ahí tienes Ha abierto con éxito el Programador de tareas desde el Panel de control. Si está buscando una forma más sencilla de abrir el Programador de tareas, pase al siguiente método.
8. Abra el Programador de tareas usando Administración de computadoras
Windows Computer Management proporciona una interfaz centralizada para administrar varios aspectos de un sistema informático. La herramienta de Gestión de equipos permite el acceso a diferentes funciones de gestión del sistema, incluido un Programador de tareas. Siga los pasos mencionados a continuación.
Paso 1: Presione el ‘Windows tecla + X’ en su teclado para abrir el menú contextual.
Usar: Alternativamente, puede hacer clic derecho en el Windows icono en la barra de tareas.

Paso 2: En el menú de WinX, seleccione Administración de equipos.

Paso 3: Vaya al Programador de tareas desde el panel izquierdo debajo de la ventana Administración de equipos.

Ahí tienes. Ya conoces otra forma de programar tus tareas en Windows ORDENADOR PERSONAL. Sin embargo, si está en el Administrador de tareas y desea programar una tarea, es mucho más fácil abrirla desde allí que cerrar el círculo.
9. Corre Windows Programador de tareas usando el Administrador de tareas
Es bastante simple abrir el Programador de tareas desde el Administrador de tareas. Todo lo que necesita hacer es seguir las instrucciones a continuación.
Paso 1: Presione el Windows en su teclado, escriba Administrador de tareas y haga clic en ‘Ejecutar como administrador’.
Usar: Alternativamente, presione ‘Windows tecla + Shift + Esc’ para abrir el Administrador de tareas.

Paso 2: Haga clic en ‘Ejecutar nueva tarea’.
Usar: si estás en Windows 10, haga clic en Archivo y seleccione ‘Ejecutar nueva tarea’.

Paso 3: En la ventana ‘Crear nueva tarea’, escribatareachd.mscen el campo de textoy haga clic en Aceptar.

Ha abierto correctamente el Programador de tareas en su Windows PC usando el Administrador de tareas. Siga leyendo si desea hacer lo mismo con el cuadro de comando Ejecutar.
10. Abra el Programador de tareas usando el cuadro de comando Ejecutar
Este método es relativamente fácil, considerando que ya sabe cómo abrir el Programador de tareas usando el Administrador de tareas (arriba). Siga los pasos a continuación.
Paso 1: Presione el ‘Windows tecla + R’ para abrir el cuadro de comando Ejecutar.

Paso 2: Escriba el siguiente comando y haga clic en Aceptar.
taskschd.msc
Ahí tienes. Este método es la forma más rápida de abrir el Programador de tareas. Sin embargo, si desea otra forma de abrirlo, consulte el siguiente método.
11. Ejecute el Programador de tareas mediante el símbolo del sistema, PowerShell o Windows Terminal
Puede iniciar el Programador de tareas utilizando intérpretes de línea de comandos. Todo lo que tienes que hacer es ingresar un comando para abrirlo. Siga los pasos a continuación.
Paso 1: Presione el Windows tecla de su teclado, escribaSímbolo del sistemaohPotencia ShellohTerminal de Windows,y haga clic en ‘Ejecutar como administrador’.
Usar: En aras de la demostración, abriremos el Símbolo del sistema y lo usaremos para acceder al Programador de tareas.

En el mensaje, seleccione Sí.
Paso 2: Escriba el siguiente comando y presione Enter.
taskschd
Eso es todo. Abrirá el Programador de tareas con facilidad. Si es un usuario ávido del Programador de tareas y desea que se incluya en el menú contextual, pase al siguiente método.
12. Cómo abrir el Programador de tareas desde el menú contextual del escritorio
Si no eres fanático de mantener los accesos directos del escritorio pero prefieres una vista más limpia, este método te ayudará. No es tan sencillo como los anteriores, pero los pasos son razonablemente simples de seguir y ejecutar.
Sin embargo, debido a que usaremos el Editor del Registro, le recomendamos encarecidamente quecopia de seguridad de la Windows Registroantes de continuar con los pasos a continuación.
Paso 1: Presione el Windows en su teclado, escriba Editor del Registro y haga clic en ‘Ejecutar como administrador’.
Usar: También puede pulsar ‘Windows tecla + R’ para abrir el cuadro de diálogo Ejecutar, escriba regedit.exe y haga clic en Aceptar para abrir el Editor del Registro.

En el mensaje, seleccione Sí.
Paso 2: En la barra de direcciones, ingrese la dirección mencionada a continuación.
HKEY_CLASSES_ROOTDirectoryBackgroundShellUsar:También puede navegar manualmente a la sección.

Paso 3: Bajo la Shell carpeta, haga clic con el botón derecho, seleccione Nuevo y elija Clave.

Etapa 4:TipoProgramador de tareasen el campo de nombre.

Paso 5: En la carpeta Programador de tareas, haga clic con el botón derecho, seleccione Nuevo y elija Clave.

Paso 6: TipoDominioen el campo de nombre.

Paso 7: En la carpeta Command, haga doble clic en el archivo de registro predeterminado, en Value data, escriba Control schedtasks y haga clic en Aceptar.

Finalmente, reinicie el sistema para implementar los cambios. ¡Y eso es! Encontrará el Programador de tareas en el menú contextual del escritorio cuando el sistema se reinicie. Si tiene alguna pregunta, consulte la sección de preguntas frecuentes a continuación.
Preguntas frecuentes sobre el Programador de tareas en Windows
1. Hace Windows ¿Funciona el Programador de tareas cuando la computadora está durmiendo?
Windows El Programador de tareas no se ejecuta cuando la computadora está en modo de suspensión de forma predeterminada. Sin embargo, en las propiedades de la tarea, seleccione la opción “Reactivar la computadora para ejecutar esta tarea” para configurar la tarea para que se ejecute independientemente del estado de suspensión de la computadora.
2. ¿Está bien deshabilitar el Programador de tareas?
Depende de las tareas que haya configurado en el Programador de tareas. Deshabilitar el Programador de tareas podría interferir con las tareas esenciales que deben ejecutarse regularmente, como las copias de seguridad, el mantenimiento del sistema o las actualizaciones de software. Es posible que no note un impacto significativo después de deshabilitar el Programador de tareas si no tiene ninguna tarea crítica configurada.
Programar tareas rápidamente en Windows
Ya sea que prefiera utilizar el método tradicional, como el Panel de control, o la forma más moderna, como el Windows Barra de búsqueda, hay múltiples opciones disponibles para acceder al Programador de tareas. Al familiarizarse con todos ellos, puede acceder rápidamente al Programador de tareas. También puede leer cómo usar Windows Programador de tareas para programar la limpieza del disco.

![Cómo usar WhatsApp sin número de teléfono [4 formas]](https://elsefix.com/images/5/2024/10/1728030782_use-whatsapp-without-phone-number.jpg)