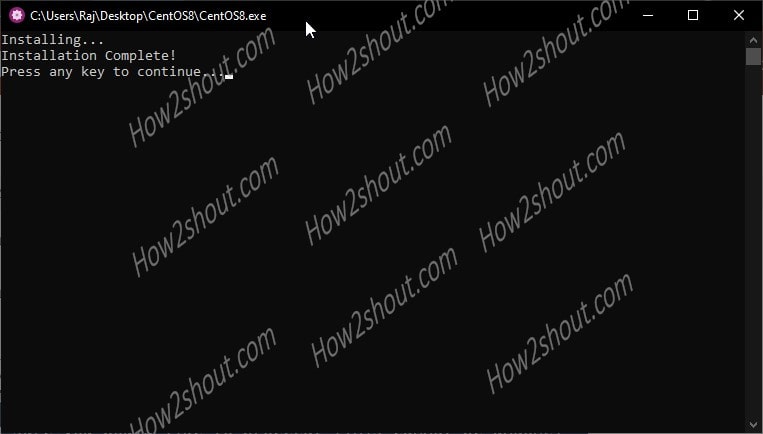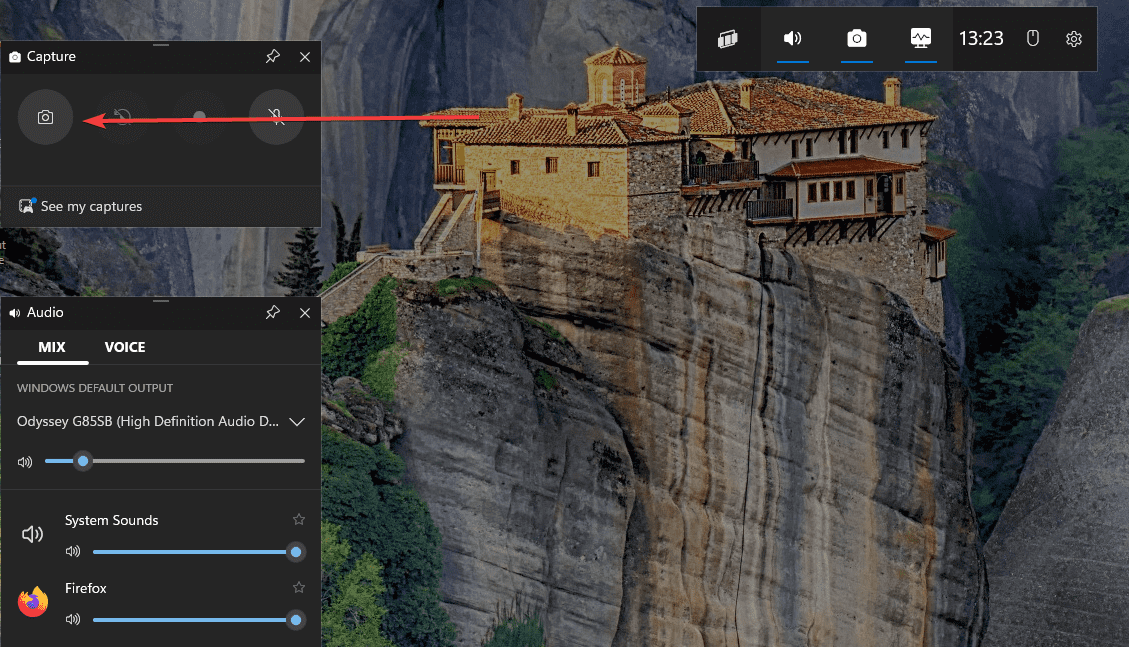Conexiones de red es un práctico subprograma del Panel de control que puede usar para solucionar problemas de conectividad a Internet. Puede usarlo para habilitar o deshabilitar los adaptadores de red, cambiar la configuración de DNS y los protocolos de red, e incluso diagnosticar la conexión. La ruta más tradicional para acceder a Conexiones de red es mediante el Panel de control.
Pero existen otros métodos más rápidos para abrir esta utilidad en su sistema. Enumeraremos todos los métodos posibles con los que puede abrir Conexiones de red en un santiamén. Vamos a empezar.
1. Abra Conexiones de red usando el menú Inicio
Puede buscar y ejecutar programas desde el Windows menú de inicio sin profundizar en carpetas o configuraciones. Para iniciar la herramienta Conexiones de red usando el menú Inicio, repita los siguientes pasos:
Paso 1:presione el Windows tecla para abrir el menú Inicio.
Paso 2:Haga clic en la barra de búsqueda y escriba Conexiones de red. Luego, haga clic en el botón Abrir para iniciar la utilidad Conexiones de red.
2. Abrir conexiones de red usando el Centro de actividades
Windows El Centro de actividades ofrece acceso rápido a las configuraciones más útiles, como Bluetooth, Wi-Fi, Sonido y más. Puede iniciar la Configuración de red avanzada desde el Centro de actividades. Así es cómo:
Paso 1:Navegue hasta el extremo derecho de la barra de tareas. Haga clic con el botón derecho en el icono de Wi-Fi/Ethernet para abrir el menú contextual. Haga clic en la opción ‘Configuración de red e Internet’.

Paso 2:Se iniciará la aplicación Configuración. Desplácese hacia abajo y haga clic en la opción ‘Configuración de red avanzada’ para acceder a una versión consolidada de Conexiones de red.

3. Abra las conexiones de red usando el menú de usuario avanzado
Windows El menú de usuario avanzado es exclusivo para Windows 10 y 11. Contiene todas las herramientas y configuraciones necesarias a las que puede necesitar acceder rápidamente. Incluso puede agregar o eliminar elementos de este menú. Así es cómo:
Paso 1:presione el Windows Tecla + atajo X para abrir el menú de usuario avanzado.
Paso 2:Haga clic en la opción Conexiones de red para iniciar la utilidad.

4. Abra Conexiones de red usando el Panel de control
Conexiones de red es un subprograma del Panel de control y está anidado en lo profundo de la sección Red e Internet. Por lo tanto, también puede iniciar la utilidad desde el Panel de control. Aquí está cómo hacerlo:
Paso 1:presione el Windows tecla + acceso directo S, escriba Panel de control y presione la tecla Enter llave.

Paso 2:En la ventana del Panel de control, haga clic en la opción Red e Internet.

Paso 3:Haga clic en la opción Centro de redes y recursos compartidos.

Etapa 4:Navegue hasta el área superior izquierda y haga clic en la opción Cambiar la configuración del adaptador.

La utilidad Conexiones de red se iniciará en una ventana separada.
5. Abra Conexiones de red usando el cuadro de diálogo Ejecutar
El cuadro de diálogo Ejecutar ofrece un método más rápido para abrir aplicaciones y ubicaciones de carpetas. Para abrir Conexiones de red usando el cuadro de diálogo Ejecutar, repita los siguientes pasos:
Paso 1:presione el Windows combinación de teclas + R para abrir el cuadro de diálogo Ejecutar.
Paso 2:Escriba ncpa.cpl en el cuadro de texto y presione Enter.

La utilidad Conexiones de red se abrirá en su sistema.
6. Abrir conexiones de red usando el Explorador de archivos
Todas las utilidades del sistema residen dentro del Windows carpeta de la unidad del sistema. Por lo tanto, puede usar el Explorador de archivos para acceder a la herramienta Conexiones de red. Repita los siguientes pasos:
Paso 1:presione el Windows tecla + acceso directo E para abrir el Explorador de archivos.
Paso 2:Ve a la barra de direcciones y escribe la siguiente ruta:
C:WindowsSysWOW64ncpa.cpl

Paso 3:presione el Enter para iniciar la utilidad Conexiones de red.
7. Abrir conexiones de red usando acceso directo de escritorio
Desafortunadamente, no puede anclar la utilidad Conexiones de red al menú Inicio o la barra de tareas. Pero puede crear un acceso directo para la utilidad e iniciarla directamente desde el escritorio. Así es cómo:
Paso 1:presione el Windows tecla + acceso directo D para cambiar al escritorio.
Paso 2:Haga clic derecho en el escritorio para abrir el menú contextual y haga clic en la opción Nuevo. Luego, seleccione la opción Acceso directo.

Paso 3:En la ventana Crear acceso directo, escriba la siguiente ruta.
C:WindowsSysWOW64ncpa.cpl

Etapa 4:Haga clic en el botón Siguiente.

Paso 5:Nombre el atajo Conexiones de red para una fácil identificación. Haga clic en el botón Finalizar para crear el acceso directo.

Paso 6:Haga doble clic en el acceso directo recién creado y se abrirá la herramienta Conexiones de red en su sistema.
8. Abra las conexiones de red mediante el símbolo del sistema o PowerShell
Si amas la Terminal en Windows 11 y prefiere ejecutar las aplicaciones de esa manera, es posible iniciar la utilidad Conexiones de red directamente desde el terminal. Aquí se explica cómo abrirlo usando el símbolo del sistema y PowerShell:
Paso 1:Haga clic derecho en el Windows y seleccione la opción Terminal.

Paso 2:Escriba ncpa.cpl en la ventana del símbolo del sistema y presione Enter.

Paso 3:Haga clic en el icono de la flecha y seleccione el Windows Opción PowerShell.

Etapa 4:Escribe el siguiente comando y presiona Enter:
start-process control netconnections

9. Abra las conexiones de red usando la aplicación de configuración
Microsoft está trasladando lentamente muchas utilidades del Panel de control a la aplicación Configuración. Hay una configuración de red elaborada en la aplicación, que también tiene una sección de Conexiones de red. Sin embargo, puede administrar muchos atributos de las conexiones de red desde allí, pero algunas opciones aún lo redirigirán a la versión del Panel de control de Conexiones de red. Así es cómo:
Paso 1:presione el Windows tecla + I atajo para iniciar la aplicación Configuración.
Paso 2:Vaya al menú del lado izquierdo y haga clic en la opción Red e Internet.

Paso 3:Desplácese hacia abajo y haga clic en la opción Configuración de red avanzada.

Verá todos los adaptadores de red enumerados en la página de forma muy similar a la utilidad Conexiones de red. Además, también puede modificar la configuración del adaptador desde aquí.
Acceda a las conexiones de red más rápido
Estos fueron todos los métodos para ejecutar la utilidad Conexiones de red. El menú de usuario avanzado y los accesos directos del escritorio son los métodos más rápidos para acceder a esta herramienta. Sin embargo, no puede anclar este útil subprograma al menú Inicio o la barra de tareas.
![Cómo usar WhatsApp sin número de teléfono [4 formas]](https://elsefix.com/images/5/2024/10/1728030782_use-whatsapp-without-phone-number.jpg)