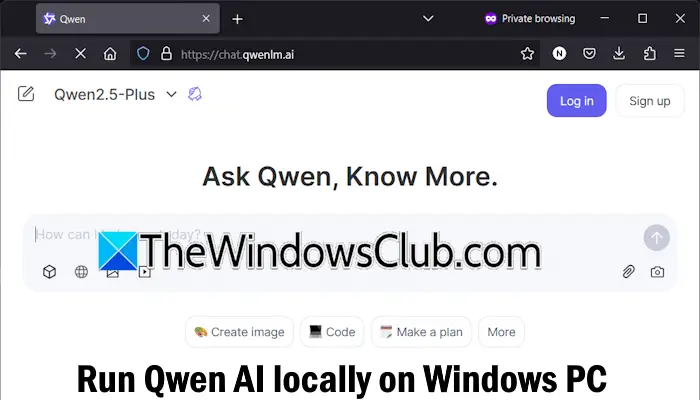Kromě toho, že je domovem jedné z nejpopulárnějších bitevních královských her - Fortnite, Epic Games je také známý svým herním obchodem, kde můžete získat populární tituly za skvělé nabídky. Pokud však čelíte problémům s launcher nebo jeho hry, můžete zkusit aktualizovat Epic Games Launcher a jeho hry.
Spouštěč a aktualizace her, kdykoli je k dispozici nová aktualizace. Mohou však existovat případy, kdy se spouštěč neaktualizuje a hry uvnitř. Pokud vás zajímá, proč jste neobdrželi žádné nové aktualizace, počkejte nějakou dobu, protože EPIC by mohla prosazovat aktualizace v dávkách.
Pokud je však k dispozici aktualizace a spouštěč se neaktualizuje sám, ukážeme vám, jak aktualizovat spouštěč a jeho hry a některé opravy.
Jak zkontrolovat a aktualizovat spouštěč epických her
Jak již bylo zmíněno, Launcher Epic Games Auto-Updates spolu se svými hrami. Mohou však existovat případy, kdy se aplikace nebude aktualizovat ani po jejím spuštění. Pokud spouštěč Epic Games běží na pozadí po dlouhou dobu, možná budete muset aplikaci vynutit zavřít, zejména pokud se spouštěč při restartu aplikace automaticky neaktualizuje.
Zde je návod, jak vynutit ukončení Epic Launcher:
Krok 1:Zavřete epické hry a použijte klíčové kombo Ctrl + Shift + ESC k otevření správce úloh.
Krok 2:Odtud najděte epické hry a vyberte si koncový úkol nahoře.

Krok 3:Otevřete EPIC Launcher Jakmile jej vynutíte. Můžete vidět kontrolu spouštěče, kde najdete jakékoli nové aktualizace. Pokud jsou aktualizace k dispozici, aktualizují se automaticky.
Jak aktualizovat Fortnite a další hry na společnosti Epic Games Launcher
Kromě launcher se hry Inside Epic Games Launcher aktualizují sami. Pokud však ne, zde je návod, jak ručně aktualizovat hry v obchodě Epic Game:
Krok 1:Otevřete spouštěč epických her a vyberte knihovnu.
Krok 2:Klikněte na tři tečky vedle hry, kterou chcete aktualizovat, a vyberte Spravovat.


Krok 3:Dále zapněte přepínač pro aktualizaci Auto.


Pokud se již přepíná a hra se neaktualizuje, stiskněte ověření a přepínání na automatické aktualizaci.
4 způsoby, jak opravit Epic Games Launcher Neaktualizace
Pokud stále nemůžete aktualizovat spouštěč Epic Games a hry v něm, zde je několik tipů, jak problém vyřešit:
1. Zkontrolujte stav epických her
Možná nevidíte novou aktualizaci kvůli chybám z konce EPIC. Můžete to potvrdit pomocí níže uvedeného odkazu. Pokud se říká, že existují nějaké problémy, je nejlepší počkat, až bude problém vyřešen.
Zkontrolujte stav serveru Epic Games


2. Zkontrolujte, zda je váš systém kompatibilní se společností Epic Games Launcher
I když můžete nainstalovat launcher, můžete s ním čelit problémům, včetně aktualizace Launcher. V takovém případě je nejlepší zkontrolovat, zda má váš systém potřebné specifikace:
- OS:Windows 7 a vyšší | MacOS 10.13 a vyšší
- Procesor:Minimum Intel Core 2 Duo nebo AMD Athlon 2 × 2
- Paměť:2 GB
- Grafická karta:Alespoň DirectX 9,0C kompatibilní GPU; Nvidia Geforce 7800 (512 MB) nebo AMD Radeon HD 4600 (512 MB)/Intel HD 4000
- Pevný disk:Minimálně 1,5 GB


3. Spusťte společnosti Epic Games Launcher jako administrátor
Když spustíte program jako správce, bude to považováno za prioritu a všechny potřebné zdroje budou odpovídajícím způsobem přiděleny. Po spuštění spouštěče jako administrátora znovu otevřete launcher a postupujte podle výše uvedených kroků a aktualizujte spouštěč Epic Games a jeho hry. Zde je návod, jak jej otevřít jako administrátor.
Krok 1:Vyhledejte epické hry ve vyhledávacím panelu a klikněte na „Spustit jako administrátor“.


Krok 2:Potvrďte kliknutím na ano. To je ono.
4. Přeinstalovat spouštěč epických her
Některé soubory mohou být spojeny s programem, což zabrání správnému fungování aplikace. V takovém případě je nejlepší aplikaci přeinstalovat. Nejprve se ujistěte, že budete vynutit přestat epic herní launcher, a poté:
Krok 1:Otevřete nastavení> Vyberte aplikace a poté klikněte na Instalované aplikace.


Krok 2:Najděte spouštěč Epic Games a klikněte na tři tečky vedle něj a vyberte odinstalaci.


Krok 3:Potvrďte kliknutím na odinstalaci.


Jakmile aplikaci odinstalujete, nainstalujte ji z níže uvedeného odkazu. Zkontrolujte, zda můžete aplikaci aktualizovat podle výše uvedených kroků.
Užijte si lepší zážitek
Nyní, když víte, jak aktualizovat spouštěč her Epic Games, si můžete pro svůj systém optimalizovat nejlepší aplikaci a herní zážitky. Pokud máte více návrhů nebo dotazů, komentář níže.
![11 snadných oprav, které nefungují pouze u kontaktů AirDrop [Nejnovější informace]](https://elsefix.com/statics/image/placeholder.png)