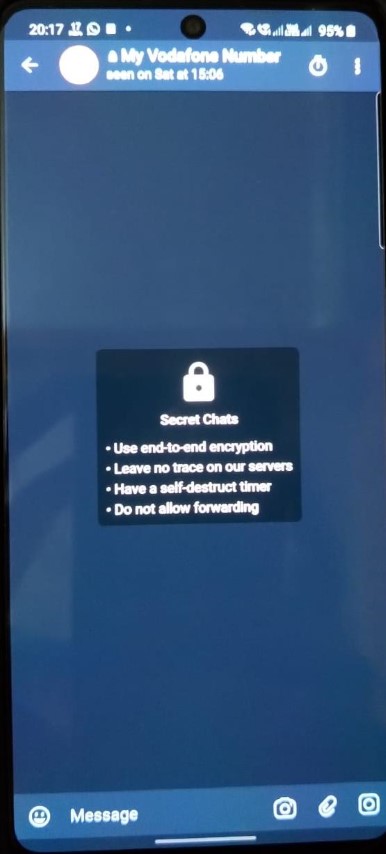Windows Command Prompt (CMD) je výkonný nástroj pro spouštění příkazů a provádění různých úkolů v počítači. Jednou z jeho základních funkcí je vytváření složek a souborů z příkazového řádku. V tomto článku prozkoumáme, jak vytvořit složky nebo soubory pomocí příkazového řádku systému Windows. Nejprve však pochopíme, proč byste mohli chtít použít CMD pro tento účel.
Vytváření složek nebo souborů pomocí příkazového řádku může být výhodné z několika důvodů. Jedním z nejčastějších důvodů je vzdálená správa počítačů nebo serverů pomocí rozhraní příkazového řádku a rychlé vytvoření složky nebo souboru bez procházení grafického rozhraní.
Nyní, když známe výhody vytváření složek a souborů pomocí CMD, pojďme pokračovat v článku, abychom zjistili, jak to udělat efektivně pomocí příkazů příkazového řádku.
Jak vytvořit složky z CMD ve Windows
Vytváření složek pomocí CMD ve Windows může znít složitě, ale není. Kroky jsou docela jednoduché a přímočaré k provedení. Jednotlivé kroky jsme oddělili podle toho, zda vytváříte jednu nebo více složek.
Začněme příkazovým řádkem pro novou složku.
Jak vytvořit jednu složku pomocí CMD
Krok 1: Stiskněte klávesu Windows na klávesnici, zadejte příkazový řádek a klikněte na Otevřít.
Krok 2: Nyní je čas vybrat cíl, kde chcete vytvořit novou složku. Zadejte níže uvedený příkaz a stiskněte Enter.
Poznámka: Místo YourDirectoryPath níže zadejte svou zadanou cílovou cestu. Pokud například chcete vytvořit složku na ploše, napište cd desktop a stiskněte Enter.
cd YourDirectoryPath

Pokud si to rozmyslíte a chcete adresář změnit, zadejte název jednotky se symbolem dvojtečky (:) (příklad-D:) a stiskněte Enter.
Krok 3: Jakmile dosáhnete požadovaného cíle, zadejte níže uvedený příkaz a stiskněte Enter.
Poznámka: Nahraďte NameofYourDirectory názvem složky (například Hry nebo Osobní soubory nebo Filmy atd.)
mkdir NameofYourDirectory

To je vše. Úspěšně jste vytvořili jednu složku v počítači se systémem Windows pomocí příkazového řádku. Pokud chcete vytvořit více složek nebo podsložek, pokračujte ve čtení.
Přečtěte si také: Rozdíl mezi příkazovým řádkem a Powershell
Jak vytvořit více složek nebo podsložek
Ukážeme si, jak vytvořit tři složky současně. Můžete však vytvořit libovolný počet složek, pokud jsou názvy složek odlišné.
Krok 1: Stiskněte klávesu Windows na klávesnici, zadejte příkazový řádek a klikněte na Otevřít.

Krok 2: Nyní je čas vybrat cíl, kde chcete vytvořit novou složku. Zadejte níže uvedený příkaz a stiskněte Enter.
Poznámka: Místo YourDirectoryPath níže zadejte svou zadanou cílovou cestu. Pokud například chcete vytvořit složku na ploše, napište cd desktop a stiskněte Enter.
cd YourDirectoryPath

Pokud si to rozmyslíte a chcete adresář změnit, zadejte název jednotky se symbolem dvojtečky (:) (příklad-D:) a stiskněte Enter.
Krok 3: Jakmile dosáhnete požadovaného cíle, zadejte níže uvedený příkaz a stiskněte Enter.
Poznámka: Nahraďte NameofYourDirectory názvem složky. Mohou to být například hry, dokumenty a filmy. Ujistěte se, že mezi názvy složek (adresářů) zůstává mezera.
mkdir NameofYourDirectory1 NameofYourDirectory2 NameofYourDirectory3

Tady to je. Úspěšně jste vytvořili složku pomocí příkazového řádku systému Windows. Pokud chcete vytvořit podadresář pomocí CMD, pokračujte níže uvedenými kroky.
Krok 4: Znáte názvy složek, které jste vytvořili. Nejprve musíte vybrat složku, do které chcete podsložky, zadejte níže uvedený příkaz a stiskněte Enter.
cd NameofYourDirectory

Krok 5: V adresáři, kde chcete vytvořit podsložky, zadejte následující příkaz a stiskněte Enter.
Poznámka: V jedné složce můžete mít více podsložek. Nezapomeňte však ponechat mezeru mezi názvem složky (adresáře).
md NameofSubDirectory1 NameofSubDirectory2 NameofSubDirectory3

Tady to máš. Podsložky se vytvoří pod požadovanou složkou. Výše uvedené kroky můžete zopakovat a vytvořit více podsložek ve více složkách.
Pokračujte ve čtení, pokud to chcete posunout dále a vytvořit soubor v cmd.
Jak vytvořit soubor pomocí CMD ve Windows
Podobně jako při vytváření složky pomocí příkazového řádku se vytváření souboru v CMD nijak neliší, pokud rozumíte základům hledání a umístění cílového adresáře a jasně pojmenujete soubor.
Začněme vytvořením prázdného souboru pomocí příkazového řádku systému Windows.
Jak vytvořit prázdný soubor
Krok 1: Stiskněte klávesu Windows na klávesnici, zadejte příkazový řádek a klikněte na Otevřít.

Krok 2: Nyní je čas vybrat cíl, kde chcete vytvořit novou složku. Zadejte níže uvedený příkaz a stiskněte Enter.
Poznámka: Místo YourDirectoryPath níže zadejte svou zadanou cílovou cestu. Pokud například chcete vytvořit složku na ploše, napište cd desktop a stiskněte Enter.
cd YourDirectoryPath

Krok 3: Nyní, když jste v cílovém adresáři, zadejte níže uvedený příkaz a stiskněte Enter.
Poznámka: Nahraďte název souboru požadovaným názvem a „.FileExtensions“ by mělo být nastaveno na příponu souboru, například .txt, .docx atd.
type nul > filename.FileExtensions

To je asi tak všechno. Vytvoří se prázdný soubor s nastavenou příponou, který můžete později zkontrolovat a pracovat na něm. Pokud chcete vytvořit soubor obsahující nějaký text pomocí cmd, pokračujte ve čtení.
Přečtěte si také: Spusťte příkazový řádek jako správce ze Správce úloh systému Windows
Jak vytvořit soubor obsahující nějaký text
Krok 1: Stiskněte klávesu Windows na klávesnici, zadejte příkazový řádek a klikněte na Otevřít.

Krok 2: Nyní je čas vybrat cíl, kde chcete vytvořit novou složku. Zadejte níže uvedený příkaz a stiskněte Enter.
Poznámka: Místo YourDirectoryPath níže zadejte svou zadanou cílovou cestu. Pokud například chcete vytvořit složku na ploše, napište cd desktop a stiskněte Enter.
cd YourDirectoryPath

Krok 3: Nyní v cílovém adresáři zadejte níže uvedený příkaz a stiskněte Enter.
Poznámka: Nahraďte název souboru požadovaným názvem a „.FileExtensions“ by mělo být nastaveno na příponu souboru, například .txt, .docx atd.
copy con filename.FileExtensions

Krok 4: Zadejte text, který chcete vložit do souboru. Pokud zadáváte více řádků, použijte klávesu Enter.
Příklad: Toto je testovací zápis pro testování metody a vytvoření souboru s obsahem pomocí příkazového řádku.

Krok 5: Po přidání textu do souboru stiskněte na klávesnici 'Ctrl + Z' a stiskněte Enter.

Tím se vytvoří nový soubor se zadanými údaji, ke kterému můžete přistupovat pomocí Průzkumníka souborů a v případě potřeby jej dále upravovat. Pokud z nějakého důvodu nemůžete příkaz provést, obraťte se naPodpora společnosti Microsofta problém vyřešit.
Pokud nám v článku něco chybí, podívejte se prosím do sekce FAQ níže.
Často kladené otázky o vytvoření a odstranění složky příkazového řádku
1. Jak odstraním složku pomocí příkazového řádku?
Chcete-li odstranit složku a její obsah, použijte příkaz „rmdir“ (odstranit adresář) následovaný cestou ke složce. Například: rmdir /s /q C:UsersYourUsernameDesktopOldFolder
2. Jaký je rozdíl mezi příkazy „rmdir“ a „rd“?
Oba „rmdir“ a „rd“ se používají k odstranění adresářů. „Rmdir“ je úplný příkaz, zatímco „rd“ je jeho zkrácená verze. Oba příkazy můžete používat zaměnitelně.
3. Mohu obnovit složku, kterou jsem omylem odstranil pomocí příkazového řádku?
Jakmile je složka odstraněna pomocí příkazového řádku, obvykle se přesune do koše, kde ji můžete obnovit. Pokud jste vysypali koš, může být pro pokus o obnovu nezbytný software pro obnovu dat.
Rychlé vytvoření souboru nebo složky
Nyní, když víte, jak vytvořit složku nebo soubor pomocí příkazového řádku Windows, můžete rychle automatizovat úlohy, spravovat vzdálené systémy, vytvářet soubory nebo vylepšovat své znalosti příkazového řádku. Můžete také chtít rychle nainstalovat aplikace ve Windows pomocí příkazového řádku.
![Jak opravit černou obrazovku smrti na iPhonu 16/16 Pro [podporováno iOS 18]](https://elsefix.com/statics/image/placeholder.png)