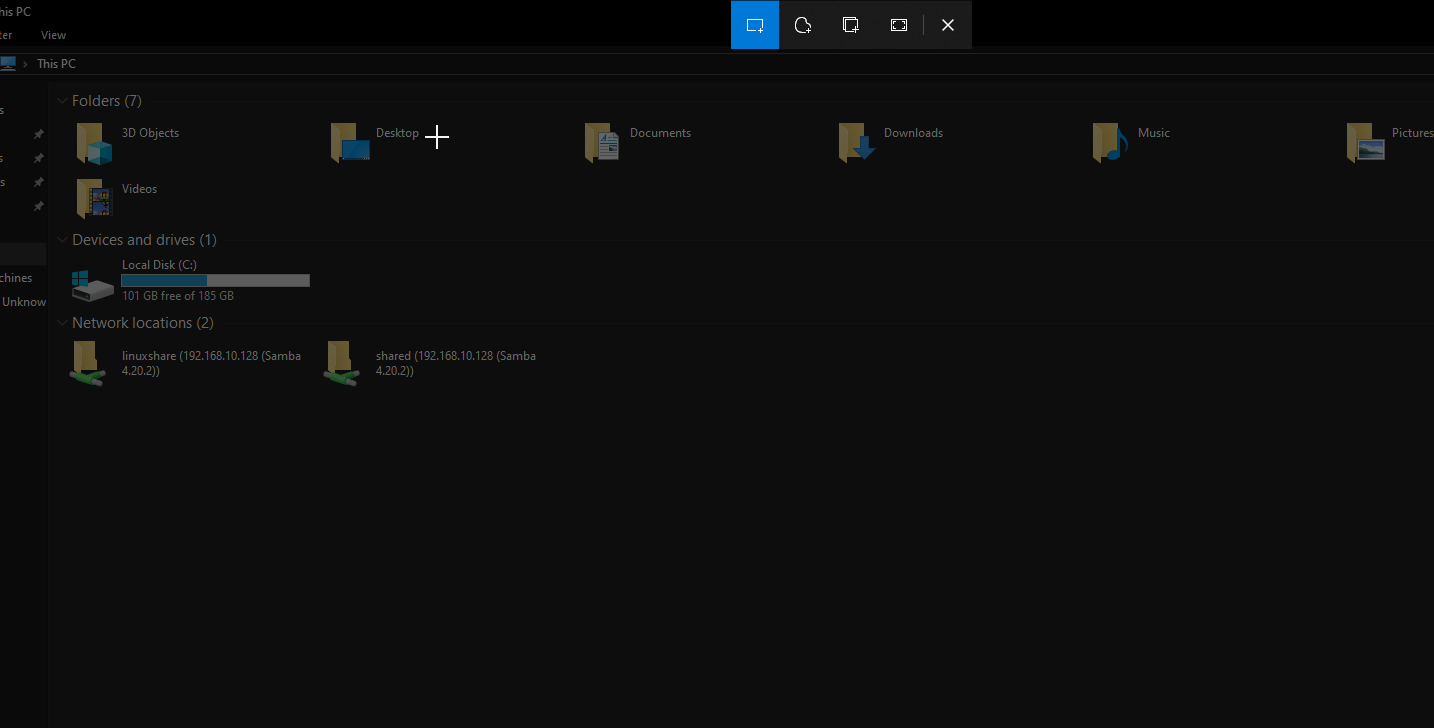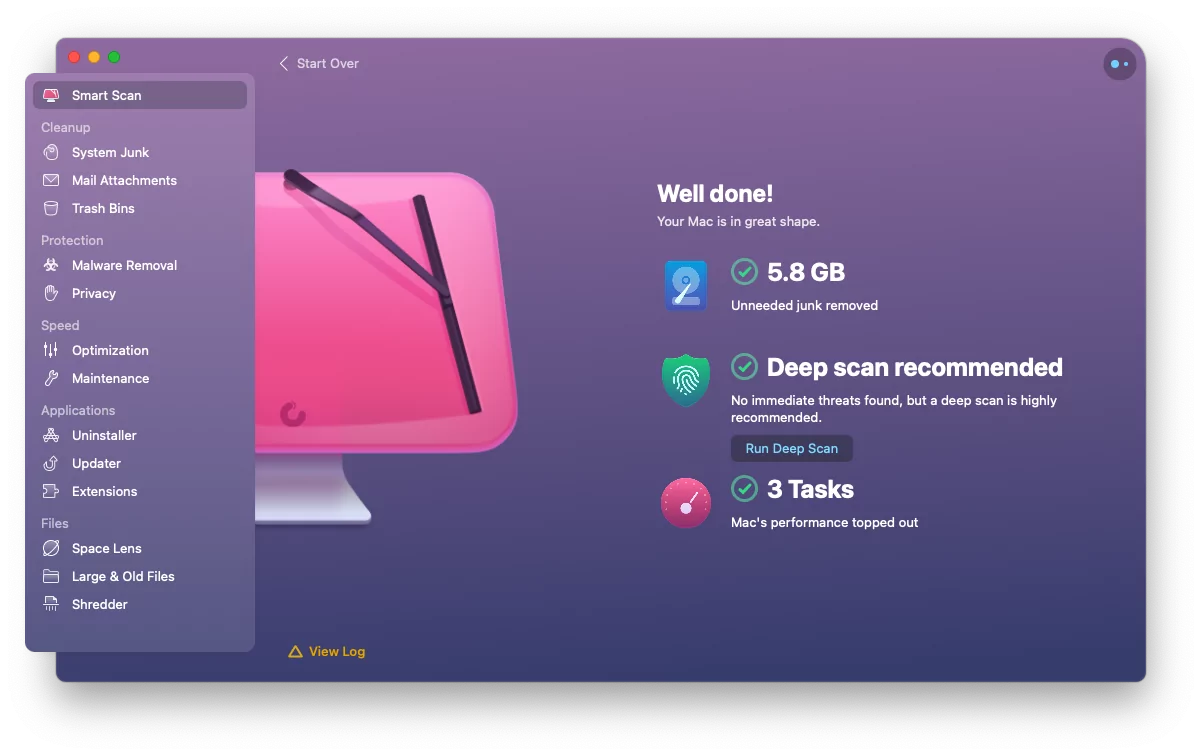Formátování jednotek USB může být pro mnohé snadné, ale těm, kteří nedávno zakoupili notebook/PC, může být obtížné najít správnou možnost. Na Windows máte několik způsobů, jak formátovat jednotky USB.
Když formátujete jednotku USB, všechna data v ní budou vymazána. Před použitím byste měli formátovat své nové jednotky USB, abyste se vyhnuli bezpečnostním problémům.Formátování jednotek USB v systému Windows 11je super snadný a proces je téměř okamžitý.
Proč formátovat jednotku USB?
Jak je uvedeno výše, formátování jednotky USB může mít mnoho výhod. Všechno to připadá na vaše potřeby. Někteří mohou například chtít formátovat svou jednotku USB pro změnu systému souborů, zatímco jiní mohou naformátovat, aby uvolnili veškerý úložný nepořádek.
Obecně platí, že uživatelé formátují jednotku USB, aby uvolnili prostor a zabránili potížím s ručním smazáním souborů. Formátování nejen odstraní všechny soubory, ale také je neindexuje; To znamená, že prostor, který tyto soubory zabírají, je považován za nevyužitý.
Mnoho uživatelů také má pocit, že formátování jednotek USB zvyšuje rychlost čtení/zápisu, ale není to úplně pravda. Upgrade ve výkonu je výraznější pouze tehdy, když je vymazán významný úložný prostor.
Pokud tedy chcete formátovat jednotky USB na Windows 11, pokračujte ve čtení průvodce. Níže jsme sdíleli několik jednoduchých metodformát USB jednotky v systému Windows 11. Začněme.
1. Formát USB Flash Drives ve Windows 11 z průzkumníka souborů
K formátování USB jednotku nemusíte používat žádný nástroj třetích stran. Stejně jako každá jiná verze Windows, Windows 11 také umožňuje formátovat jakoukoli připojenou jednotku přímo z průzkumníka souborů. Zde je návod, jak formátovat Pendrive v Windows 11 pomocí průzkumníka souborů.
1. Připojte jednotku USB, kterou chcete formátovat, do počítače se systémem Windows 11.
2. nyní otevřeteTento PC (Průzkumník souborů)Windows 11.
3. Klikněte pravým tlačítkem na připojenou jednotku USB a vyberteFormát.
4. Na systému souborů vyberte NTFS nebo FAT32Rychlý formátvolba.
5. Jakmile je to provedeno, klikněte naStarttlačítko.

6. Na výzvě k potvrzení formátu klikněte naDobřetlačítko.

7. Tím se naformátuje vaši jednotku USB. Uvidíte výzvu k potvrzení.
To je ono! Toto je nejjednodušší způsob formátování jednotek USB na počítačích Windows 11.
2. Formát USB jednotku na Windows 11 pomocí aplikace Nastavení
Windows 11 obsahuje samostatnou funkci správy úložiště. Můžete jej použít k formátu jednotky USB nebo jakoukoli připojenou jednotku na počítači se systémem Windows 11. Zde je návod, jak formátovat jednotku USB pomocí aplikace Nastavení v systému Windows 11.
1. Stisknutím tlačítka Windows + I otevřeteNastaveníApp.

2. Když se aplikace nastavení otevře, přepněte naSystém> Úložiště.

3. na obrazovce úložiště klikněte naPokročilé nastavení úložiště.

4. Dále klikněte naDisky a svazky.

5. Nyní klikněte narozevírací ikonavedle vaší připojené jednotky USB.

6. Dále klikněte naVlastnosti.

7. Na vlastnostech klikněte naFormáttlačítko.

8. Zadejte štítek, systém souborů a klikněte naFormáttlačítko.

To je ono! Tím se okamžitě vytvoří připojenou jednotku USB na počítači Windows 11.
3. Formát jednotky USB pomocí nástroje pro správu disku
Stejně jako každá jiná verze Windows můžete použít nástroj pro správu disku v systému Windows 11 k formátu jednotky USB. Zde je návod, jak formátovat jednotku USB pomocí nástroje pro správu disku.
1. Klikněte pravým tlačítkem na tlačítko Start Windows 11 a vyberteSpráva disku.

2. Když se otevře nástroj pro správu disku,Najděte připojenou jednotku USB.
3. Klikněte pravým tlačítkem na odnímatelný jednotku a vyberteFormát.

4. Na výzvu formátu nastavte štítek hlasitosti, systém souborů. ZkontrolujteProveďte rychlý formáta klikněte naDobře.

5. Na výzvě k potvrzení formátu klikněte naDobřetlačítko.

To je ono! Takto můžete formátovat jednotku USB na počítači Windows 11 z nástroje pro správu disku.
4. Formát pendrive pomocí CMD
Můžete také použít nástroj příkazového řádku Windows 11 k naformátování připojené jednotky USB. Zde je návod, jak formátovat USB flash disk na Windows 11 pomocí CMD.
1. Zadejte CMD při vyhledávání Windows 11. Klikněte pravým tlačítkem na aplikaci příkazového řádku a vyberteBěžet jako správce.

2. Když se otevře příkazový řád, zadejteDiskparta stiskněte klávesu Enter.

3. nyní proveďteSeznam diskuPříkaz v CMD.

4. Spusťte příkaz:Vyberte disk + číslo(Nahraďte číslo skutečným počtem zobrazeným vedle jednotky USB). Například,Vyberte disk 2

5. Dále zadejteSeznam objema stiskněte klávesu Enter.

6. Výše uvedený příkaz bude uvést všechny svazky dostupné na vašem počítači a jejich číslo. Všimněte si čísla svazku vaší jednotky USB a proveďte příkaz:Vyberte číslo svazku

Důležité:Nahraďte číslo skutečným počtem svazku.
7. Objem bude vybrán; Proveďte tento příkaz:
format fs=ntfs quick

8. Tím se naformátuje vaši jednotku USB. Zadejte výstup na příkazovém řádku a uzavřete nástroj.
To je ono! Takto můžete naformátovat jednotku USB z příkazového řádku na Windows 11.
Jedná se tedy o několik nejlepších metod, jak formátovat jednotku USB na počítači se systémem Windows 11. Všechny tyto metody fungují na starších verzích systému Windows, jako jsou Windows 10, Windows 7 atd. Dejte nám vědět, pokud potřebujete více pomoci formátovat jednotku USB/Pendrive na počítači se systémem Windows 11.