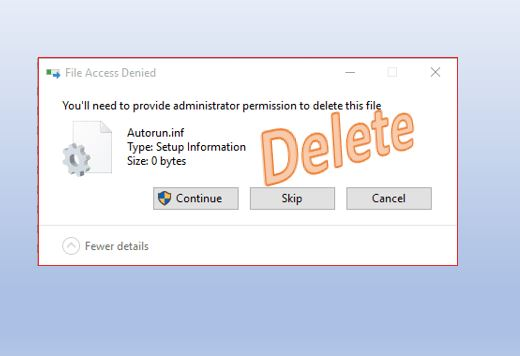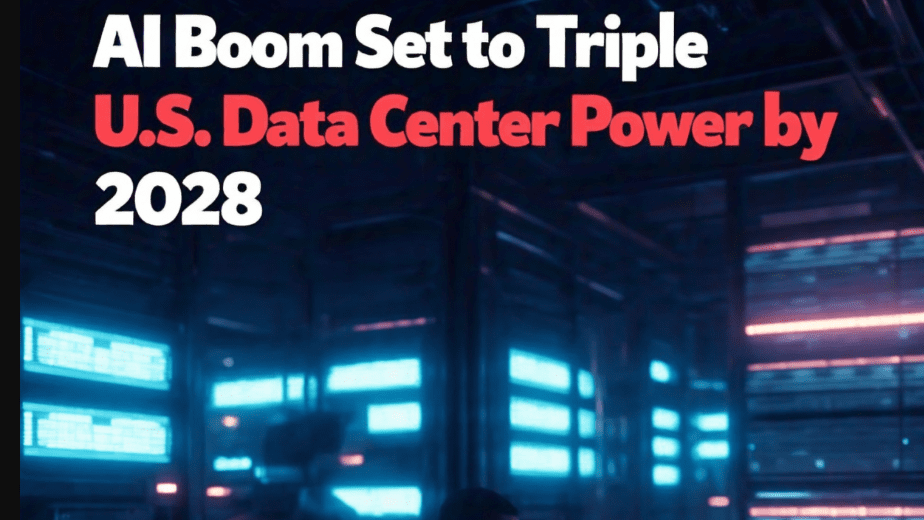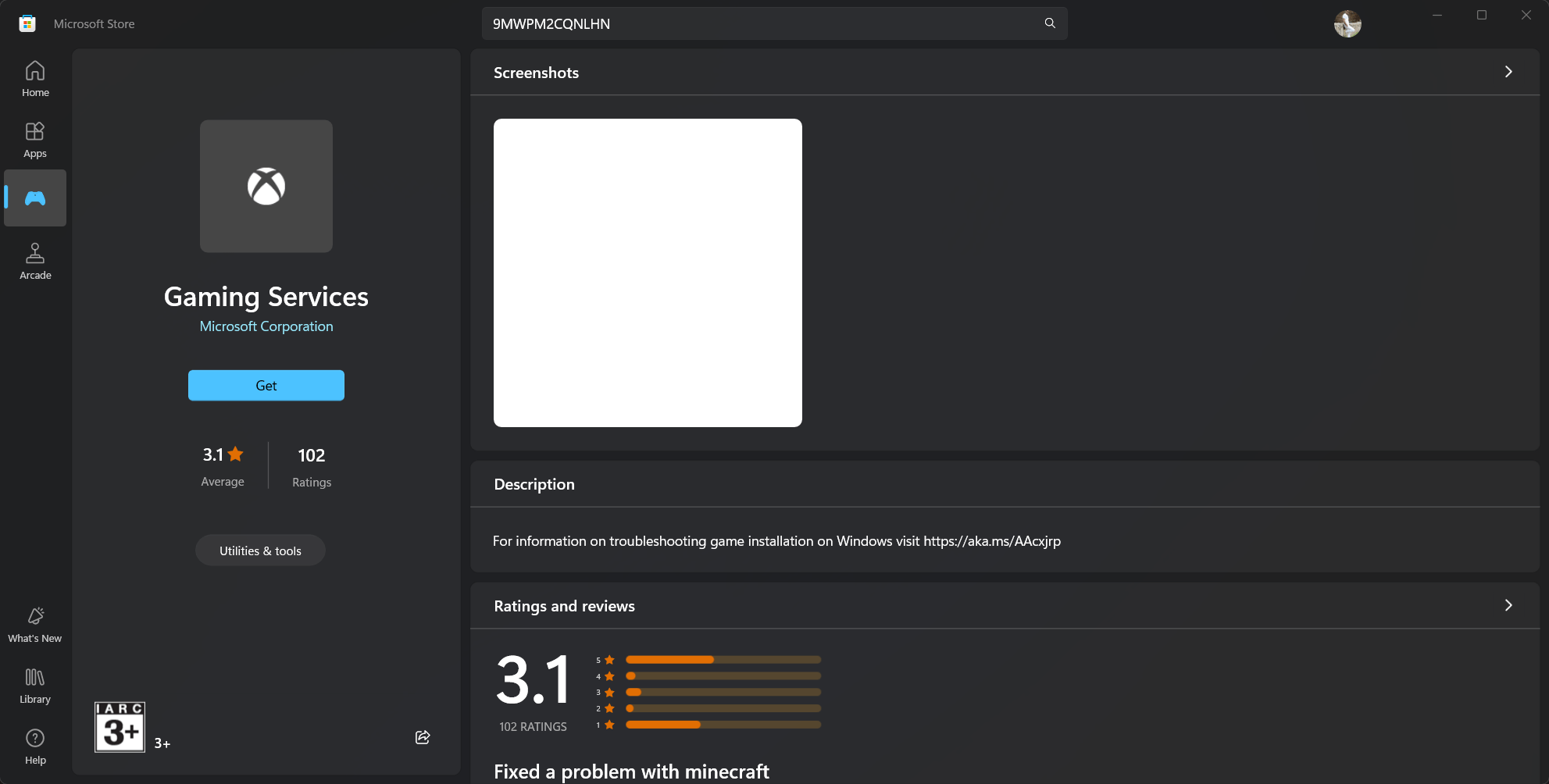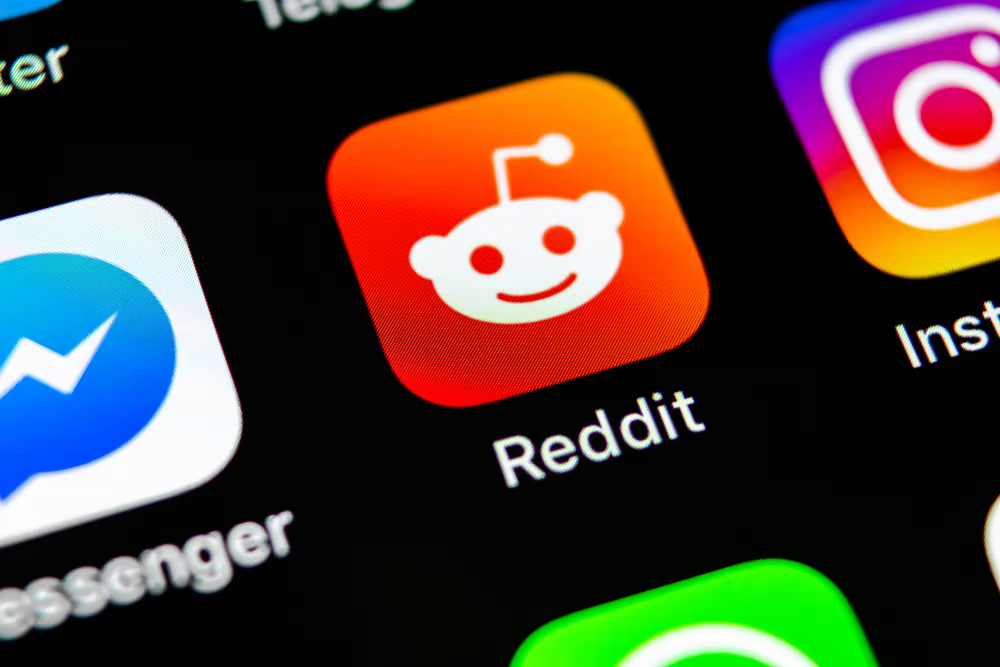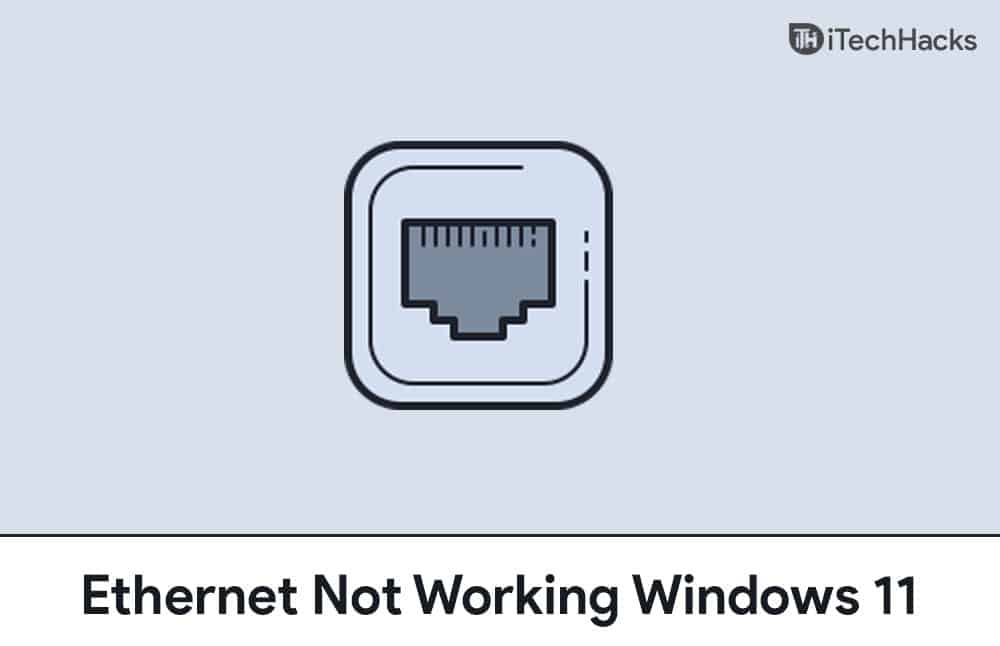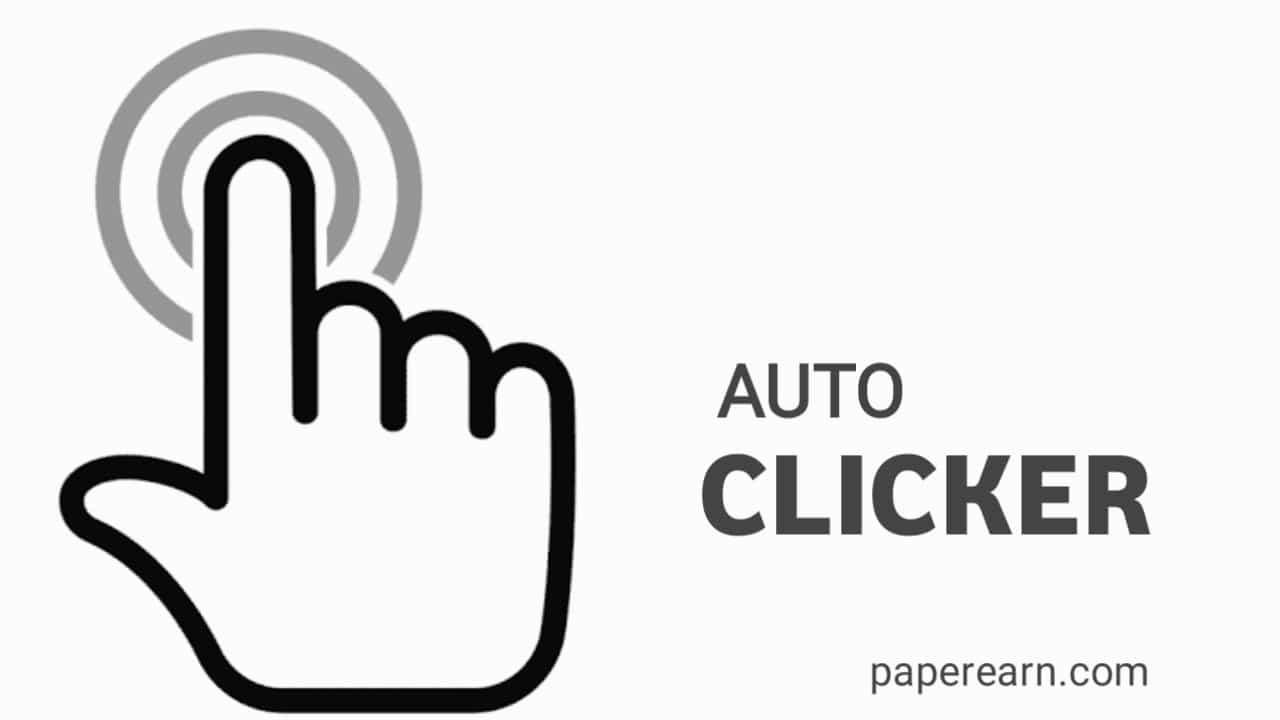Pokaždé, když nastavíte počítač instalací Windows 10, do systému je přiřazen náhodný název, takže můžete rozpoznat svůj počítač, když je připojen k síti, nebo je jeho součástí. Totéž platí, pokud formátujete počítač pro instalaci systému Windows 10 od nuly. Zejména na Windows 10 začíná název'Desktop', a končí to s určitou alfanumerickou kombinací jako'C67J15F', nebo něco takového. To může způsobit skutečné potíže pro správu sítě rozpoznat váš počítač nebo dokonce pro sebe, pokud máte více počítačů a všechny jsou připojeny k síti.
Je tedy dobré změnit náhodný název přiřazený instalačním programem do vašeho systému s novým a smysluplným. Během nastavení můžete vždy změnit název přiřazený do vašeho systému instalačním programem, ale většina lidí, včetně mě, zůstává ve spěchu a dokončí instalaci co nejdříve a nechte PC fungovat. Za tímto účelem většina uživatelů ponechává nastavení na výchozí nastavení, aby je později změnila. Po přiřazení nového názvu bude snazší odesílat soubory do počítače ze zařízení, které rozpoznává počítač prostřednictvím jeho názvu. Jsem tu proto, abych vám pomohl, jak můžete změnit název počítače s nainstalovaným Windows 10.
Takže bez dalšího zpoždění, začněme s tím.
Změna názvu počítače na Windows 10
- Klikněte na nabídku Start a poté klikněte na'Nastavení'COG.
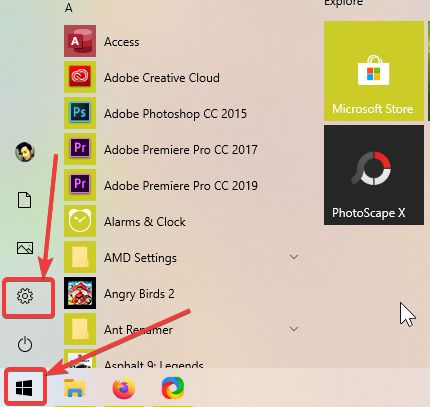
- V'Nastavení'Nabídka, klikněte na'Systém', což by měla být první položka v nabídce Nastavení.
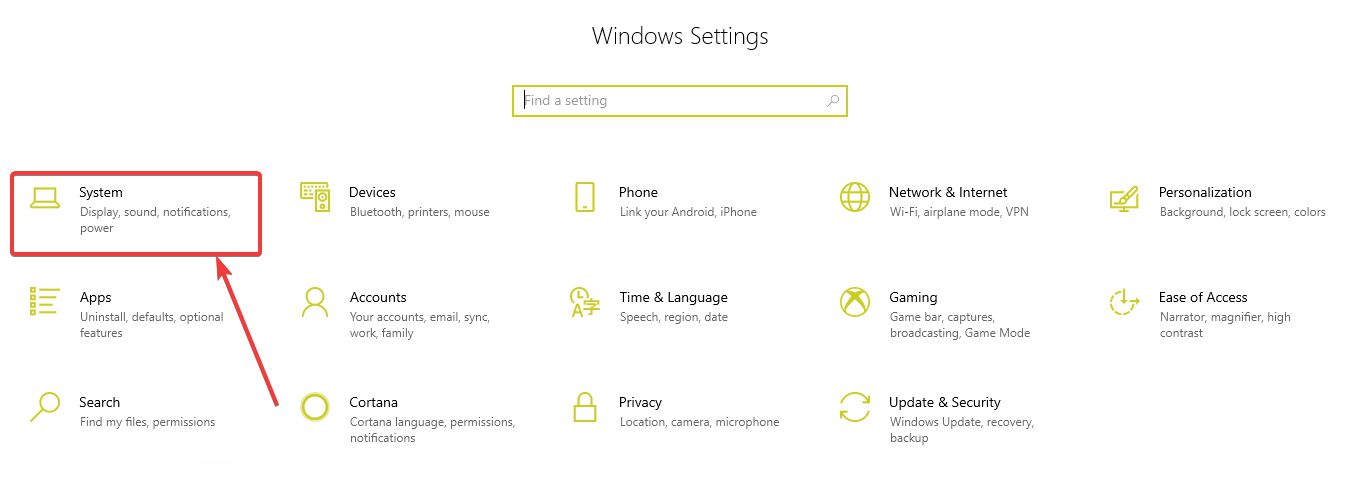
- V'Systém'Nabídka, přejděte dolů a klikněte na'O'.
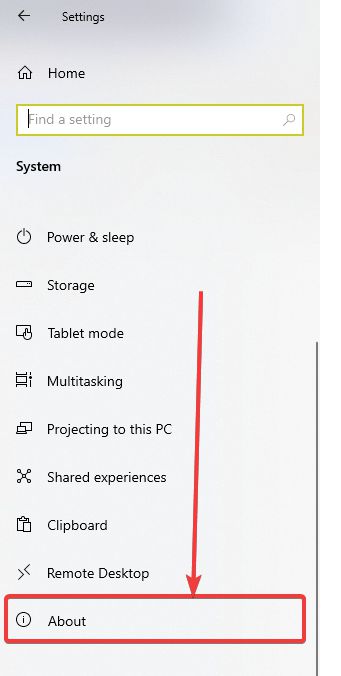
- V'O'Stránka, klikněte na'Přejmenujte tento počítač'.
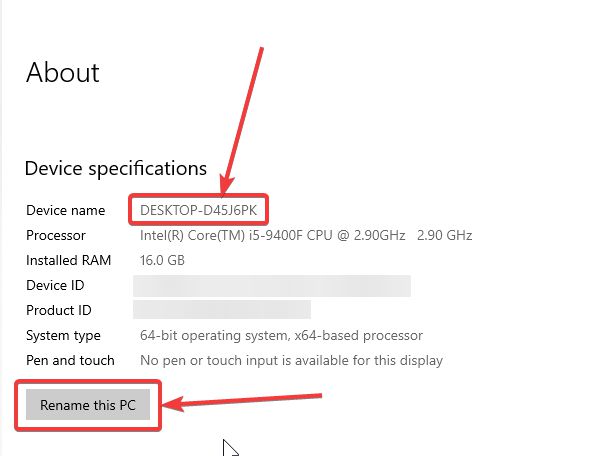
- Nyní budete muset zadat požadované jméno do svého počítače. Při přiřazení jména se ujistěte, že nepoužíváte žádné prostory ani jiné nepodporované znaky v názvu. Stačí si vybrat jméno, které je jednoduché a může vám pomoci rozpoznat počítač jedinečným způsobem. Po zadání názvu klikněte na'Další'.
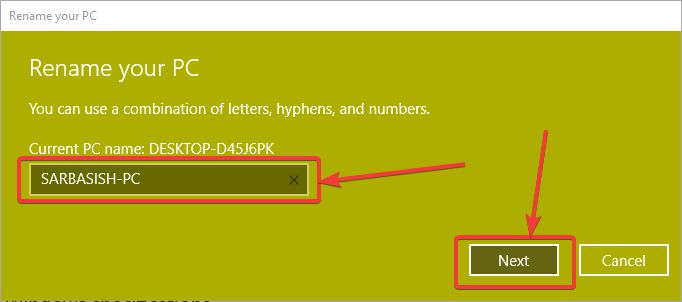
- Po přiřazení názvu budete muset restartovat počítač, aby byl ve vašem systému efektivní změněný název. Můžete kliknout na„Restartujte hned“nebo'Restartujte později'v závislosti na tom, kdy plánujete restartovat počítač.
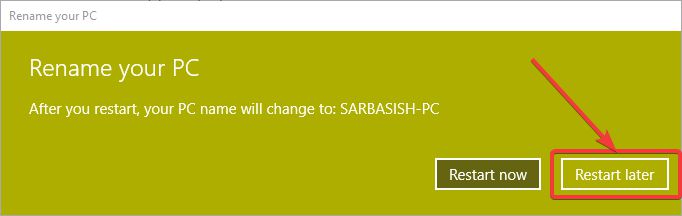
- Pokud máte více počítačů, můžete to samé opakovat pro všechny počítače, ke kterým máte přístup, abyste mohli identifikovat počítač, když je připojen k síti. Ujistěte se, že můžete sdílet soubory nebo chcete, aby váš počítač zviditelnil ostatní v síti, neměňte doménu, která by měla být ve výchozím nastavení být'Workgroup'Pro většinu počítačů Windows.
Takže to bylo všechno o tom, jak měníte název počítače na počítači se systémem Windows 10. Máte na mysli nějaké dotazy? Neváhejte se vyjádřit k tomu samému níže.