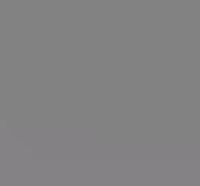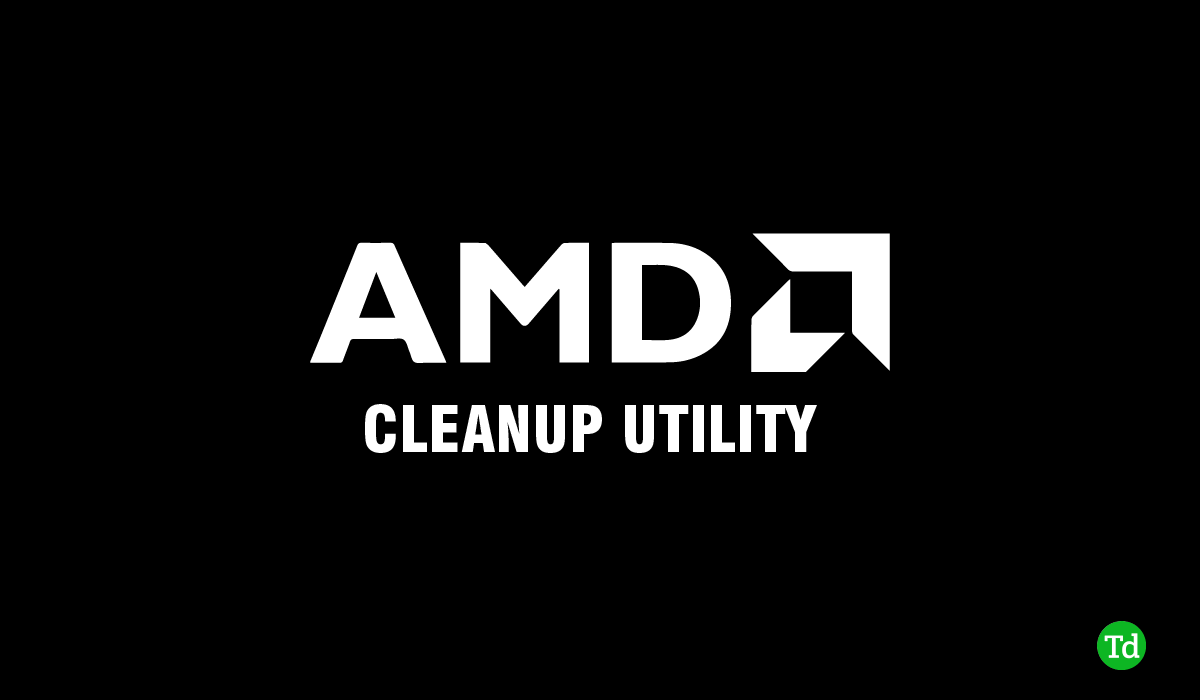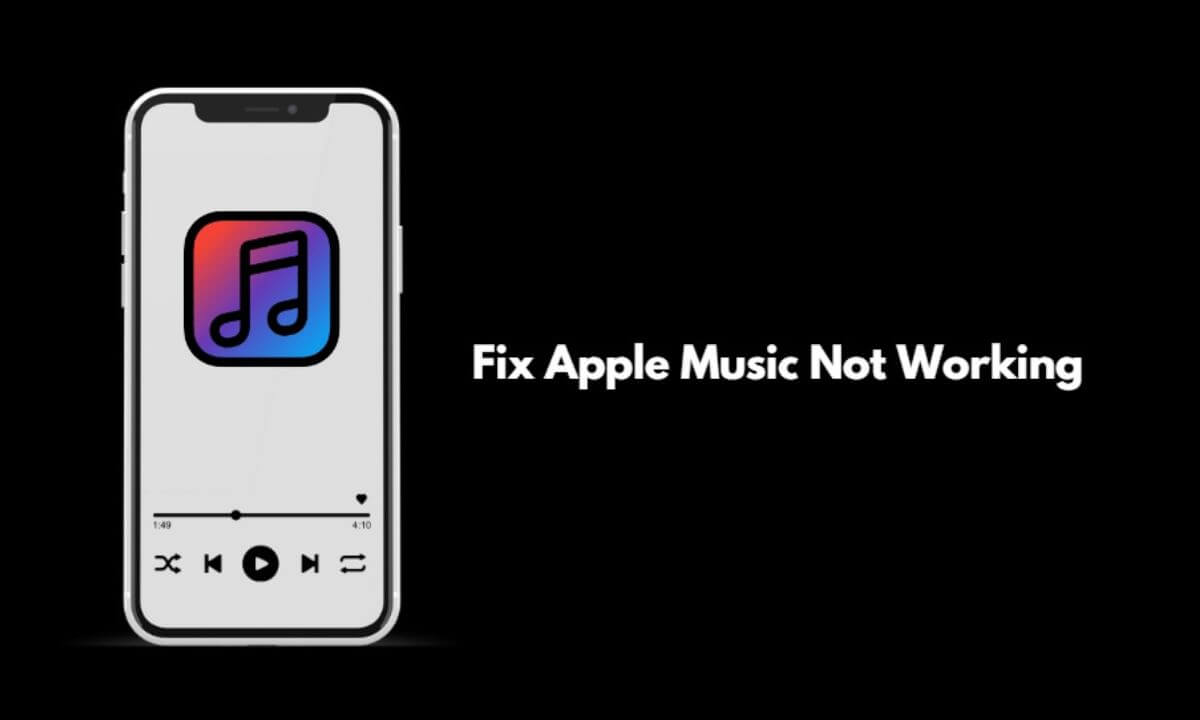Windows 11 přišel s novinkoufotoaparát s více aplikacemifunkce. Pokud je tato funkce povolena, můžeteumožnit více aplikacím používat fotoaparát současněna vašemWindows 11PC. Dříve jsme nemohli používat webovou kameru nebo fotoaparát s více aplikacemi (řekněme aplikace Windows Camera, prohlížeč, aplikace Microsoft Teams atd.) současně. Při pokusu o to se zobrazí chyba jako. Nyní můžeme používat vestavěnou webovou kameru nebo připojenou kameru ve více než jedné aplikaci současně pro streamování z kamery nebo pro jiné účely.
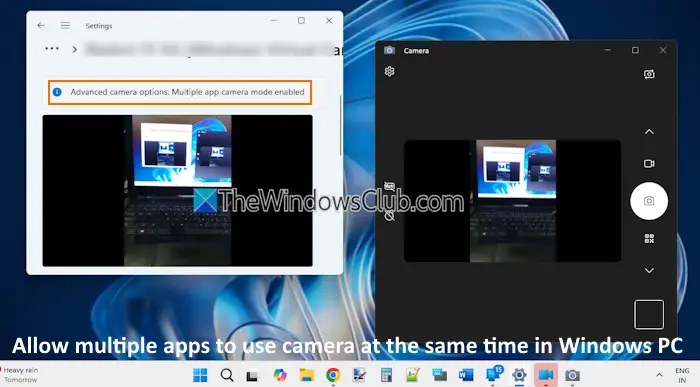
Podle oznámení je tato funkce fotoaparátu s více aplikacemi vyvinuta sKomunita nedoslýchavýchumožnit streamování videa současně tlumočníkovi znakového jazyka i koncovému publiku. Tato velmi očekávaná funkce je v současné době k dispozici zasvěcencům Windows. Brzy však bude k dispozici ve stabilní verzi.
Jak povolit více aplikacím používat fotoaparát současně v systému Windows 11
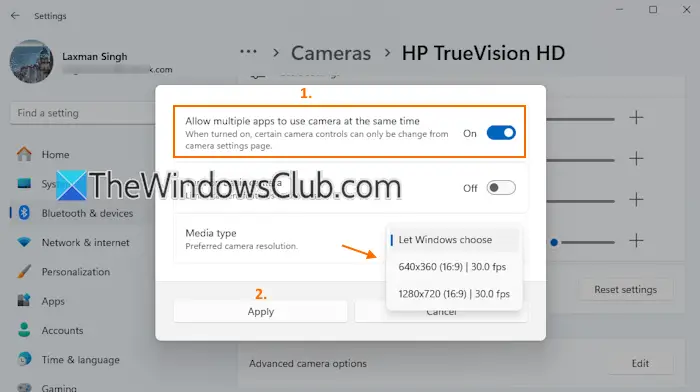
Kroky kumožnit více aplikacím používat webovou kameru nebo fotoaparát současně v systému Windows 11jsou následující:
- Stiskněte tlačítkoWin+Iklávesová zkratka pro otevření aplikace Nastavení
- VyberteBluetooth a zařízeníkategorie
- Přístup kKamerystrana
- VPřipojené kameryvyberte kameru
- UvidítePokročilé možnosti fotoaparátunastavení
- Stiskněte tlačítkoUpravittlačítko pro toto nastavení
- Otevře se vyskakovací okno
- ZapnětePovolit více aplikacím používat fotoaparát současněvolba
- Když je tato funkce zapnutá, můžete také vybrat aTyp média(preferované rozlišení fotoaparátu).rozlišení a snímková frekvence(řekněme 640*360 (16:9) | 30,0 fps, 1280*720 (16:9) | 30,0 fps atd.). Nebo můžete ponechat výchozí nastavení, které jeNechte Windows vybratpro možnost Typ média
- Stiskněte tlačítkoPoužíttlačítko.
To je vše. Nynírežim fotoaparátu s více aplikacemije povoleno na vašem počítači se systémem Windows 11. I když je přístup ke kameře v celém systému vypnutý, lze tuto funkci zapnout nebo povolit.
Nejlepší na tom je, že tuto funkci můžete také použít, pokud anove vašem systému Windows 11.
Později, až budete chtít tuto funkci vypnout, postupujte podle výše uvedených kroků a použijte přepínač proPovolit více aplikacím používat fotoaparát současněvolba.
Nyní čtěte:
Jak povolím aplikacím přístup k mému fotoaparátu ve Windows 11?
Chcete-li aplikacím povolit přístup ke kameře na počítači se systémem Windows, přejděte naNastavení soukromí fotoaparátu. Otevřete aplikaci Nastavení a přejděte naSoukromí a zabezpečení > Fotoaparát(v části Oprávnění aplikace). Ujistěte se, žePřístup k fotoaparátunastavení je zapnuto. Nyní zapněteUmožněte aplikacím přístup k fotoaparátua vyberte, které aplikace budou mít přístup k vašemu fotoaparátu.
Jak mohu v systému Windows 11 používat dvě aplikace současně?
Otevřete aplikaci Nastavení a přejděte naSystém > Multitasking. Zapněte nebovolba. Nyní můžete použítKlávesa Win + šipka dolevaaKlávesa Win + šipka vpravozkratka pro otevření dvou aplikací vedle sebe na obrazovce plochy. Případně můžete také umístit kurzor myši na tlačítko Maximalizovat v aplikaci a poté vybrat libovolné z předdefinovaných rozvržení uchopení. Tímto způsobem můžete rozdělit plochu obrazovky pro použití více aplikací.
Čtěte dále: .
![Auth Read ECONNRESET Copilot Error [Oprava]](https://elsefix.com/tech/tejana/wp-content/uploads/2024/12/error-econnreset-copilot.jpg)
![Systém Windows nemůže rozpoznat název domény [Opravit]](https://elsefix.com/tech/tejana/wp-content/uploads/2024/09/cant-resolve-domain-name-1.jpg)
![Chyba instalace Intel Assist Intel Assist Assist Assist 0x80070643 [Oprava]](https://elsefix.com/tech/tejana/wp-content/uploads/2025/01/intel-driver-support-assist.png)

![Službu klientské služby Steam se nepodařilo spustit [Opravit]](https://elsefix.com/tech/tejana/wp-content/uploads/2024/12/steam-client-service-failed.jpg)