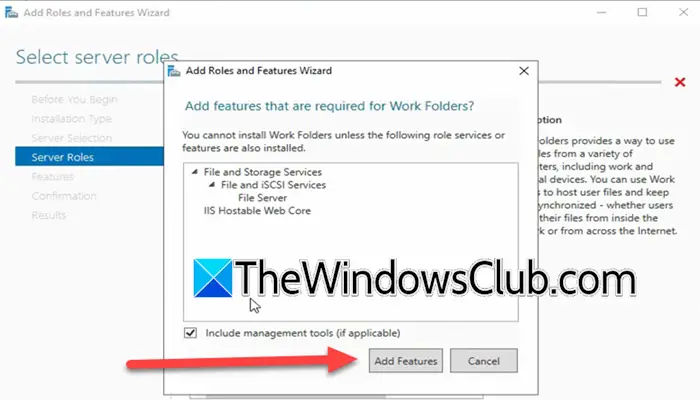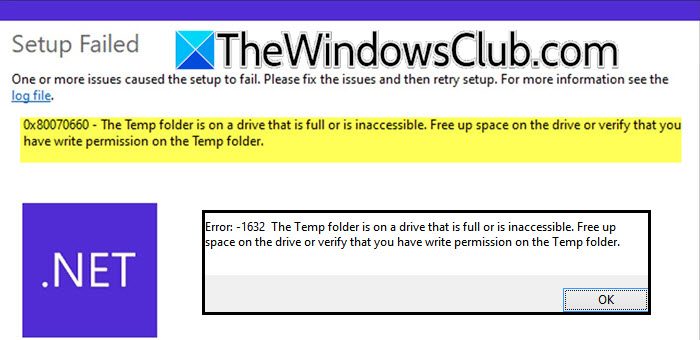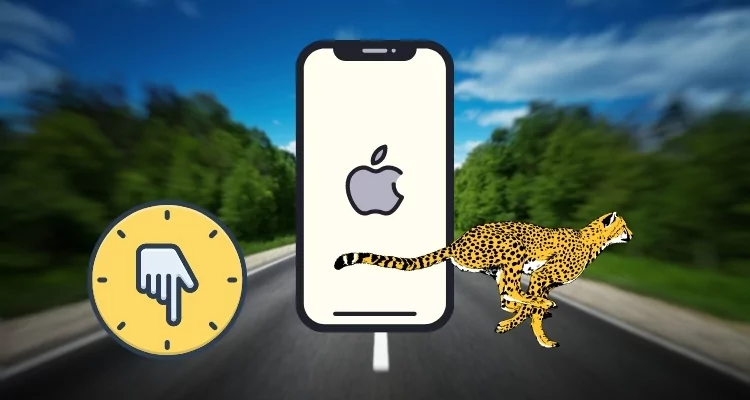Někteří uživatelé uvedli, žeClipchamp havaruje nebo zamrznena jejich počítačích Windows 11. Problém se vyskytuje v různých situacích, jako například při nahrávání videa, export videa, kliknutí na nový časový rámec, přehrávání nebo pozastavení videa atd. Někteří uživatelé uvedli, že software havaruje, kdykoli klepne pravým tlačítkem myši na video. Pokud čelíte tomuto problému, opravy uvedené v tomto článku vám pomohou.
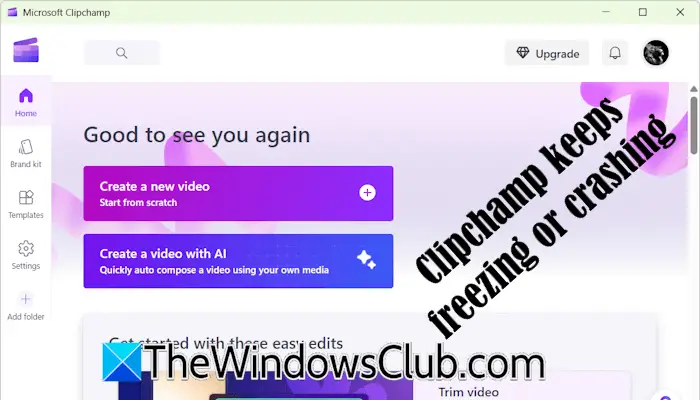
Clipchamp neustále zamrzne nebo spadne na Windows 11
Použijte následující návrhy, pokud Clipchamp neustále mrzne nebo narazí na počítač Windows 11:
- Přečtěte si hardwarové specifikace Clipchamp
- Použijte webovou verzi Clipchamp
- Aktualizujte svůj prohlížeč nebo vymazat mezipaměť a soubory cookie
- Zakázat rozšíření prohlížeče
- Nainstalujte Clipchamp jako webovou aplikaci
- Uvolněte prostor na pevném disku
- Opravit nebo resetovat Clipchamp
- Přeinstalujte Clipchamp
Tyto opravy jsou podrobně vysvětleny níže:
1] Přečtěte si hardwarové specifikace Clipchamp
Je důležité si přečíst hardwarové specifikace pro Clipchamp. Pokud váš počítačový hardware není schopen spustit Clipchamp, software se opakuje opakovaně. Váš počítač by měl mít alespoň 8 GB RAM, aby spustil Clipchamp. Toto je však minimální paměť potřebná pro spuštění Clipchamp; 16 GB RAM nebo vyšší je lepší.
Pokud má váš systém menší než požadovaný RAM ke spuštění Clipchamp, může upgrade RAM pomoci vyřešit tento problém.
Editor stolních počítačů nelze použít na tabletech nebo chytrých telefonech.
2] Použijte webovou verzi Clipchamp
PokudAplikace pro havárie nebo zmrazení Windows 11 můžete použít jeho webovou verzi. Webová verze Clipchamp funguje nejlépe v Google Chrome a Microsoft Edge. Můžete jej však také použít v jiném webovém prohlížeči.
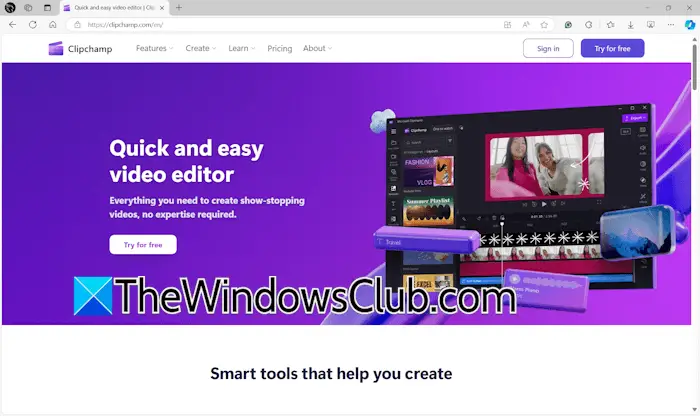
Otevřete webový prohlížeč a navštivte oficiální web Clipchamp. Přihlaste se k účtu a začněte používat Clipchamp.
3] Aktualizujte svůj prohlížeč nebo vymazat mezipaměť a soubory cookie
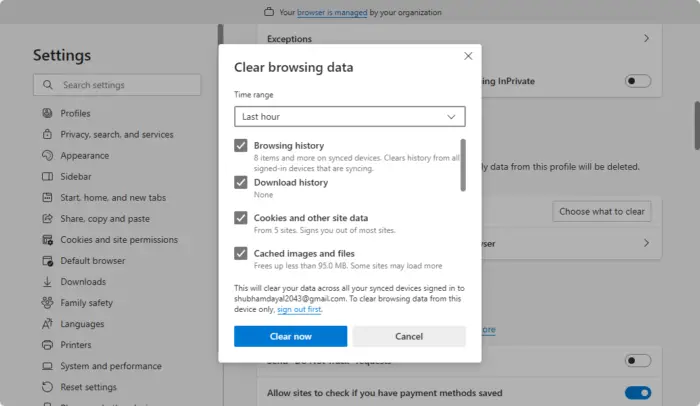
Pokud máte problémy s webovou verzí Clipchamp, měli byste. Kromě toho byste měli také zkusit vymazat mezipaměť a soubory cookie vašeho webového prohlížeče. StiskněteCtrl + Shift + smazatKlávesy pro otevření okna pro procházení. Nyní vyberte mezipaměť a soubory cookie a klikněte naTeď jasné.
4] Zakázat rozšíření prohlížeče
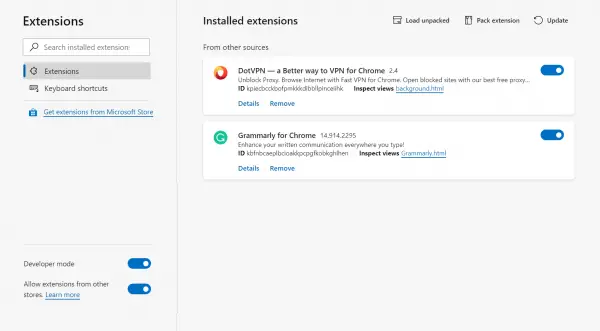
. To vám řekne, zda je problém způsoben prodloužením. Pokud Clipchamp nehrozí po deaktivaci všech rozšíření prohlížeče, musíte zjistit viníka. Chcete -li to provést, začněte povolit rozšíření jeden po druhém a zjistěte, kdy clipchamp havaruje. Když se problém znovu objeví, prodloužení, které jste právě povolili, je viník.
5] Nainstalujte Clipchamp jako webovou aplikaci
Můžete také nainstalovat Clipchamp. Následující kroky vám s tím pomohou:
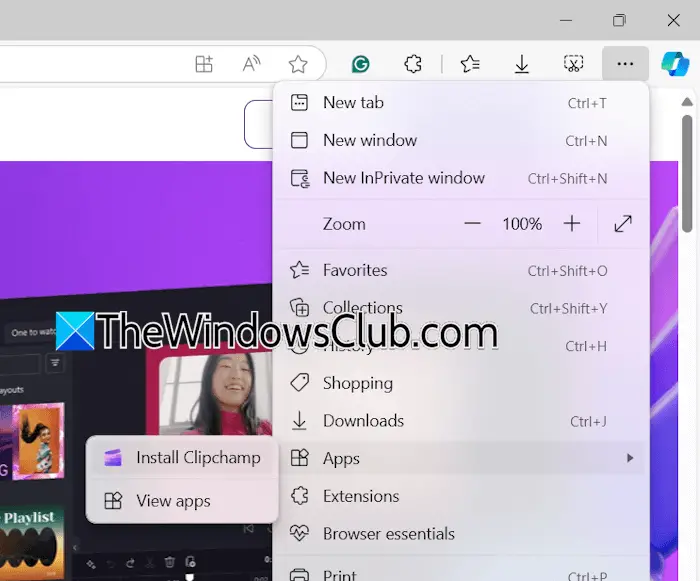
- Otevřete Microsoft Edge.
- Navštivte oficiální web Clipchamp.
- Klikněte na tři tečky na pravé straně nahoře a vyberteAplikace> Nainstalovat Clipchamp.
- KlikněteInstalovatVe vyskakovací zprávě potvrzení instalace Clipchamp.
Nyní otevřete webovou aplikaci Clipchamp ve vašem systému a přihlaste se s požadovaným účtem.
Číst:
6] Zvolte místo na pevném disku
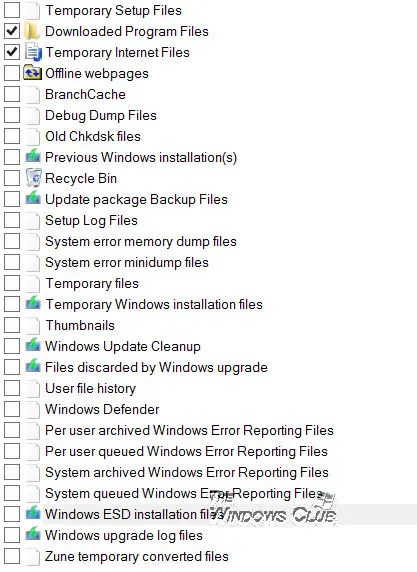
Jednou z možných příčiny problémů s havárií nebo zmrazením s Clipchamp je nedostatek místa na disku, na kterém je nainstalován.na jednotce C nebo na oddílu pevného disku, na kterém je nainstalován Clipchamp, a zjistěte, zda to problém vyřeší. Můžete použítOdstranit zbytečné soubory na jednotce C.
7] Opravit nebo resetovat Clipchamp
Pokud Clipchamp stále havaruje nebo zamrzne, zkuste to. Níže uvedené kroky vám pomohou s tím:
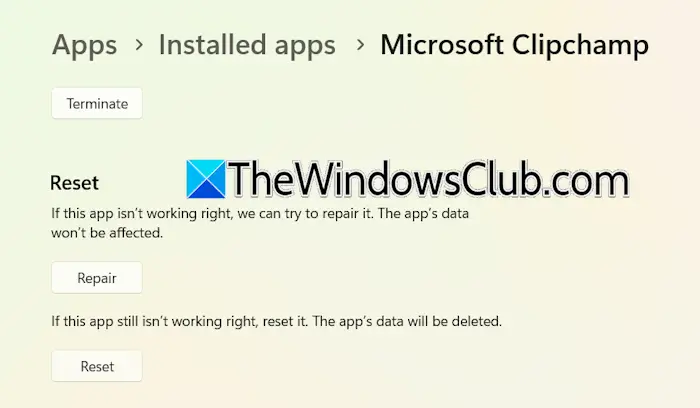
- Otevřete nastavení Windows 11.
- Jít doAplikace> Nainstalované aplikace.
- Vyhledejte Clipchamp, klikněte na tři tečky a vybertePokročilá nastavení.
- KlikněteOpravitOpravit klip. Pokud to nefunguje,ResetovatClipchamp.
8] Přeinstalovat Clipchamp
Pokud vám žádná z výše uvedených oprav nepomohla, může odinstalovat a přeinstalovat Clipchamp. Otevřete nastavení Windows 11 a přejděte naAplikace> Nainstalované aplikace. Vyberte Clipchamp a odinstalujte jej.
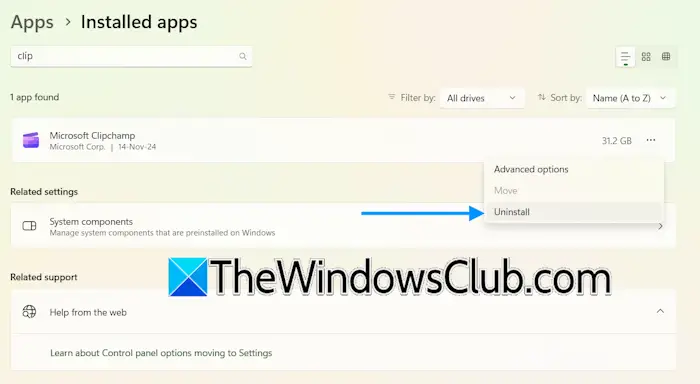
Po odinstalaci ClipChamp restartujte počítač. Nyní otevřete obchod Microsoft Store a vyhledejte aplikaci Clipchamp. Nainstalovat jej.
To je vše. Doufám, že to pomůže.
Ztratím všechno, když zavřu Clipchamp?
Clipchamp automaticky uloží váš projekt. Pokud zavřete Clipchamp, neztratíte svou neusazenou práci. Všechny projekty neuzavřených videí zůstávají k dispozici vDomovKarta podVaše videasekce. Odtud můžete přistupovat ke všem svým neřezaným projektům.
Jaké jsou nevýhody Clipchamp?
Výhody a nevýhody produktu se liší od uživatele k uživateli. Záleží na vás, jaké funkce Clipchamp se vám nejvíce líbí a jaké funkce by měly být do softwaru přidány. Použil jsem Clipchamp a našel některá omezení, jako jsou omezené nástroje pro úpravu videa, omezenou knihovnu obsahu a šablony atd.
Přečtěte si dále:.