Pokud vašePo restartu se počítač nebude spustit, použijte řešení uvedená v tomto článku. Aby se z tohoto problému dostali, musí uživatelé vynutit své vypnutíWindows 11/10PC. K tomuto problému dochází v důsledku problémů s hardwarem nebo softwarem.
PC se po restartu na Windows 11/10 nezavede
Pokud váš počítač Windows 11/10 nebude po restartu spuštěn, použijte tyto prokázané opravy.
- Tvrdě resetujte počítač
- Jasné CMOS
- Spusťte opravu startupu
- Zkontrolujte svůj RAM
- Aktualizovat BIOS
- Zakázat rychlé spuštění
- Odpojte svůj pevný disk (pokud je to použitelné)
- Čisté nainstalujte ovladač grafické karty
- Proveďte obnovení systému
- Hardwarová chyba.
Všechny tyto opravy jsou podrobně vysvětleny níže:
1] Tvrdě resetujte svůj počítač
Prvním krokem je tvrdé resetování počítače. Postupujte podle těchto pokynů:
- Místo restartování vypněte počítač.
- Odpojte napájecí kabel. Pokud se jedná o notebook, odpojte její nabíječku a vyjměte baterii (pokud je odstranitelné).
- Stiskněte a podržte tlačítko napájení až 45 sekund.
- Připojte napájecí kabel nebo nabíječku a zapněte počítač nebo notebook.
Nyní zkontrolujte, zda problém dojde.
2] Clear CMOS
Pomáhá vyřešit problémy s boot. Úplně vypněte počítač a odstraňte jeho napájecí kabel, aby se zabránilo elektrickému nárazu. Nyní otevřete pouzdro počítače a vyhledejte malou baterii ve tvaru mincí. Je to baterie CMOS. Jemně jej vytáhněte ze zásuvky a počkejte několik minut. Tento krok také resetuje BIOS na výchozí hodnoty. Nyní vložte baterii CMOS do zásuvky se správnou polaritou. Zapněte počítač a zkontrolujte, zda problém přetrvává.
3] Spusťte opravu startupu
je vestavěný nástroj pro odstraňování problémů v systému Windows 11/10, který pomáhá opravit problémy, které zabraňují normálnímu zavedení systému. Vzhledem k tomu, že počítač po restartu nebude spuštěn, můžete tento nástroj spustit a zjistit, zda to pomůže.
Chcete -li použít tento nástroj, musíte. Nejjednodušším způsobem je stisknout a podržet klávesu Shift a restartovat počítač. Tuto metodu však teď nemůžete použít. Síla proto vypněte počítač a zapněte jej. Nyní použijte nastavení systému Windows k zavedení do prostředí Windows Recovery. Jakmile jste ve Winre, vybertePokročilé možnosti> Oprava spuštění.
Nepřepněte počítač, dokud nebude opravena spuštění.
4] Zkontrolujte svůj RAM
Vadný, například problémy s boot. Váš beran může být vadný. Pokud máte více než jednu paprskovou tyčinku, restartujte počítač jednou paprskovou hůlkou najednou. Tímto způsobem najdete chybnou hůl RAM. Alternativně můžete také spustitvyzkoušet si RAM. Pokud je váš RAM vadný, vyměňte jej.
5] Aktualizovat BIOS
Někdy zastaralý BIOS způsobuje problémy na počítači se systémem Windows. Otevřete nástroj pro informace o systému a zkontrolujte verzi BIOS. Nyní navštivte oficiální webovou stránku výrobce vašeho počítače a zkontrolujte zde dostupnou verzi BIOS. Pokud je k dispozici aktualizovaná verze BIOS, stáhněte si a nainstalujte. Poskytněte nepřetržité napájení počítače během.
Pokud máte notebook, připojte jeho nabíječku a zapněte napájení, i když je plně nabitý. Přerušení napájení během aktualizace BIOS může poškodit vaši základní desku.
6] Zakázat rychlý startup

Další oprava je. Rychlý startup zkracuje dobu spouštění, ale někdy způsobuje problémy. Deaktivace to proto může pomoci.
7] Odpojte svůj pevný disk (pokud je to použitelné)
Problém může být s pevným diskem. Pokud máte dva pevné disky, zkopírujte data z jiného pevného disku na externí pevný disk. Nyní odpojte primární pevný disk a nainstalujte okna na další pevný disk. Nyní zkontrolujte, zda problém nastane tentokrát. To vám dá vědět, zda je váš pevný disk vadný.
Můžete takéOprava chyb na pevném disku.
8] Vyčistěte nainstalujte ovladač grafické karty
Problém může být také spojen s ovladačem grafické karty. Proveďte čistou instalaci ovladače grafické karty a zjistěte, zda to pomůže.Z oficiálních webových stránek vašeho výrobce počítače. Nyní stáhněte a nainstalujte.
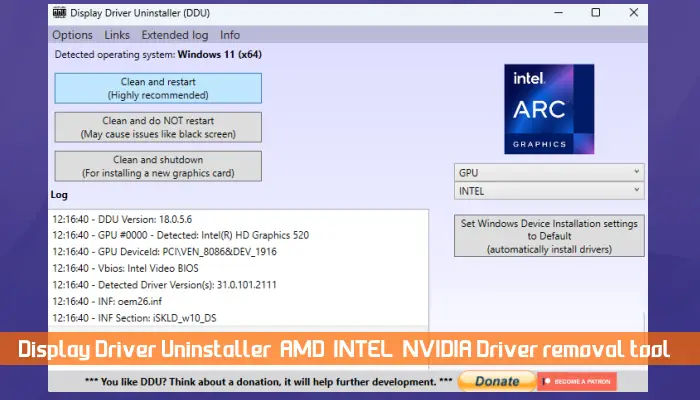
Pomocí nástroje DDU zcela odstraňte ovladač GPU. Nyní spusťte soubor instalačního programu a nainstalujte ovladač grafické karty.
9] Proveďte obnovení systému
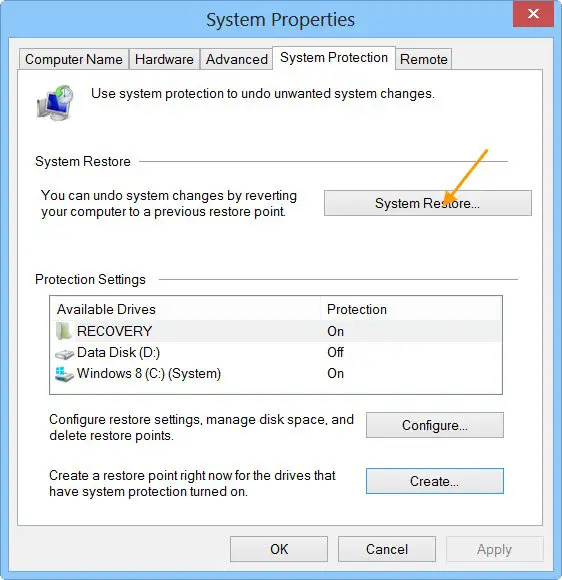
Thepomůže vám obnovit systém do předchozího pracovního stavu. Spusťte tento nástroj a vyberte bod obnovení vytvořeného v datu, před kterým problém neexistoval.
10] Hardwarová chyba
Pokud problém přetrvává, může mít váš systém hardwarovou chybu. Pro další pomoc ji vezměte do profesionální počítačové opravy.
Proč je můj počítač uvíznut na restartu?
Problémy s hardwarem i softwarem mohou způsobit vaše, například zkorumpované systémové obrazové soubory, problémy s ovladačem, vadný RAM, selhávající pevný disk atd. Někdy to může být způsobeno přehřátím. Zkontrolujte také zdroj napájení a naskenujte svůj systém na infekci malwaru.
Jak spustit v nouzovém režimu?
Můžetepomocínástroj. Spusťte aplikaci a přejděte na kartu Boot. Nyní povolte zaškrtávací políčko bezpečné spuštění. Vyberte požadované rádiové tlačítko a klikněte na Použít. Zavřete aplikaci MSCONFIG a restartujte systém.
Přečtěte si dále:.
