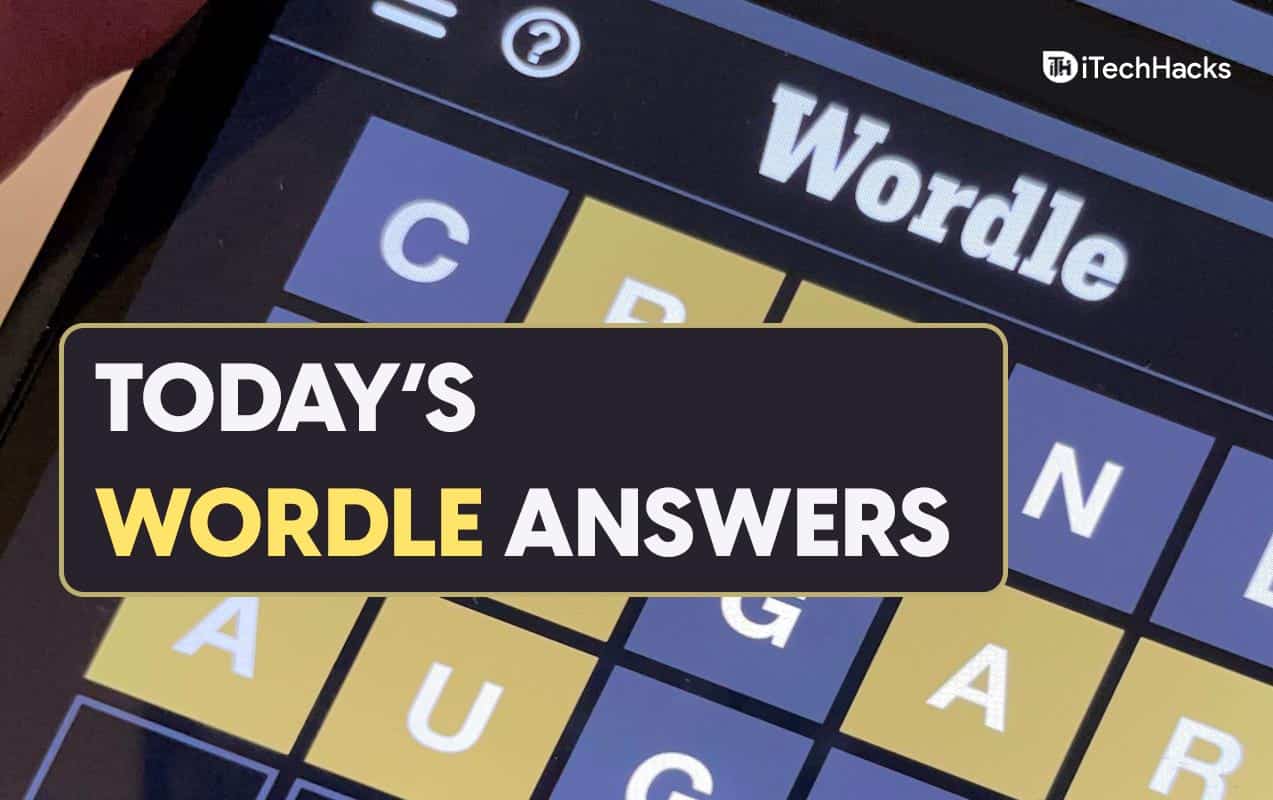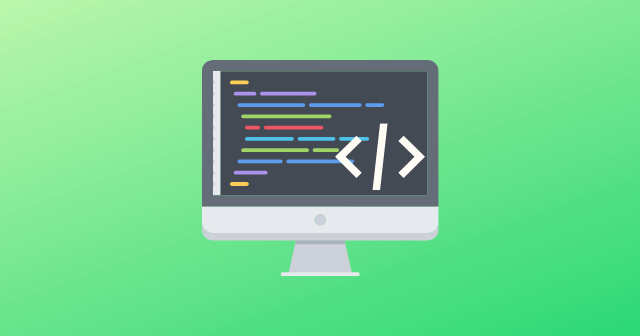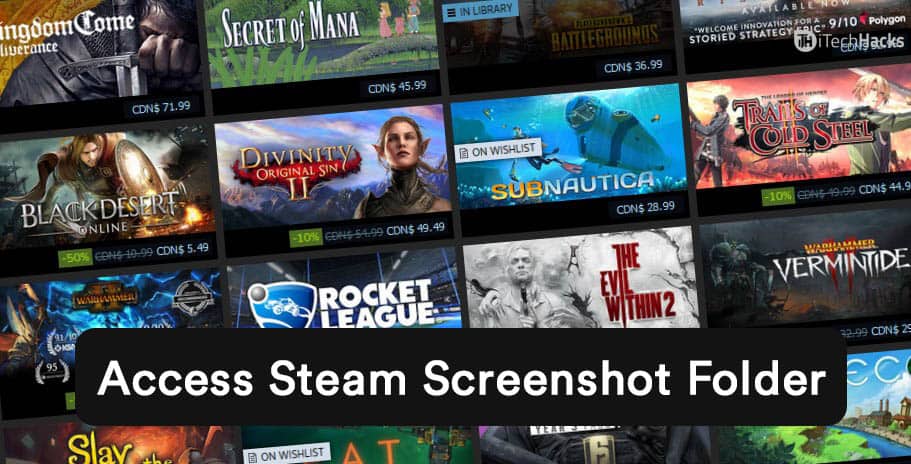Někdy možná budete chtítImportovat grafy z Excelu do PPT(Prezentace PowerPoint nebo snímek). V takových případech můžete sledovat tento průvodce krok za krokem a zkopírovat grafy Excel na PowerPoint.
Jak importovat grafy z Excelu do PPT
Chcete -li importovat grafy z Excelu do PPT, postupujte podle kterékoli z těchto metod:
- Použití přímé kopírování
- Použití dat kopírování
- Použití Paste Link
- Pomocí obrázku.
1] Používání přímé kopírování
Je to nejjednodušší a nejrychlejší metoda, kterou můžete použít k importu grafů od Excel do PowerPoint. Je možné migrovat libovolný graf z tabulky Excel do PowerPoint Slide. Postupujte podle těchto kroků:
- Otevřete tabulku Excel.
- Zkopírujte graf. Můžete použítCtrl+cnebo klepněte pravým tlačítkem myši na graf a vyberteKopie.
- Otevřete snímek PowerPoint.
- StiskněteCtrl+v.
Nevýhoda:Hlavní nevýhodou této metody je to, že vložená graf není samostatný. Jinými slovy, pokud provedete změnu v tabulce Excel, nebude se to odrážet v grafu PowerPoint.
2] Pomocí datových kopií vložení
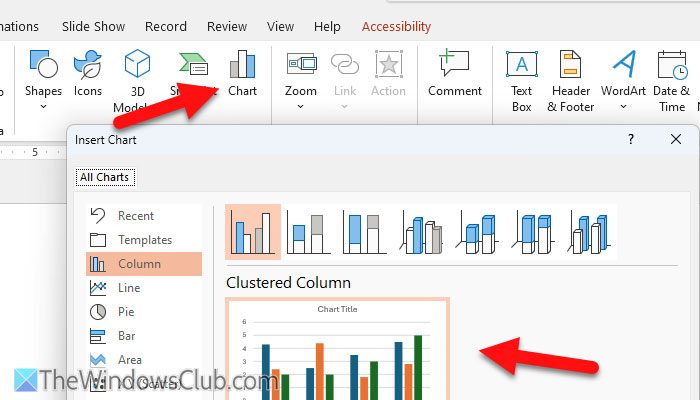
Tato metoda je nejlepší pro ty, kteří chtějí někomu poslat prezentaci a nechtějí poslat soubor Excel. Poté, co to postupujete, pokud postupujete v této metodě, můžete v PowerPoint vytvořit samo-závislý graf. Data můžete aktualizovat podle svých požadavků otevřením PowerPoint a nikoli Excel.
Chcete -li importovat grafy pomocí této metody, postupujte podle těchto kroků:
- Otevřete tabulku Excel a zkopírujte data grafu.
- Otevřete PowerPoint a jděte doVložitTab.
- VybratSchéma.
- Vyberte typ grafu, který chcete do snímku vložit.
- Klikněte naDobřetlačítko.
- Vložte zkopírovaná data do okna podobného tabulce.
- Klikněte naBlízkotlačítko.
Váš graf bude okamžitě viditelný. Nyní, kdykoli potřebujete něco změnit ve svém grafu, klikněte na něj a vyberteUpravit datavolba.
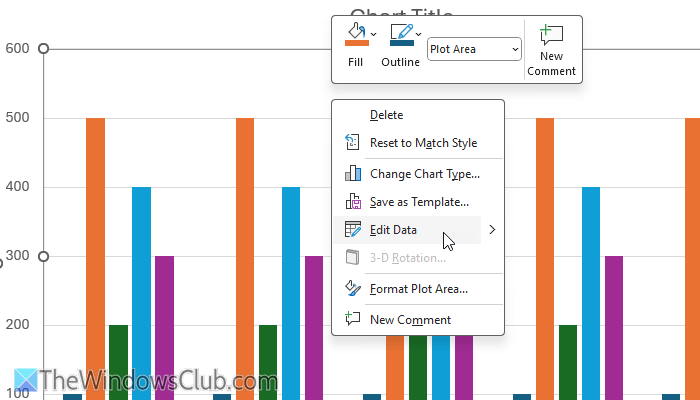
Poté můžete data upravit podle vašich požadavků.
3] Pomocí Paste Link
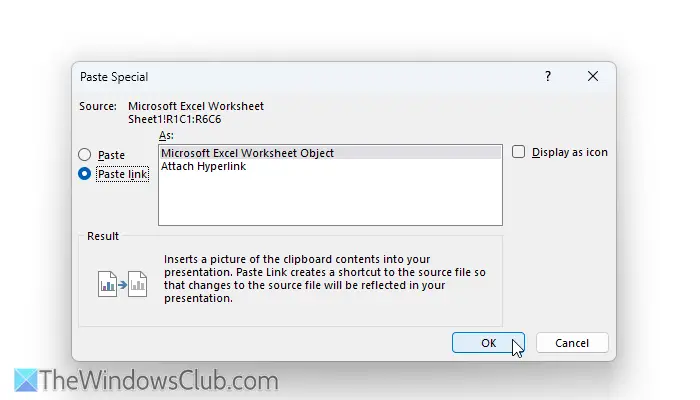
Je to nejstarší metodaz. Můžete importovat libovolný graf, obrázek, graf nebo jiný dokument do PowerPoint. Nejlepší částo této metodě je, že graf bude samou-up-dating.
Chcete -li importovat grafy z Excelu do PPT pomocí odkazu na pastu, postupujte podle těchto kroků:
- Upravte tabulku Excel a uložte soubor.
- Zkopírujte graf z tabulky Excel.
- Otevřete PowerPoint a klikněte naVložit> Vložit speciální.
- VybratPaste Link>Objekt pracovního listu Microsoft Excel.
- Klikněte naDobřetlačítko.
Jakmile to uděláte, bude váš graf viditelný na snímku. Pokud máte informace, pokud budete kliknout na graf, který chcete upravit, bude to tabulka.
Pro vaše informace existuje další zkratka, kterou můžete použít k obcházení všech těchto kroků. Za tímto účelem musíte nejprve zkopírovat data z tabulky a Otevřít PowerPoint.
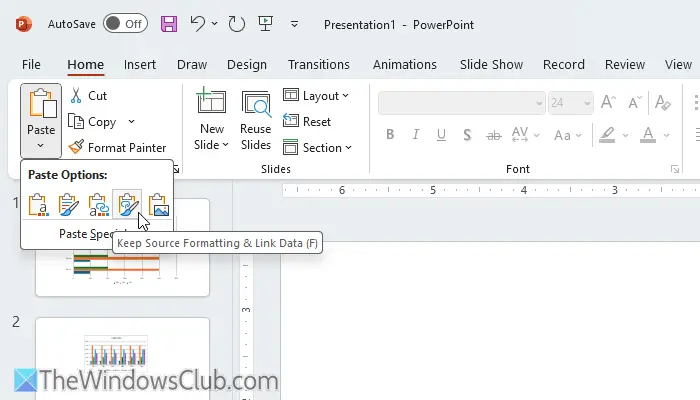
Klikněte na pastu a vyberte čtvrtou možnost,UdržetFormátování zdroje a data propojení.
4] Používání obrázku
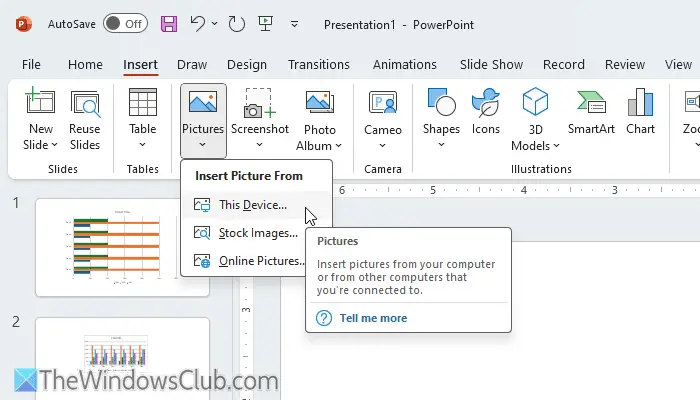
Je to další snadná metoda zkopírovat grafy Excel na snímky PowerPoint. V této metodě se naučíte, jak uložit graf jako obrázek a vložit jej do snímku. Pokud chcete postupovat podle této metody, postupujte podle těchto kroků:
- Klepněte pravým tlačítkem myši na graf v tabulce.
- VyberteUložit jako obrázekvolba.
- Vyberte cestu, nastavte jméno a klikněte naUložittlačítko.
- Otevřete prezentaci a vytvořte nový snímek, kde chcete zobrazit graf.
- Jít doVložení> Obrázky> Toto zařízení.
- Poklepáním na uložený obrázek poklepejte.
Pokud však nechcete projít všemi těmito kroky a chcete to udělat rychle, můžete použítVložit možnosti. Nejprve zkopírujte data a otevřete snímek. Poté klikněte na Paste a vyberte poslední možnost,Obrázek.
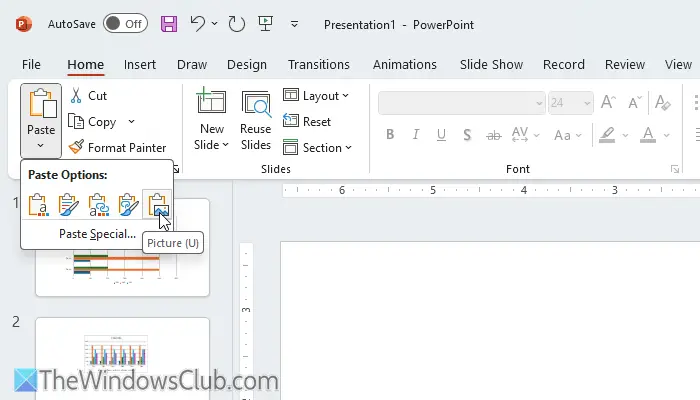
To je vše!
Číst:
Jak zkopírovat z Excelu do PowerPoint a udržovat formátování?
Chcete -li zkopírovat data Excel do PowerPoint a udržovat formátování, musíte nejprve zkopírovat data. Poté otevřete snímek PowerPoint a vybertePastavolba. Dále vyberte druhou možnost, která říkáUdržujte formátování zdroje a sešit.
Jak automaticky aktualizovat grafy v PowerPoint z Excelu?
Chcete -li aktualizovat grafy v PowerPoint z Excelu, musíte propojit tabulku s PPT. Zkopírujte data z Excelu a otevřete snímek PowerPoint. VybratVložit> Vložit speciální. Poté zvoltePaste Linka vyberteObjekt pracovního listu Microsoft Excelvolba. Nakonec klikněte naDobřetlačítko.
Číst:.


![Velikost textového pole se ve Wordu nebo Excelu nezmění [Oprava]](https://elsefix.com/tech/tejana/wp-content/uploads/2024/12/text-box-wont-resize-word-excel.png)