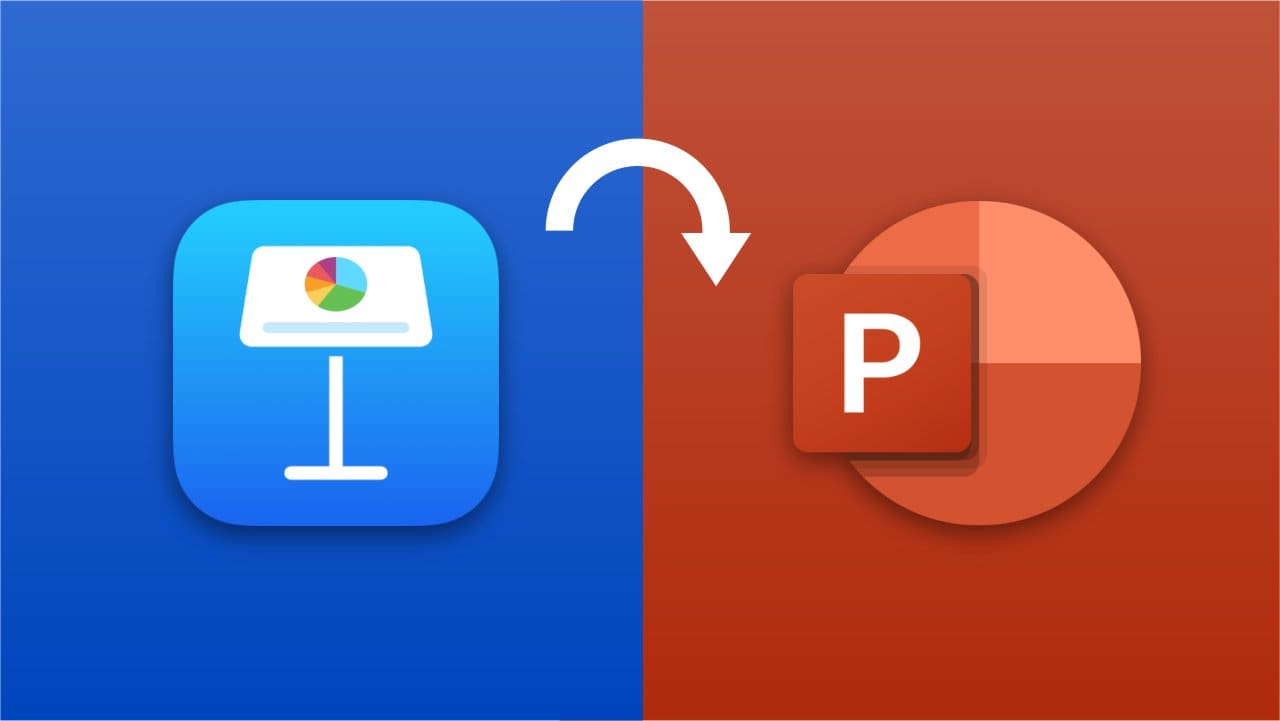Pokud jste začínající správce databáze, musíte se naučit různé DB technologie, jako je např,SQL Server a MongoDB. V tomto příspěvku se dozvíme o MangoDB, což je databáze NoSQL, a uvidíme, jak na tonainstalovat MongoDB na Windows 11,nainstalujeme také některé nástroje potřebné k jeho používání.
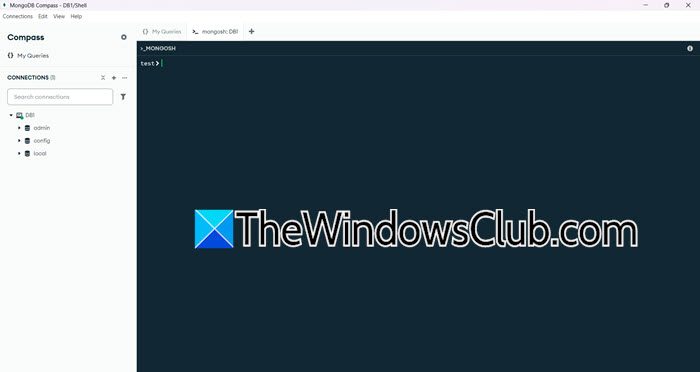
Nainstalujte MongoDB na Windows 11
MongoDB je populární open-source databáze dokumentů NoSQL, která nabízí flexibilitu a škálovatelnost. Pro ukládání dat používá formát podobný JSON nazývaný BSON (Binary JSON), který poskytuje intuitivní reprezentaci ve srovnání s tradičními relačními databázemi. MongoDB, známý pro svůj vysoký výkon a automatické škálování, je ideální pro moderní aplikace vyžadující flexibilní datové modely. Běžně se používá pro správu obsahu, analýzu v reálném čase a správu velkých objemů nestrukturovaných dat.
Pokud chcete nainstalovat MongoDB na Windows 11, postupujte podle níže uvedených kroků.
- Stáhněte si instalační médium MongoDB
- Nainstalujte MongoDB do počítače
- Konfigurace proměnné cesty prostředí
- Získejte přístup k MongoDB a nainstalujte související nástroje
Pojďme si je podrobně probrat.
1] Stáhněte si instalační médium MongoDB
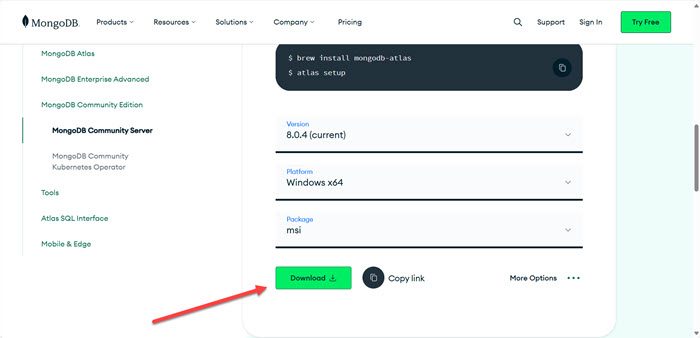
Nejprve si musíme stáhnout instalační médium MongoDB. Chcete-li tak učinit, přejděte namongodb.com. Přejděte dolů a vyberte Verze, Platforma a Balíček. Protože tento návod je proWindows, vybrali jsme tuto možnost, šli jsme s nímsibalíček (můžete také použít ZIP, protože balíček bude mnohem menší) a v době psaní tohoto článku je nejnovější verze8.0.4, proto jsme do toho šli. Klikněte naStáhnoutikona. Tím se spustí proces stahování, počká se na jeho dokončení a přejde se k dalšímu kroku.
2] Nainstalujte MongoDB do počítače
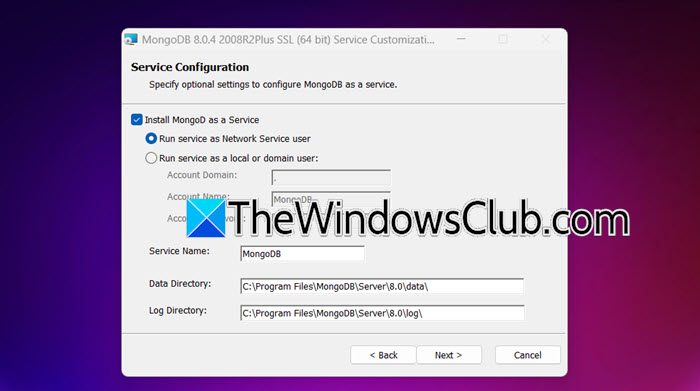
Nyní, když jsme si stáhli instalační médium MongoDB, je dobré jej nainstalovat do systému. Chcete-li tak učinit, postupujte podle níže uvedených kroků.
- Dvakrát klikněte na instalační médium MongoDB a spusťte průvodce instalací.
- Klikněte na Další, zaškrtněteSouhlasím s podmínkami licenční smlouvya klikněte na Další.
- Pojďme na úplnou instalaci, klikněte naKompletní.
- Ujistěte seNainstalujte MongoDB jako službuje zaškrtnuto, pokud chcete svou lokální doménu, zaškrtněteSpouštějte služby jako místní nebo doménový uživatel,jinak jdi sSpusťte služby jako uživatel síťové služby(výchozí). Nastavte složku proDatový adresářaAdresář protokolů.Klikněte na Další.
- KlíštěNainstalujte MongoDB Campusa klepněte na tlačítko Další.
- Nakonec klikněte naInstalovat.
Tento proces bude nějakou dobu trvat, také se zobrazí výzva UAC, v případě potřeby klepněte na Ano, počkejte, než se to všechno stane, a po dokončení procesu instalace se zobrazí výzva k restartování počítače.
Pokud chcete zjistit, zda je nainstalován MongoDB, přejděte naC:\Program Files\MongoDB\Server\8.0\bin.Najdete tam všechny soubory MongoDB.
3] Konfigurace proměnné cesty prostředí
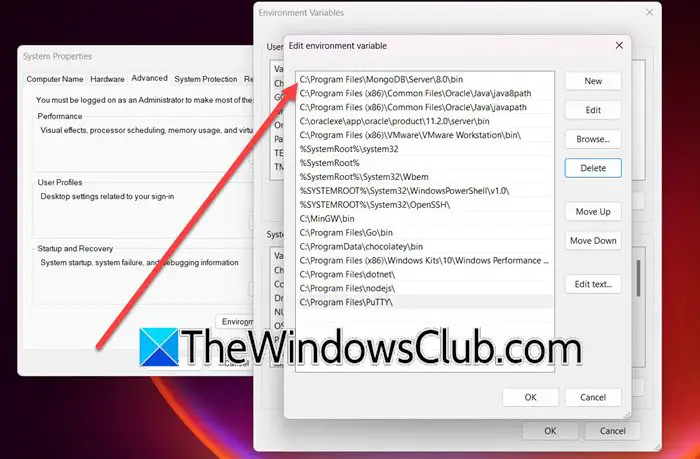
Občas, ani po instalaci MongoDB, se proměnná path do cesty nepřidá. Chcete-li to provést, stiskněte Win + S a zadejte"Environmentální proměnná",a otevřete nástroj. Poté klikněte naProměnné prostředí,a odsystémové proměnné,vybratCesta > Upravit > Nová,pastaC:\Program Files\MongoDB\Server\8.0\bin,a klepněte na tlačítko OK.
4] Získejte přístup k MongoDB a nainstalujte související nástroje
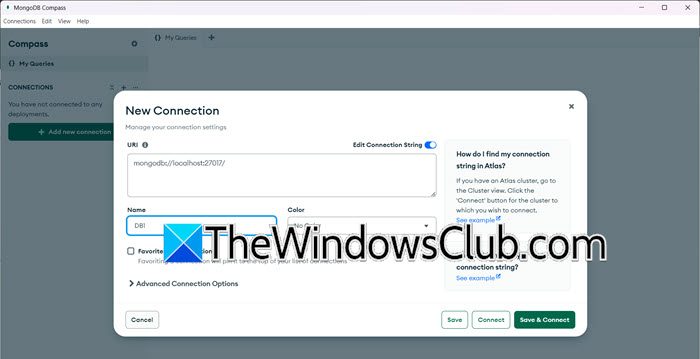
Po nastavení proměnné prostředí a instalaci MongoDB se podívejme, jak k ní přistupovat. Během procesu instalace jsme požádali o zaškrtnutíNainstalujte MongoDB Campusvolba. Pokud jste to udělali, je dobré přistupovat k MongoDB pomocí nástroje MongoDB Campus, který můžete otevřít vyhledáním z nabídky Start.
Pokud se chcete připojit k místní relaci v MongoDB, klikněte naPřidat nové připojení,ponechte URL jako výchozí (bude z místního hostitele), zadejte název spolu s dalšími údaji a klikněte naUložit a připojit.Chcete-li vytvořit novou databázi, můžete kliknout naplus (+)ikonu hned vedle názvu vašeho připojení a zadejte požadované údaje.
MongoDB Campus není jediný nástroj, který potřebujete k používání MongoDB, uvádíme několik, které byste si mohli chtít nainstalovat do svého počítače.
- Mangusta: Knihovna ODM (Object Data Modeling) pro MongoDB a Node.js zjednodušující databázové interakce.
- Studio 3T (dříve Robo 3T):Výkonný nástroj GUI pro MongoDB s funkcemi jako IntelliShell, tvůrce dotazů a vizualizace dat.
- NoSQLBooster:Multiplatformní GUI bohaté na funkce pro MongoDB, které nabízí zážitek podobný IDE.
- MongoDB Shell (mongo):Rozhraní příkazového řádku pro interakci s MongoDB, užitečné pro skriptování a automatizaci.
- mongodump a mongorestore:Nástroje pro vytváření a obnovu záloh databází MongoDB.
- mongostat:Poskytuje metriky výkonu v reálném čase pro servery MongoDB.
- mongotop:Monitoruje aktivitu na úrovni kolekce v reálném čase a pomáhá identifikovat úzká místa výkonu.
- MongoDB Atlas:Cloudová platforma pro správu databází MongoDB s vestavěným monitorováním, zálohováním a automatickým škálováním.
- Percona Monitoring and Management (PMM):Open-source platforma pro monitorování MongoDB a dalších databází.
Doufejme, že nyní víte, jak nainstalovat a nakonfigurovat MongoDB na vašem počítači se systémem Windows.
Číst:
Jak spustím službu MongoDB ve Windows 11?
Pokud chcete spustit službu MongoDB na počítači se systémem Windows, musíte ji spustitmongod –config “C:\mongodb\bin\mongod.cfg” –instalaceve zvýšeném režimu příkazového řádku. Můžete otevřítSlužbyaplikaci a poté zkontrolujte službu „MongoDB“ (může mít trochu jiný název).
Číst:
Jak spustím službu ve Windows 11?
Chcete-li spustit službu v systému Windows 11, otevřete aplikaci Služby jejím vyhledáním v nabídce Start. Vyhledejte službu, kterou potřebujete spustit, klikněte na ni pravým tlačítkem myši a vyberte možnost Spustit. Pokud chcete, aby byl automatický, klikněte pravým tlačítkem, vyberte Vlastnosti, změňte Typ spouštění na Automaticky a klikněte naPoužít > Ok.
Přečtěte si také:.
![Auth Read ECONNRESET Copilot Error [Oprava]](https://elsefix.com/tech/tejana/wp-content/uploads/2024/12/error-econnreset-copilot.jpg)