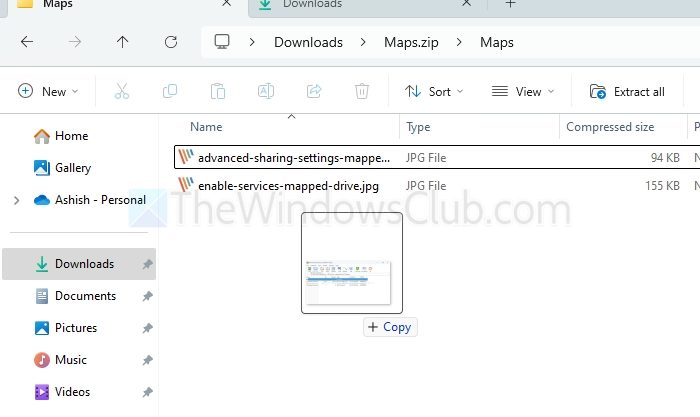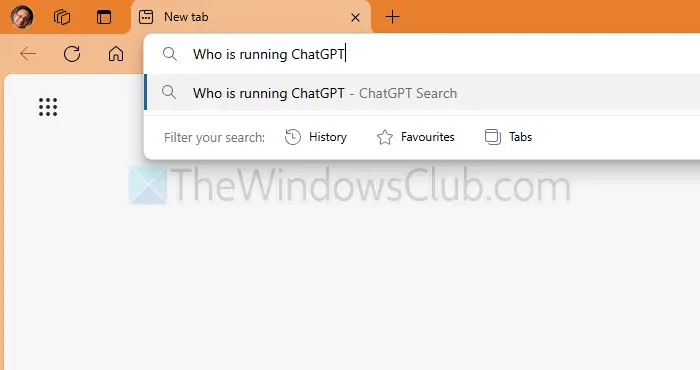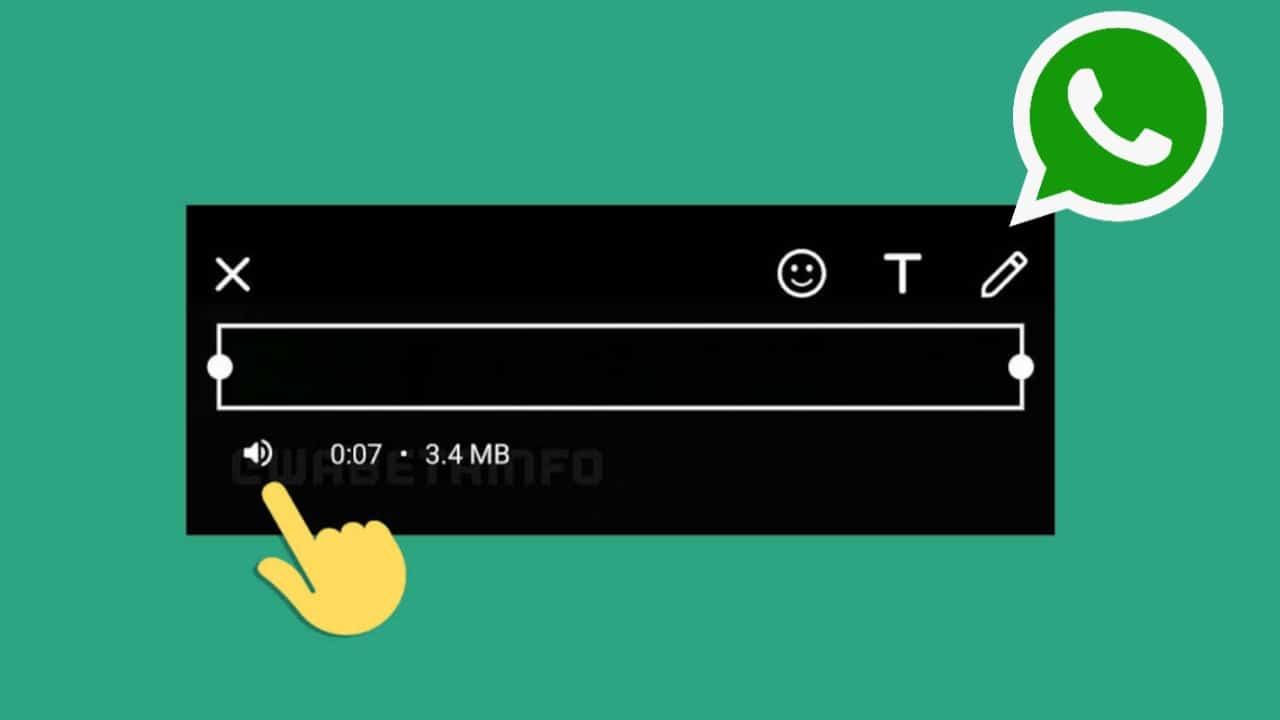Pokud jste vývojář nebo jen někdo, kdo chce otestovat svou aplikaci v čistém prostředí Windows, možná budete chtít použít Windows Sandbox. Jedná se o lehké desktopové prostředí pro bezpečné spouštění aplikací v izolaci. V tomto příspěvku se podíváme, jak můžetenastavit, nainstalovat a otestovat software v Sandboxu ve Windows 11/10.
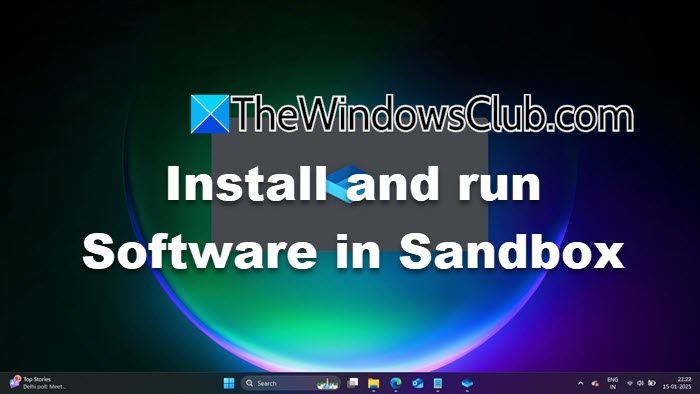
Nainstalujte a spusťte software v Sandboxu v systému Windows 11
Chcete-li nainstalovat a otestovat software v Sandboxu ve Windows 11/10, postupujte podle kroků uvedených níže.
- Nastavte Windows Sandbox
- Zkopírujte instalační médium
- Nainstalujte program
Promluvme si o nich podrobně.
1] Nastavte Windows Sandbox
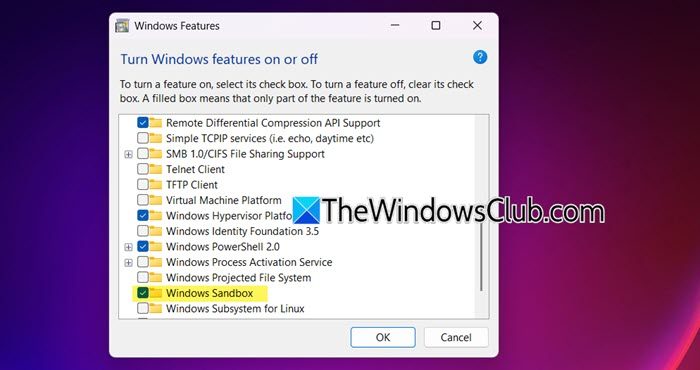
Když vytváříte software od začátku a chcete jej otestovat, nemůžete použít předinstalovaný operační systém. Váš operační systém může mít některé ovladače potřebné ke spuštění programu nebo některé mohou postrádat. Zde přichází na řadu Windows Sandbox. Poskytuje nové prostředí, které mohou mít vaši zákazníci při instalaci vaší aplikace. Na, postupujte podle níže uvedených kroků.
- OtevřeteOvládací panelvyhledáním z nabídky Start.
- ZměňteZobrazit podlenaVelké ikony.
- Přejít naProgramy a funkce.
- Klikněte naZapněte nebo vypněte funkce systému Windows.
- Nyní hledejteWindows Sandbox,zaškrtněte jeho zaškrtávací políčko a klikněte na OK.
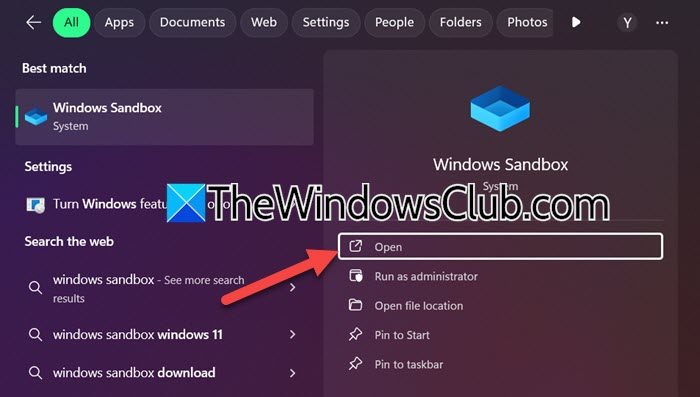
Instalace Windows Sandbox může nějakou dobu trvat. Po dokončení jej můžete otevřít vyhledáním „Windows Sandbox“ z nabídky Start. Když jej spustíte, Windows Sandbox vyhledá aktualizace a pokusí se je nainstalovat do vašeho počítače. Po dokončení se na vašem počítači spustí Sandbox. Nejlepší na Sandboxu je, že jakmile jej zavřete, všechny provedené změny budou smazány. Můžete to zkusit zavřít a získat výzvu k potvrzení.
Pokud používáteWindows 11 Home, musíte vytvořit a. Po spuštění skriptu můžete povolit Windows Sandbox pomocí výše uvedených kroků.
Číst:.
2] Zkopírujte instalační soubor
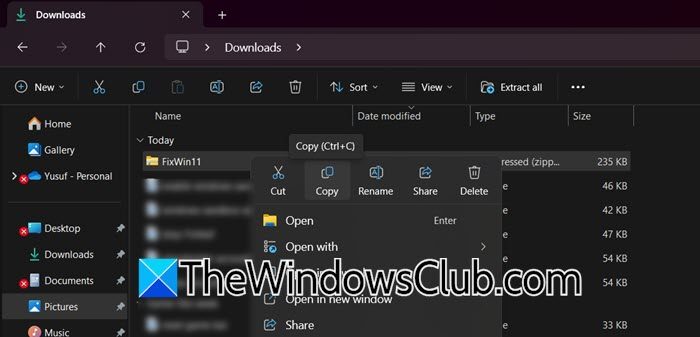
Přestože Windows Sandbox může stáhnout software, pokud chcete otestovat software hostovaný na webu, můžete také zkopírovat software přítomný na hostitelském počítači a vložit jej do prostředí Sandbox.
Máme například freeware tzv, což je jeden zkteré můžete použít.
ZIP jsme stáhli ze zmíněného hypertextového odkazu. Chcete-li jej přesunout do prostředí, stačí kliknout pravým tlačítkem myši na složku ZIP, vybrat Kopírovat, přejít do prostředí Sandbox, přejít do umístění, kam chcete soubor uložit, a vybrat Vložit.
Jakmile soubor vložíte do prostředí Sandbox, stačí na něj kliknout pravým tlačítkem myši a vybrat příkaz Extrahovat.
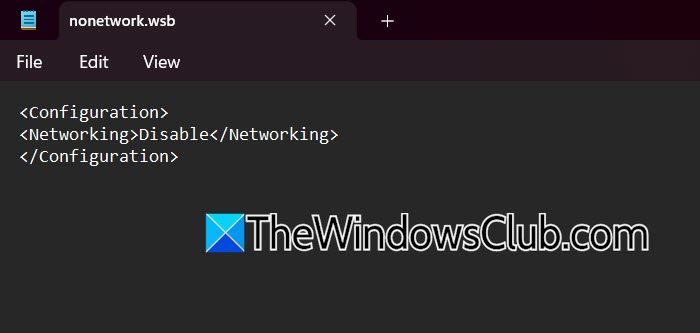
Při stahování programů z webu je v prostředí Sandbox prohlížeč, který můžete použít k tomu samému. Aby však bylo prostředí bezpečnější, mnoho uživatelů má tendenci síť deaktivovat. Totéž můžete udělat vytvořením a.wsbpomocí programu Poznámkový blok, který obsahuje následující skript.
<Configuration> <Networking>Disable</Networking> </Configuration>
Jakmile skript spustíte, vaše zařízení Sandbox nebude moci komunikovat s žádným jiným zařízením ani se připojit k síti.
3] Nainstalujte program
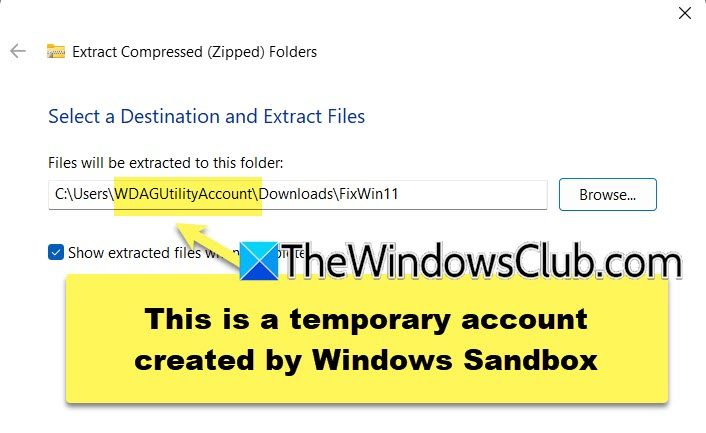
Nyní, když jsme zkopírovali instalační médium z hostitelského počítače do počítače Sandbox, můžeme nainstalovat program. Protože se nejedná o nic jiného než o prostředí Windows, instalační proces bude stejný, jediný rozdíl je však v tom, že se budou lišit souborové systémy. Protože se nejedná o trvalé prostředí, bude vytvořen dočasný účet. Během procesu instalace i procesu extrakce uvidíte, že se program neinstaluje nebo nerozbaluje do vašeho obvyklého umístění.
Kromě toho bude celý proces stejný. Aplikaci můžete nainstalovat a poté ji otestovat na novém slate pomocí tohoto návodu.
Když prostředí Sandbox zavřete, zobrazí se výzva oznamující, že všechny změny provedené v prostředí budou vráceny, takže při příštím použití budete mít čistý štít.
Číst:
Jak spustím program v sandboxu Windows 11?
Chcete-li spustit jakýkoli program ve Windows Sandbox, stačí zkopírovat a vložit instalační médium z hostitelského počítače do prostředí Sandbox a poté nainstalovat aplikaci. Jakmile je program nainstalován, můžete jej používat stejně jako jakýkoli jiný program v počítači se systémem Windows 11.
Číst:
Proč ve Windows 11 není Windows Sandbox?
Windows Sandbox není ve výchozím nastavení k dispozici na počítači se systémem Windows; místo toho budete muset tuto funkci nainstalovat. Tato funkce však na Windows 11 Home chybí; proto musíte postupovat podle dříve odkazovaného průvodce, abyste získali Sandbox na domácí zařízení.
Přečtěte si také:.