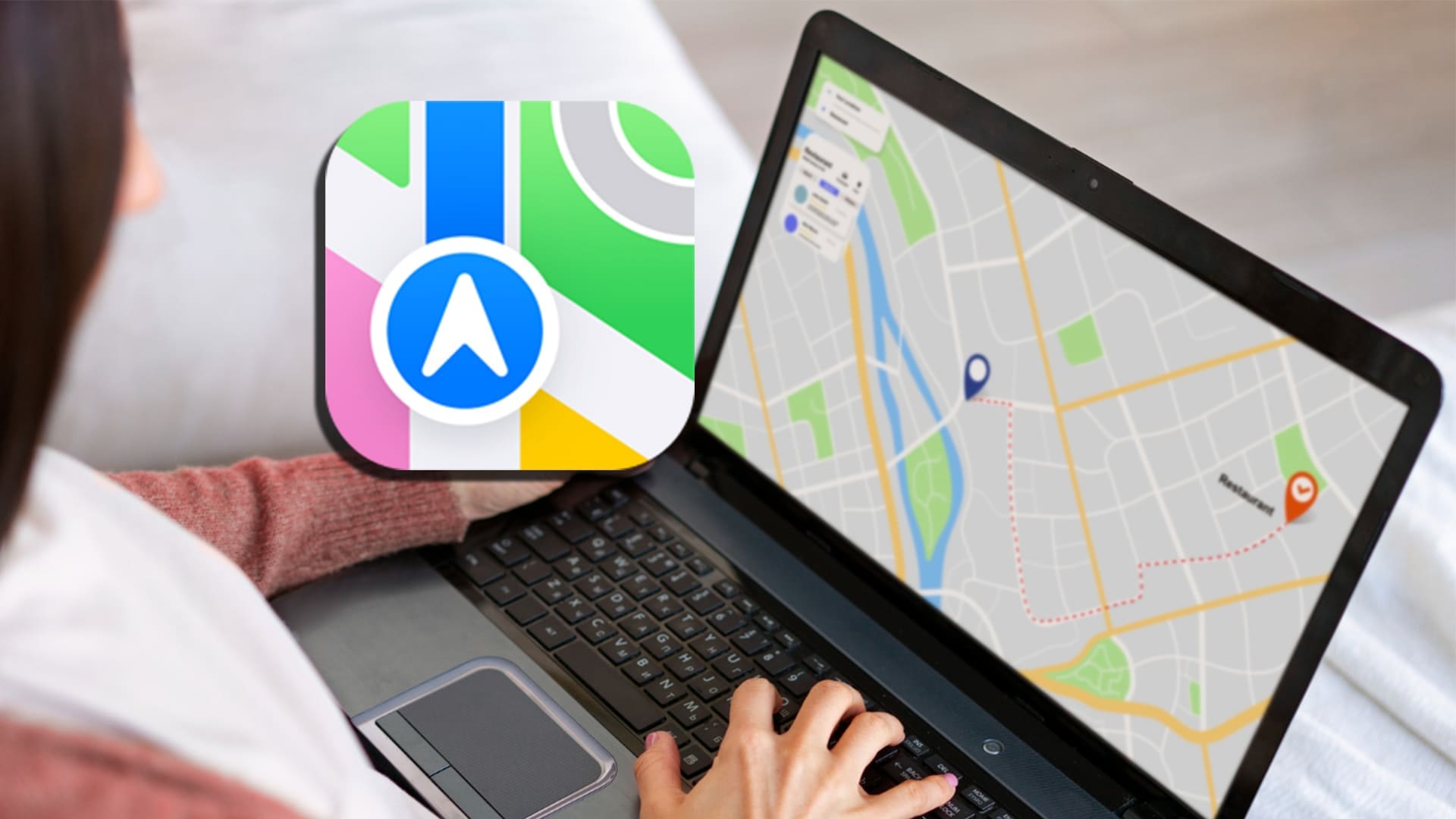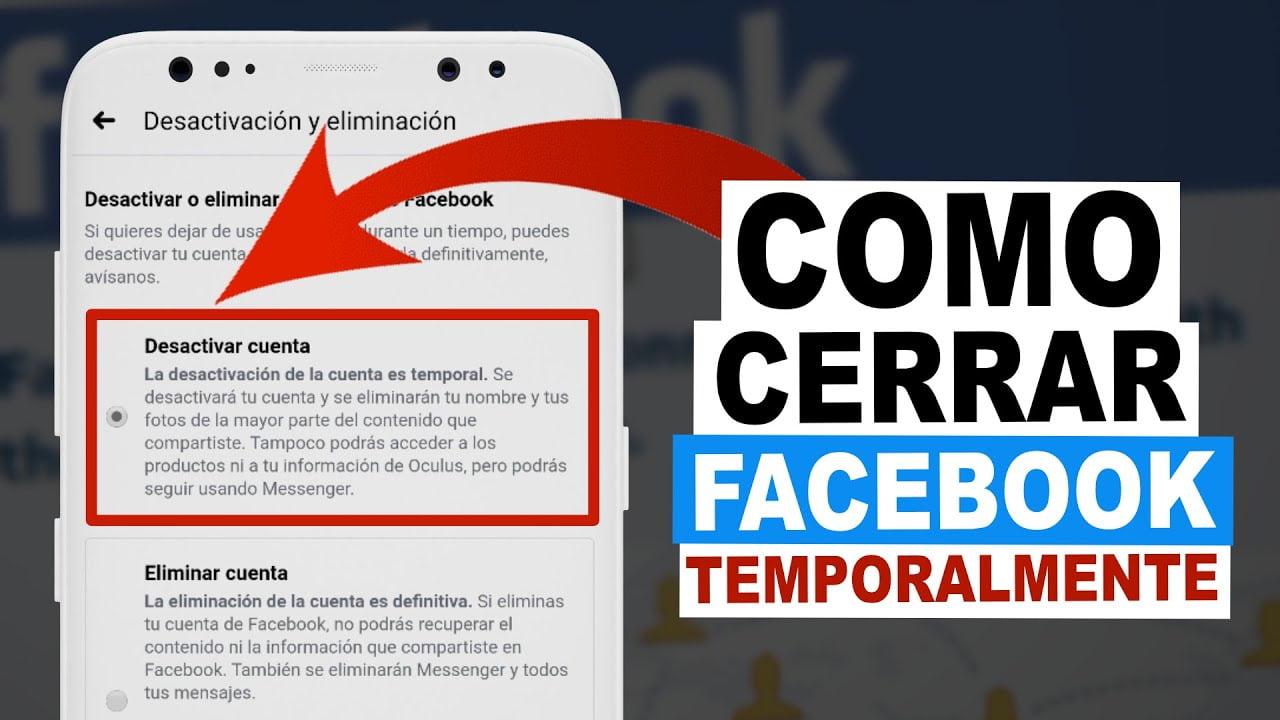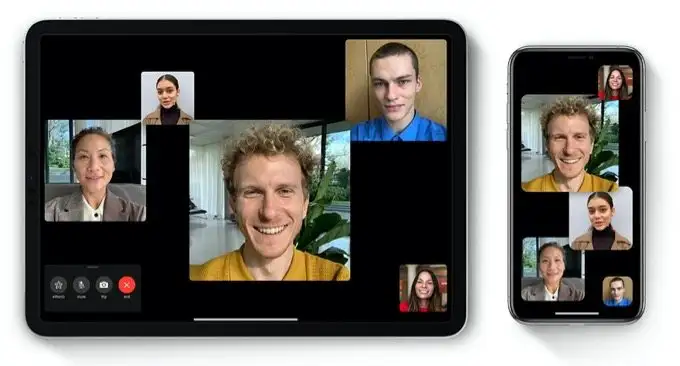Služba Windows Deployment Service (WDS) je výkonný nástroj, který umožňuje síťovou instalaci systému Windows OS do počítačů bez potřeby fyzických médií. Tato příručka nás projde instalací a konfigurací WDS na serveru Windows a zajistí efektivní a efektivní nasazení OS v celé síti.
Jak nainstalovat a nakonfigurovat služby nasazení Windows?
Pokud se chcete naučit, jak nainstalovat a nakonfigurovat služby nasazení systému Windows na serveru Windows, viz níže uvedený průvodce:
- Zajistit splnění předpokladů
- Nainstalujte roli služeb nasazení systému Windows
- Konfigurace služeb nasazení systému Windows
- Přidejte boot a nainstalujte obrázky
- Přidejte na server WDS zaváděcí obrázek
- Přidejte instalační obrázek na server
Začněme s touto průvodcem.
1] Zajistěte, aby byly předpoklady splněny
Před instalací a konfigurací služby nasazení systému Windows je nutné ověřit, že jsou splněny předpoklady. Pokud tak neučiníte, může to vést k problémům během instalace nebo provozu WDS.
- Active Directory (AD): Server musí být řadič domény nebo člen.
- DHCP: WDS se spoléhá na DHCP, aby poskytoval klientské počítače PXE (Environment Prestruation Environment).
- DNS: Systém doménového názvu musí být nakonfigurován a funkční.
- Oddíl NTFS: Server WDS vyžaduje pro obrázek oddíl NTFS.
Po ověření, že jsou zavedeny předpoklady, je dalším krokem nainstalovat roli služeb nasazení systému Windows.
2] Nainstalujte roli služeb nasazení systému Windows
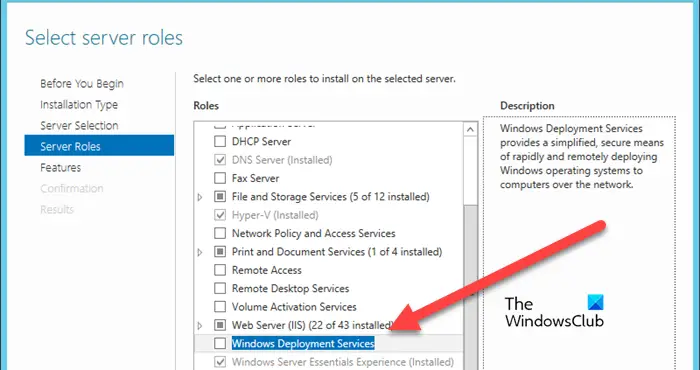
Po ověření předpokladů je prvním krokem k nastavení služby nasazení systému Windows nainstalovat roli WDS. Tato role umožňuje serveru nasadit operační systém Windows do klientského počítače prostřednictvím síťové instalace.
- Spusťte správce serveru, přejděte na kartu Správce, vyberte přidat role a funkce a stiskněte tlačítko Next.
- V okně typu Instalace Vyberte vyberteInstalace založená na rolích nebo na základě funkcímožnost a klikněte na tlačítko Next.
- Vyberte server, kde budou nainstalovány role WDS, takže klikněte naVyberte server z pólu serveru, a pak stiskněte tlačítko Next.
- Dalším krokem je vybrat role serveru, takže zaškrtněteSlužby nasazení Windowsnásleduje kliknutím na tlačítko Next.
- V okně funkce klikněte na tlačítko Add Funkce a poté další.
- Na obrazovce se objeví průvodce oknem rolí. Ve výchozím nastavení budou zaškrtnuty jak políčka serveru nasazení, tak i přenosové serverové políčka.
Nakonec klikněte na tlačítko instalace, postupujte podle všech výzev a poté klikněte na tlačítko Zavřít.
3] Konfigurace služeb nasazení Windows
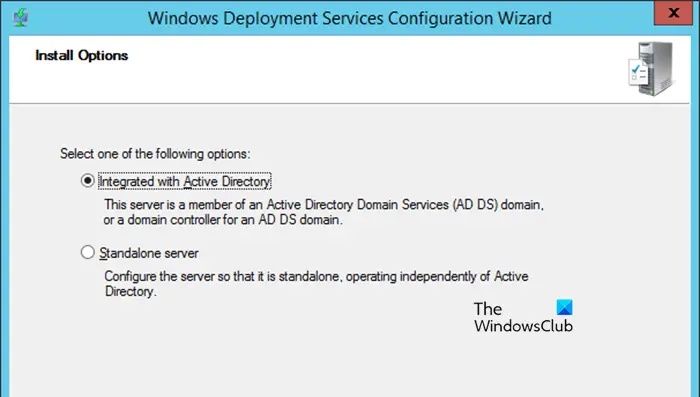
Po instalaci rolí WDS je dalším krokem jejich konfigurace. Konfigurace WDS zahrnuje určení, kde WDS ukládá své soubory, nastavení možnosti PXE Boots a konfiguraci toho, jak server reaguje na požadavky klientů.
- ZahájitSprávce serveru, přejděte na kartu Nástroje a klikněte naSlužby nasazení Windows.
- V okně Windows Deployment Services rozbalte možnost serveru a poté klepněte pravým tlačítkem myši na server.
- Vyberte možnost Konfigurace serveru a stiskněte další tlačítko, když se na obrazovce objeví průvodce konfigurací nasazení systému Windows.
- V okně Možnosti instalace zvolte buď integrovat WDS s Active Directory, nebo jej nakonfigurovat ve samostatném režimu (pro prostředí bez domény), ale prozatím si vybereme první. Po každém kroku klikněte na tlačítko Next.
- Zadejte cestu k umístění nainstalované na dálkové nainstalované vzdálenosti> Další> Ano.
- V počátečním nastavení serveru PXE vyberte jednu možnost a klikněte na Další.
Konfigurace WDS bude nějakou dobu trvat, takže počkejte, až dokončí. Po dokončení zrušte zaškrtnutí zaškrtnutí přidat obrázky na možnost Server nyní a vyberte dokončení.
4] Přidat boot a nainstalujte obrázky
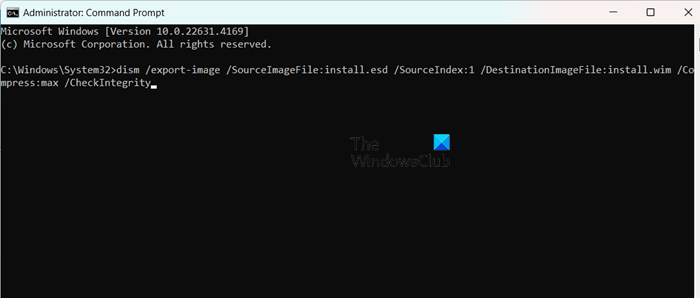
Boot and Install Images jsou základní komponenty. Jeden je zodpovědný za zavádění klientských strojů do předinstalovaného prostředí, zatímco ten druhý obsahuje soubory OS, které budou nainstalovány na klientských strojích.
- Pokud používáte obrázek, vložte instalační médium Windows do optické jednotky serveru nebo připojte soubor ISO instalace systému Windows. Alternativně mohou uživatelé používat spouštěcí jednotku USB obsahující instalační soubor Windows. Musíte zkopírovat soubor boot.win ze zdrojové složky na server WDS.
- Nyní převeďte instalaci.esd (v instalaci Windows Instalation Media) na instalaci.wim. K tomu můžete použít příkaz Disp. OtevřetePříkazový řádjako administrátor a poté spusťte následující příkazy.
- Přejděte do adresáře obsahujícího install.esd pomocí příkazu 'CD'.
cd c:/filepath
- Spusťte následující příkaz a seznam dostupných obrázků a jejich indexová čísla.
dism /Get-WimInfo /WimFile:install.esd
- Převeďte instalaci.esd na instalaci.wim pomocí příkazu disp /export-image k převodu souboru. Nahraďte SourceIndex za indexové číslo obrazu, který chcete exportovat (např. 1, 2 atd.):
dism /export-image /SourceImageFile:install.esd /SourceIndex:1 /DestinationImageFile:install.wim /Compress:max /CheckIntegrity
Nyní uvidíte soubor install.win vytvořený v cílové složce.
5] Přidejte spouštěcí obrázek na server WDS
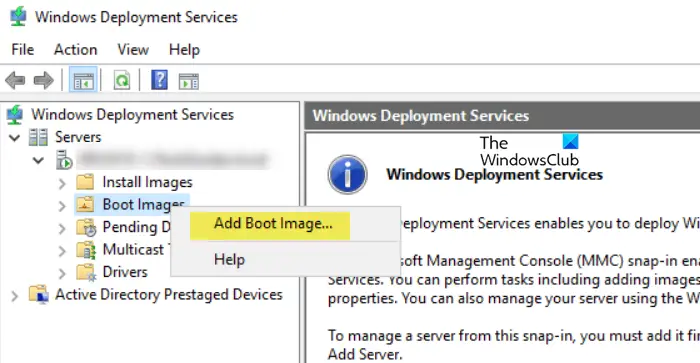
Po přípravě souboru boot.wim je dalším krokem přidat jej do serveru Windows Deployment Services Server. Obrázek spouštění je nezbytný pro zavedení klienta do Windows PE, kde začíná proces instalace. Zde je návod, jak to udělat:
- SpusťteSlužby nasazení Windowskonzole, rozbalte sekci serverů a poté rozšířte název serveru WDS.
- Chcete-li přidat obrázek spuštění, klepněte pravým tlačítkem myši na snímky na bootování a poté vyberte Přidat obrázek Boot.
- V poli obrazového souboru klikněte na Procházet a přejděte na místo, kde je nainstalován boot.wim, vyberte jej a stiskněte možnost Open.
- Po výběru souboru boot.wim Přizpůsobte název obrázku na něco popisného, protože to bude identifikátor později při výběru během bootu PXE na klientských strojích.
- Klepnutím na další okno začnete přidávat server WDS pro spuštění.
Po úspěšném nainstalovaném snímku zavádění klikněte na tlačítko dokončit. Obrázek spouštění je nyní nakonfigurován ve WDS, který bude použit k zavedení klientských strojů do Windows PE při spuštění ze sítě.
6] Přidejte instalační obrázek na server
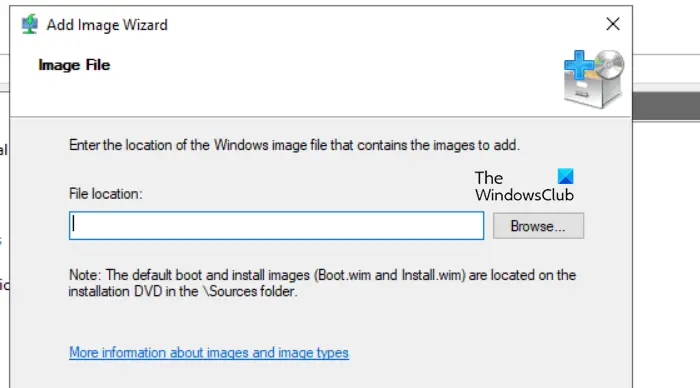
Po obrázku zavádění musí uživatelé nyní přidat instalační obrázek. Instalační obrázek je to, co obsahuje skutečný operační systém, který bude nasazen do klientských strojů. Tento obrázek obvykle pochází z souboru instalace.wim, který jsme připravili dříve.
- Spusťte konzolu Services Deployment Services Console a rozšířte uzel serveru a poté server WDS.
- Klepněte pravým tlačítkem myši na instalační obrázek, vybertePřidat instalační obrázek, a poprvé přidání instalačního obrázku musí uživatelé vytvořit novou skupinu obrázků. Alternativně vyberte jednu z vybrat existující rozbalovací nabídku skupiny obrázků, pokud již existuje skupina obrázků.
- Po dokončení vyberte povrch a další tlačítka. Po vytvoření skupiny obrázků klikněte naProhlížetChcete -li nainstalovat místo, kde je nainstalován soubor na instalaci.wim, vyberte jej a stiskněte možnost Open.
- Po výběru souboru install.wim přizpůsobte název obrázku na něco popisného, protože to bude identifikátor později při jeho výběru během boot PXE na klientských strojích.
- Klepnutím na další okno začnete přidávat server WDS pro spuštění.
Počkejte na importu obrázků. V závislosti na velikosti instalace, souboru WIM, může tento proces trvat několik minut. Po dokončení procesu klikněte na Dokončit. Instalační obrázek se nyní zobrazí pod instalačnímu uzlu obrázků v konzole WDS.
To je ono!
Přečtěte si také:.
Jak nainstalovat službu nasazení systému Windows?
Služba nasazení systému Windows je role, kterou můžete nainstalovat ze správce serveru. Můžete otevřítSprávce serveru,jít doPřidejte role a funkce,hledatSlužba nasazení Windows,a poté jej nainstalujte podle výše uvedeného průvodce.
Číst:?
Jak nainstalovat a nakonfigurovat RSAT?
Funkce RSAT můžete nainstalovat z nastavení Windows. OTEVŘENONastavenívítězstvím + i a jděte naSystém> Volitelné funkce.Klikněte naZobrazit funkceUmístěno vedle přidání volitelné funkce, vyhledávání RSAT a nainstalujte ji.
Přečtěte si také:.


![Windows se zasekl v režimu diagnostického spouštění [Opravit]](https://elsefix.com/tech/tejana/wp-content/uploads/2024/12/Windows-stuck-in-Diagnostic-Startup-mode.jpg)