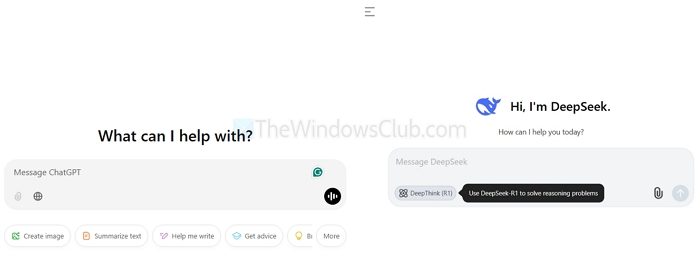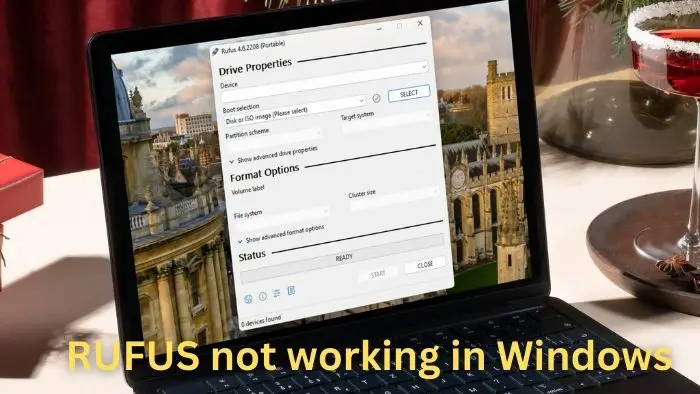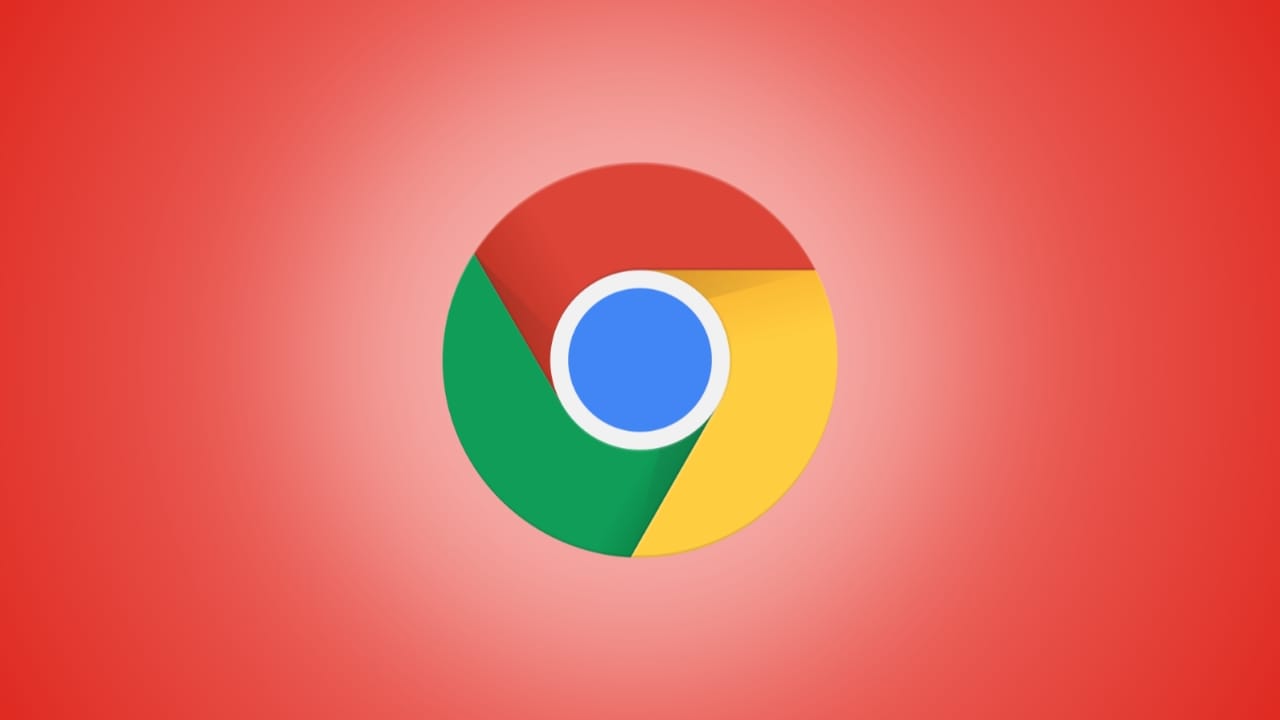Resetování routeru obvykle řeší mnoho problémů, ale někdy může vytvořit několik. Všimli jsme si, že po resetování routeru je vytvořeno bezdrátové připojení, ale když je k němu připojeno zařízení, nedostane žádný internet. V tomto příspěvku uvidíme, co dělat, pokud anopo resetování routeru žádný internet.
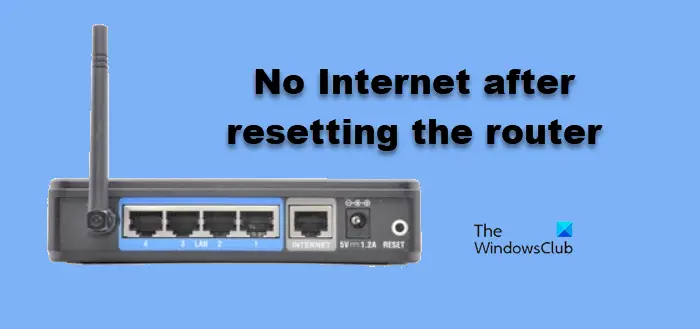
Proč je můj router připojen, ale žádný internet?
Když router ukáže, že je připojen, ale není tam žádný internet, může být ve hře několik faktorů. Jedním z běžných důvodů je, že router nemohl úspěšně obnovit spojení s ISP. Pokud to router neučiní, může kvůli problémům, jako je vadný kabel nebo nesprávná nastavení, zobrazovat připojení, ale žádný internet. Je také možné, že zařízení připojená k síti jsou zastaralá nebo mají problémy s firmwarem se samotným routerem.
Po resetování routeru opravte žádný internet
Pokud po resetování nebo restartování TP-Link, Cisco atd., Směrovač neexistuje internet, proveďte níže uvedená řešení v počítači Windows: proveďte níže uvedená řešení:
- Zkontrolujte fyzické připojení
- Napájecí cyklus váš router
- Překonfigurujte router
- Upgradujte firmware routeru
- Resetujte síť počítače
- Resetovat síťové protokoly
- Použijte Google Public DNS
Začněme s tímto průvodcem odstraňováním problémů.
1] Zkontrolujte fyzické připojení
Kontrola fyzických připojení je nezbytným prvním krokem, protože je často nejjednodušší, ale nejvíce přehlížený problém. Často se jedná o volné nebo odpojené kabely, takže zajistěte, aby všechny kabely byly pevně zapojeny do správných portů na modem i routeru. Pokud existují samostatná zařízení modem a routeru, ujistěte se, že síťový kabel je připojen k modemu WAN nebo internetovým portem a poté pomocí kabelu Ethernet propojte port Ethernet modem s portem routeru WAN. Kromě toho se ujistěte, že kabel z ISP je správně připojen k portu WAN routeru.
2] napájecí cyklus váš router
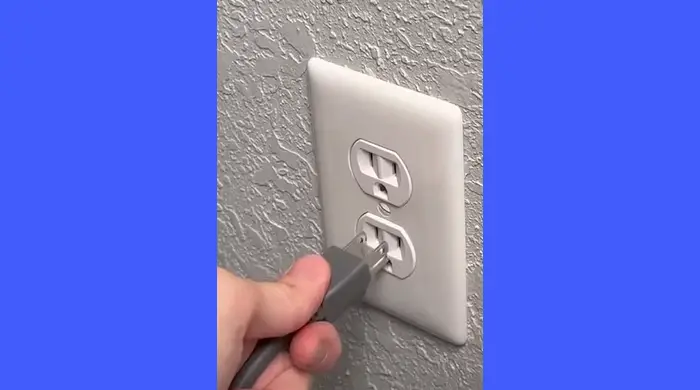
Po resetování routeru byste také měli vyzkoušet na kole. To zahrnuje odpojení všech kabelů, čekání na minutu a poté je připojíte zpět.
3] Překonfigurujte router
Někdy může být rekonfigurace routeru prospěšná, protože to zajišťuje, že router je správně připojen k poskytovateli internetových služeb. Router restartujeme, protože to nutí ztratit všechna předchozí nastavení. Jakmile to uděláte, překonfigurujte router.
- Chcete -li získat přístup k nastavení routeru, otevřete webový prohlížeč a zadejte IP adresu, obvykle vytištěnou na štítku na zadní straně routeru.
- Přihlaste se s použitím výchozího uživatelského jména a hesla routeru nebo jiných obecných kombinací, jako je uživatelské jméno admin; Správce hesla nebo administrace uživatelského jména; Heslo 1234/0000.
- Postupujte podle pokynů na obrazovce a vyberte typ připojení a odpovídajícím způsobem překonfigurujte nastavení bezdrátové sítě.
Jakmile to uděláte, restartujte zařízení a router a zkontrolujte, zda je internet zpět na jeho předchozí rychlost.
Číst:Jak
4] Upgradujte firmware routeru
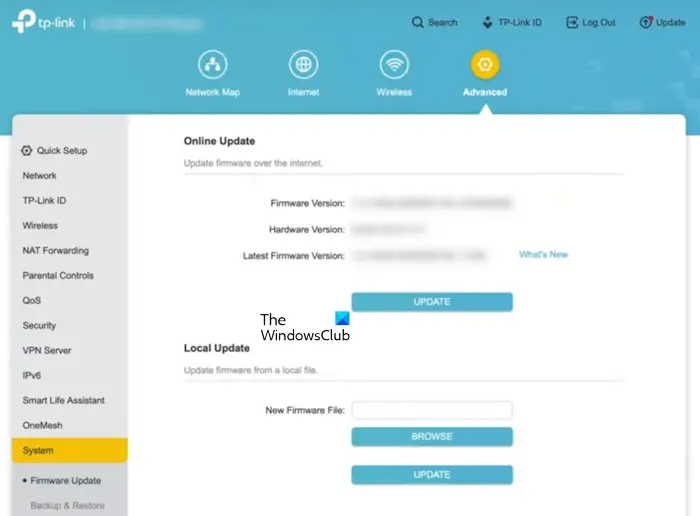
Pokud jste si firmware routeru upgradovali po dlouhou dobu, je na to nejvyšší čas. Pomocí kontaktujte technickou podporu routeru nebo zkontrolujte. Chcete -li to vědět, jak to udělat, naleznete v níže uvedených krocích.
- Spusťte internetový prohlížeč a přejděte na webové stránky výrobce routeru.
- Na kartě nabídky přejděte do části podpory, zadejte do vyhledávacího panelu číslo modelu routeru a stiskněte tlačítko Enter.
- Nyní přejděte do sekce stahování, podívejte se na nejnovější verzi routeru a stáhněte si ji na zařízení.
Po stažení souboru firmwaru se vraťte na přihlašovací stránku routeru a vyhledejte možnosti, jako je upgrade, admin nebo firmware. Kliknutím na něj klikněte a poté na procházení vyberte stažený soubor a stiskněte možnost Open. Nakonec vyberte tlačítko aktualizace nebo upgradu.
5] Resetovat síť počítače
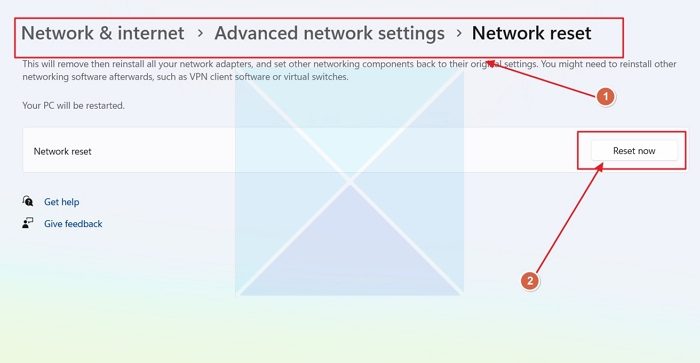
Dalších několik řešení je pro scénář, kde se jeden z počítačů nemůže po resetování routeru připojit k síti.
do jejich výchozího stavu resetováním síťového protokolu může tento problém také vyřešit, pokud je to způsobeno poškozeným nebo nesprávně nakonfigurovaným nastavením sítě. Resetování jeho umožní systému znovu se připojit k internetu, tak to samé a provést níže uvedené kroky.
- Kliknutím na Win + I pro otevření nastavení a vyberteSíť a internetNastavení.
- Přejděte dolů a prohlédněte si a vyberte Advanced Network Nastavení a poté znovu přejděte dolů a podívejte se na další nastavení.
- Klikněte na to, vyberteResetování sítě, a pak zasáhnoutResetujte hnedtlačítko.
Počkejte, až proces dokončí a jakmile to provede, restartujte systém.
6] Resetování síťového protokolu
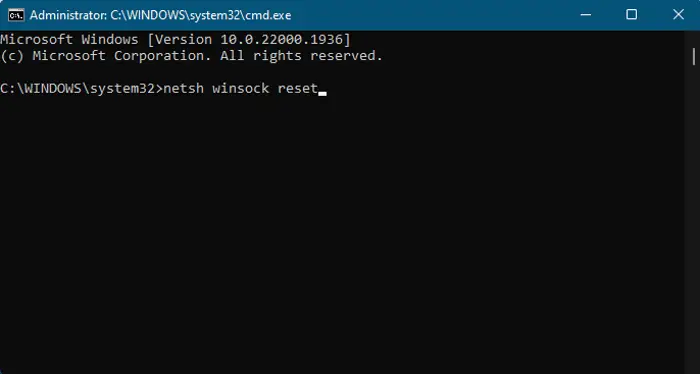
Dále musíme resetovat vaše síťové protokoly, které vytvářejí spojení a přepravují pakety. Chcete -li to udělat, otevřetePříkazový řádjako správce a poté spusťte následující příkazy.
netsh int ip reset
netsh winsock reset
ipconfig /flushdnsNakonec zkontrolujte, zda je problém vyřešen.
Číst:
7] Přepněte na Google Public DNS
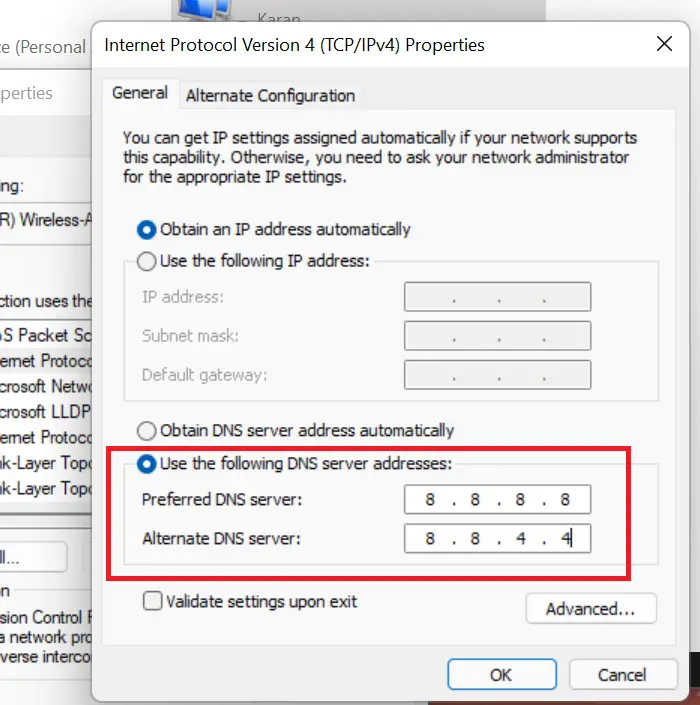
Pokud jsou nastavení DNS nesprávná nebo nesprávně nakonfigurována, může být zařízení schopno vyřešit adresy webových stránek, což vede k žádným internetovým problémům. Navíc, pokud je server DNS dole nebo má problémy, doporučuje se. Zde je návod, jak to udělat.
- OTEVŘENOOvládací panel.
- Jít doSíť a sdílení centra.
- Klikněte na hypertextový odkaz hned vedle připojení.
- Poté klikněte naVlastnosti.
- Poklepáním na internetový protokol verze 4 a vyberte použijte následující adresy serveru DNS a vylaďte preferovaný a alternativní server DNS následujícím způsobem, abyste použili veřejné DNS Google:
Preferred DNS Server: 8.8.8.8
Alternate DNS Server: 8.8.4.4
Po dokončení stiskněte tlačítko OK a ujistěte se, že internet funguje.
Doufejme, že se můžete připojit k internetu a používat internet po dodržování řešení uvedených v tomto příspěvku.
Číst:
Co se stane, když továrna resetuji svůj router?
Když továrna na osobu resetuje svůj router nebo jakékoli zařízení, nutí zařízení, aby se vrátilo ke svému původnímu nastavení, protože to bylo, když opustila výrobce. Tento proces vymaže všechny přizpůsobené konfigurace, včetně přihlašovacích údajů a bezpečnostních protokolů. Provedení resetování faktoru je však drastické opatření a obvykle se považuje za poslední možnost. Než se rozhodnete pro resetování továrny, podívejte se na výše uvedený článek pro jednodušší řešení.
Přečtěte si také:.