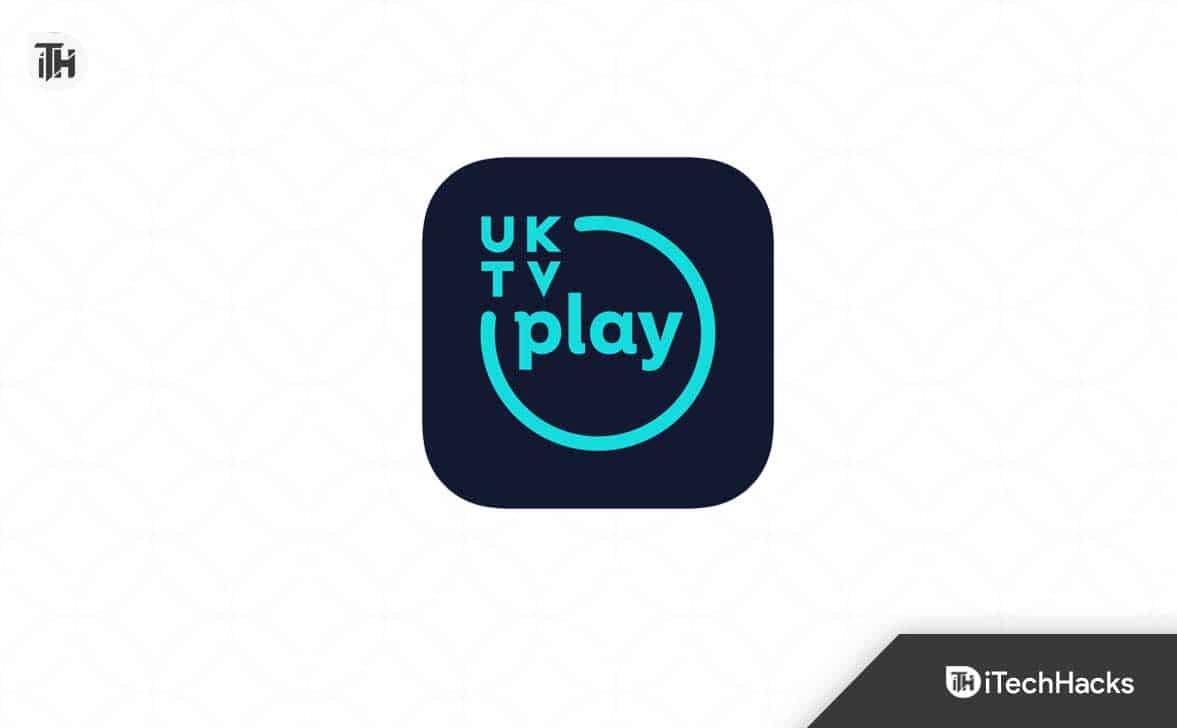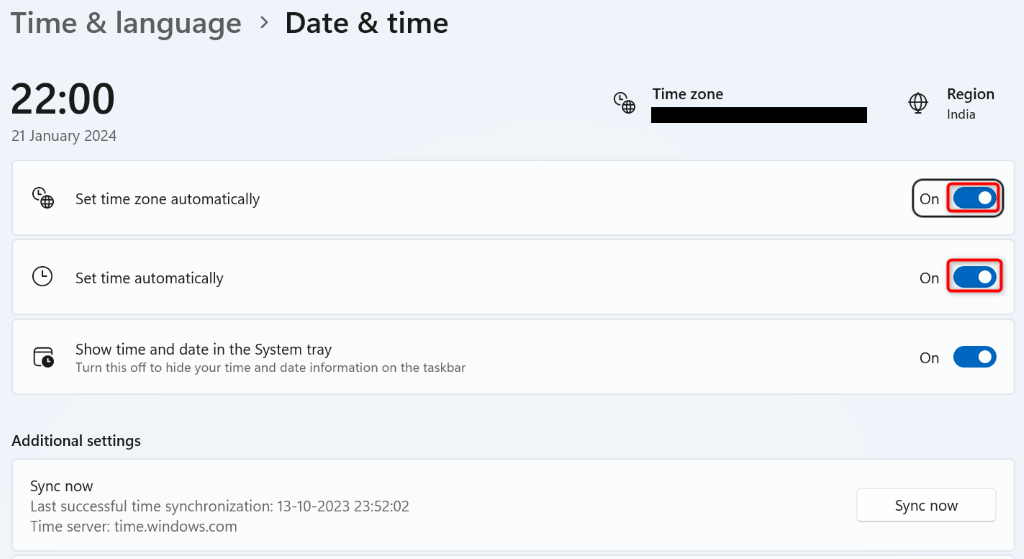Pokud má vaše zařízenížádný internet po nové instalaci Windows, tak nejsi sám. Mnoho uživatelů se potýká s tímto běžným problémem a může k němu dojít v důsledku chybějících síťových ovladačů, nesprávného nastavení nebo jiných problémů s připojením. Tento článek pojednává o krocích k diagnostice a řešení problému.

Jak opravím systém Windows připojený k žádnému internetu?
Pokud, restartujte počítač a router. Pokud problém přetrvává, zkontrolujte, zda se ostatní zařízení mohou připojit k internetu. Pokud však k problému dojde po nové instalaci, podívejte se na řešení uvedená v další části.
Oprava No Internet po nové instalaci Windows
Pokud existujepo nové instalaci systému Windows postupujte podle níže uvedených řešení.
- Stáhněte si síťový ovladač
- Znovu povolte síťový adaptér
- Aktualizujte nebo přeinstalujte síťový adaptér
- Resetujte zásobník TCP/IP a vymažte mezipaměť DNS
- Použijte Poradce při potížích se sítí
- Resetujte svou síť.
Začněme s průvodcem pro odstraňování problémů.
1] Stáhněte si síťový ovladač
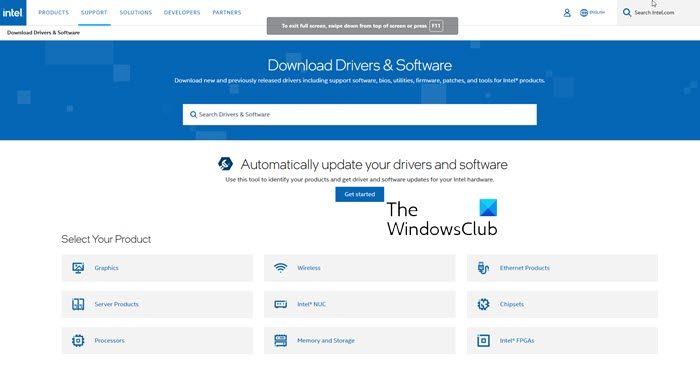
Je možné, že během instalace operačního systému nebyl na váš počítač nainstalován žádný síťový ovladač. V takovém případě musíte ovladač nainstalovat do počítače ručně. Vzhledem k tomu, že na vašem počítači není internet, není možné jej stáhnout lokálně do zařízení. Proto vám doporučujeme stáhnout ovladač zna stroj vašeho přítelezkopírujte soubor na USB flash disk a poté jej nainstalujte do počítače. Doufejme, že váš problém bude vyřešen po instalaci síťového ovladače.
2] Znovu povolte síťový adaptér
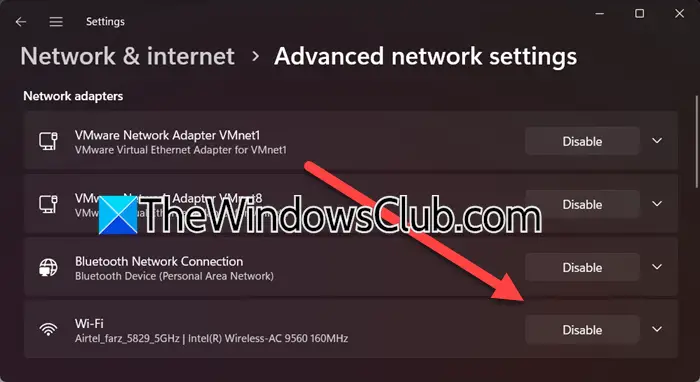
Pokud je problém způsoben dočasnými závadami, můžete jej vyřešit zakázáním a opětovným zapnutím síťového adaptéru. Tento proces přinutí operační systém znovu inicializovat adaptér a resetovat všechny nesprávné konfigurace. Postupujte podle níže uvedených kroků.
- Kliknutím na Win + I otevřete Nastavení.
- Poté přejděte naSíť a interneta klikněte naPokročilá nastavení sítě.
- PodSíťové adaptéry, klikněte naZakázatspojené s vaší WiFi; počkejte minutu a poté klikněte naUmožnit.
Alternativně mohou uživatelé znovu povolit síťový adaptér ze Správce zařízení kliknutím na Win + X a výběrem Správce zařízení. Rozbalte část Síťové adaptéry, klikněte pravým tlačítkem na adaptér a vyberteZakázat zařízení > Klepněte pravým tlačítkem > Povolené zařízení.
Po dokončení se ujistěte, že je problém vyřešen, a pokud ne, podívejte se na další řešení.
3] Znovu nainstalujte síťový adaptér
Možná nebudete mít přístup k internetu kvůli poškozeným ovladačům. K odstranění tohoto poškození můžeme přeinstalovat síťový ovladač. Chcete-li tak učinit, postupujte podle níže uvedených kroků.
- Otevřete nabídku WinX, vyberteSprávce zařízenía rozšířitSíťový adaptér.
- Rozbalte část Síťové adaptéry a klikněte pravým tlačítkem na síťový adaptér.
- Vyberte Odinstalovat zařízení a poté klikněte na Odinstalovat pro potvrzení.
Po odinstalování restartujte počítač, aby se automaticky stáhl správný ovladač. Poté můžete přejít na první řešení a nainstalovat nejnovější verzi ovladače. Jakmile to uděláte, zkontrolujte, zda je problém vyřešen.
4] Resetujte zásobník TCP/IP a vymažte mezipaměť DNS
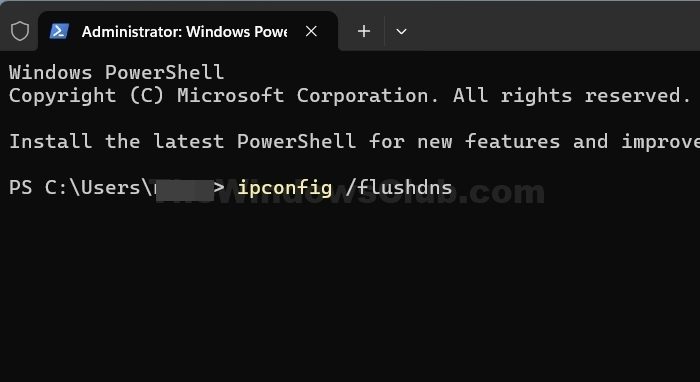
Pokud se v nastavení sítě vyskytnou potenciální nesprávná konfigurace nebo zbytkové problémyse doporučuje.Zde je návod, jak obnovit internetový protokol do výchozího stavu pomocíNetShellnebonetshutility.
Chcete-li tak učinit, otevřete zvýšený příkazový řádek, zadejte následující a stiskněte Enter:
netsh int ip reset
Tím se vygeneruje soubor protokolu:
netsh int ip reset resettcpip.txt
Pokud používáte IPv4, zadejte následující a stiskněte Enter:
netsh int ipv4 reset
Pokud používáte IPv6, zadejte následující a stiskněte Enter:
netsh int ipv6 reset
Tento příkaz resetuje TCP/IP a provedené akce budou zaznamenány do souboru protokolu, vytvořeného v aktuálním adresáři s názvemresettcpip.txt.
Spuštění následujícího příkazu je ekvivalentní odebrání a opětovné instalaci TCP/IP. Na, spusťte následující příkaz:
ipconfig /flushdns
Uvidíš -Konfigurace IP Windows. Mezipaměť DNS Resolver byla úspěšně vyprázdněna. Po dokončení ukončete CMD, restartujte počítač a zkontrolujte, zda problém přetrvává.
5] Použijte Poradce při potížích se sítí
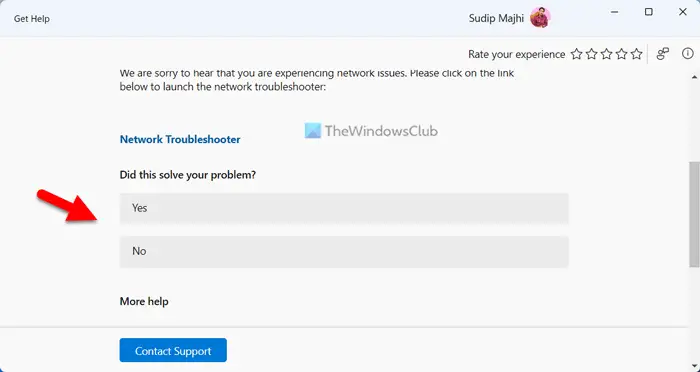
Pomocí nástroje pro odstraňování problémů se sítí můžete zjistit, co je s vaším počítačem špatně, a vyřešit to. V nejnovější iteraci Windows získátekteré lze použít k vyřešení problému. Otevřete aplikaci, vyhledejte"Odstraňování problémů se sítí",a poté vyberte příslušné možnosti pro spuštění poradce při potížích.
Číst:
6] Resetujte síť
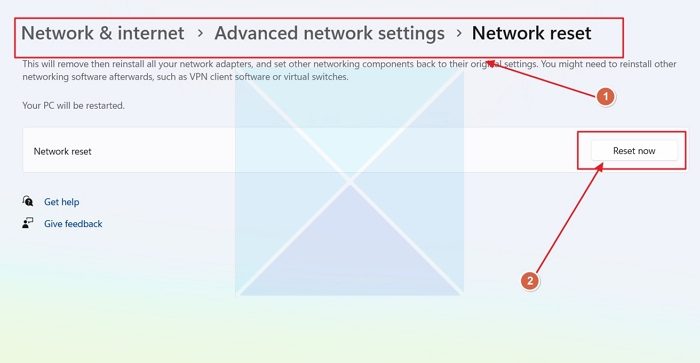
Pokud čelíte tomuto problému kvůli problému při konfiguraci sítě, doporučujeme resetovat konfiguraci sítě. Tak do toho a. Nakonec zkontrolujte, zda problém přetrvává.
To je vše!
Číst:
Smaže čerstvá instalace Windows vše?
Ano, nová instalace systému Windows smaže vše na disku, kde je nainstalován. To zahrnuje všechny soubory, programy a nastavení, proto se vždy doporučuje zálohovat důležitá data, než budete pokračovat.
Číst: