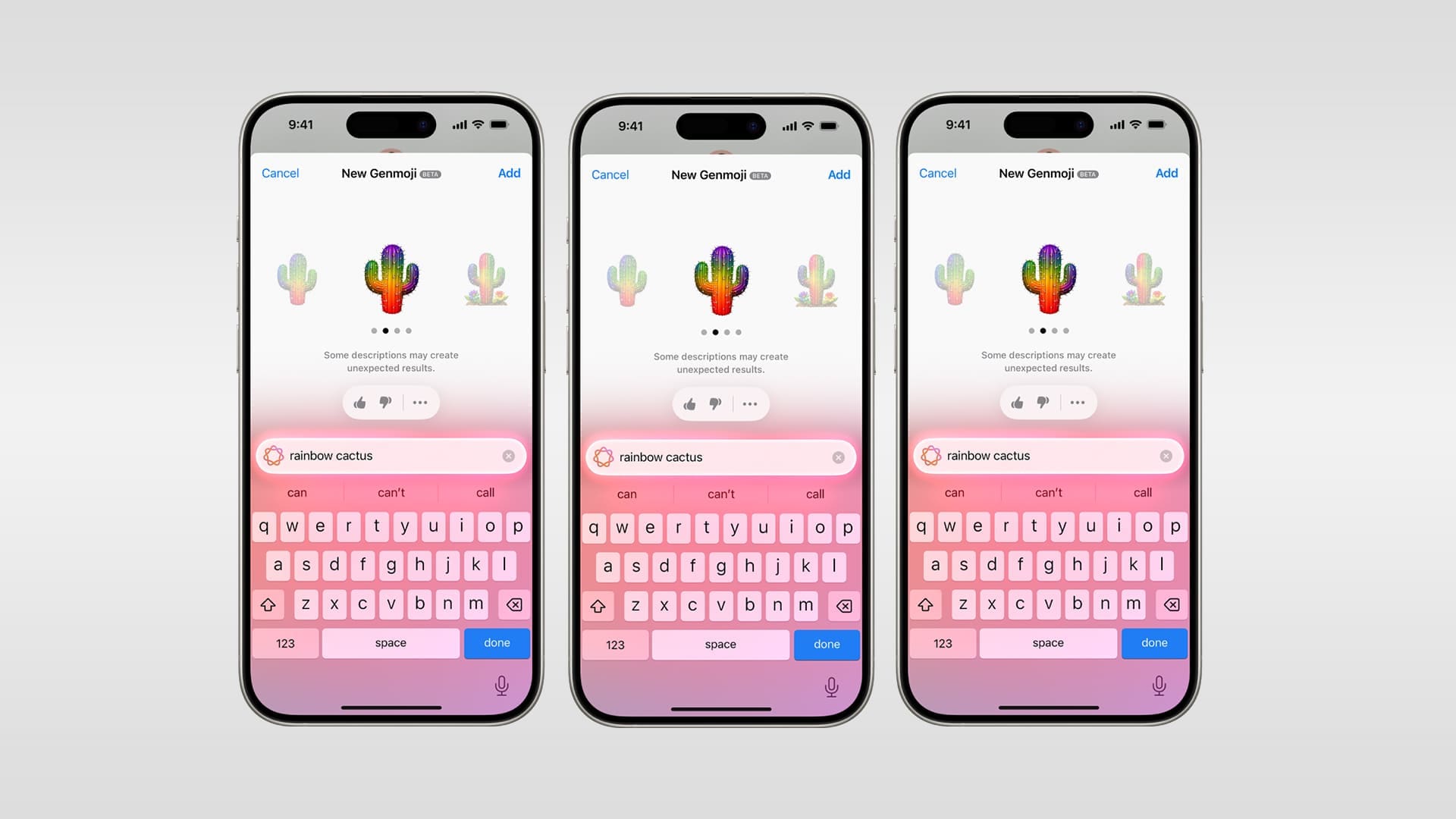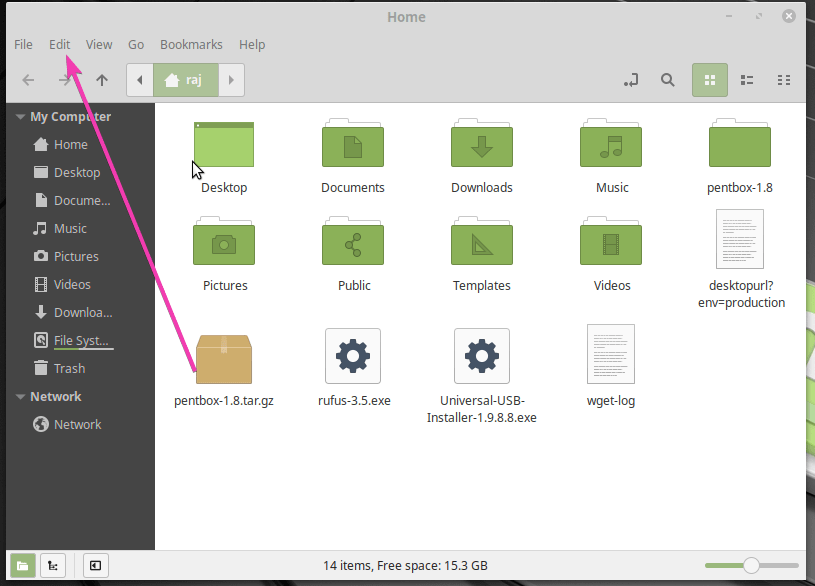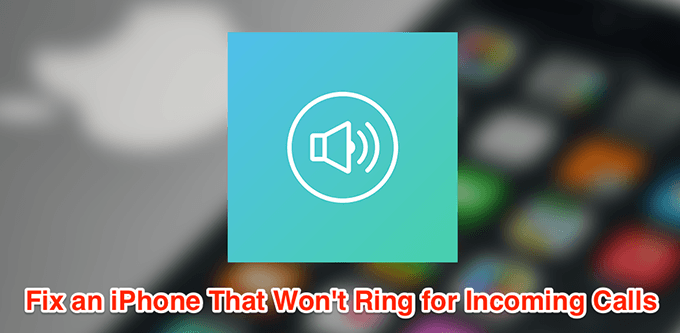AStatická IP adresaUmožňuje udržovat stabilní a konzistentní připojení k internetu. To jsme si však nevšimli, Windows se nepřipojuje k internetu. Tento příspěvek bude diskutovat o tom, co dělat, když existujepo nastavení statické IP žádný internet.
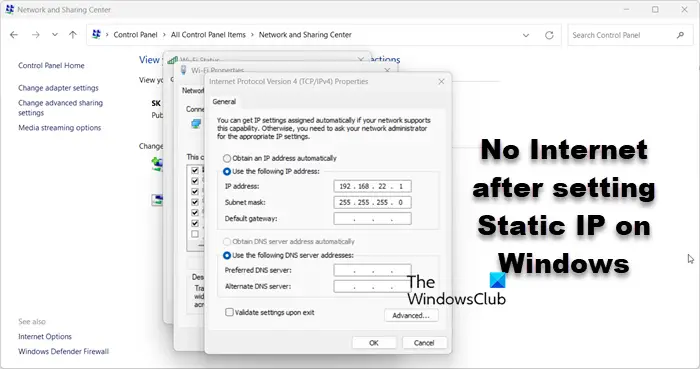
Po nastavení statické IP na Windows 11/10 opravíte žádný internet
Pokud po nastavení statické IP adresy neexistuje internet, restartujte počítač a zjistěte, zda se můžete připojit k síti. Pokud to nepomůže, postupujte podle níže uvedených řešení.
- Napájecí cyklus váš router
- Použijte IP v fondu DHCP
- Zaregistrujte DNS
- Nastavte DNS spolu s IP
- Resetování síťového protokolu
- Resetujte nastavení sítě
- Spusťte odstraňování potíží sítí pomocí aplikace Získejte nápovědu
Pojďme o nich mluvit podrobně.
1] Power Cycle váš router

Nejprve restartujte síťové zařízení. To mu umožní zaregistrovat změnu IP z dynamiky na statickou. Chcete -li tak učinit, odpojte všechny kabely, počkejte na minutu a poté je připojte zpět. Jakmile je to provedeno, zkontrolujte, zda je problém vyřešen.
2] Použijte IP v fondu DHCP
Fond DHCP je sada IP adres, které může server DHCP poskytnout zařízením v síti. Je to jako skupina dostupných IP adres pro zařízení, jako jsou počítače, smartphony a tiskárny, když se připojují k síti. Kdykoli se pokusíme nastavit statickou IP adresu, měli bychom se ujistit, že IP je uvnitř fondu DHCP. V případě, že použijete ten, který přesahuje bazén, vaše zařízení se nepodaří připojit k internetu.
3] Zaregistrujte se DNS
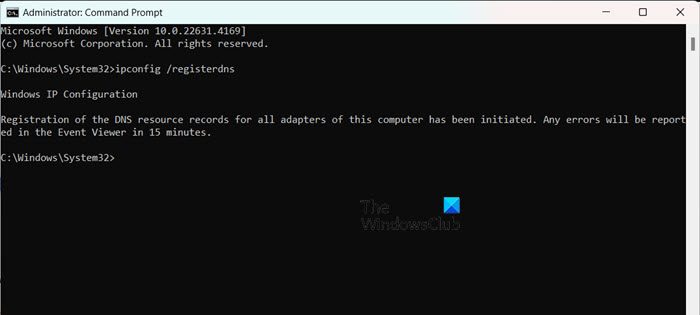
Přestože vaše IP adresa a DN jsou dvě samostatné entity, doporučujeme zaregistrovat DNS po nastavení statické IP. Chcete -li tak učinit, otevřete příkazový řádek jako správce a poté spusťte následující příkaz.
ipconfig /registerdns
Nakonec se připojte k síti a zjistěte, zda to pomůže.
4] Nastavte DNS spolu s IP
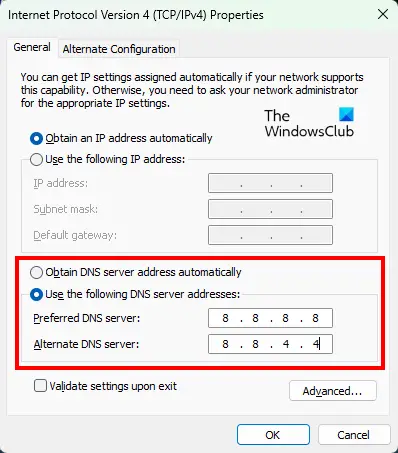
Po nastavení statické IP byste měli také nakonfigurovat DNS. Nejjednodušší cesta ven by byla. K tomu doporučujeme postupovat podle níže uvedených kroků.
- OTEVŘENOOvládací panel.
- Klikněte naSíť a sdílení centra.
- Nyní klikněte na hypertextový odkaz vedleSpojení.
- Poté klikněte naVlastnosti.
- HledatInternetový protokol verze 4 (TCP/IPv4),Vyberte jej a klikněte na Vlastnosti.
- VybratPoužijte následující adresy serveru DNSa poté nastavte následující DNS.
Preferovaný server DNS:8.8.8.8
Alternativní server DNS:8.8.4.4 - Klikněte na OK.
Nakonec zkontrolujte, zda je problém vyřešen.
Pokud má vaše organizace konkrétní server DNS, použijte jej místo veřejných DNS Google.
5] Resetovat síťové protokoly
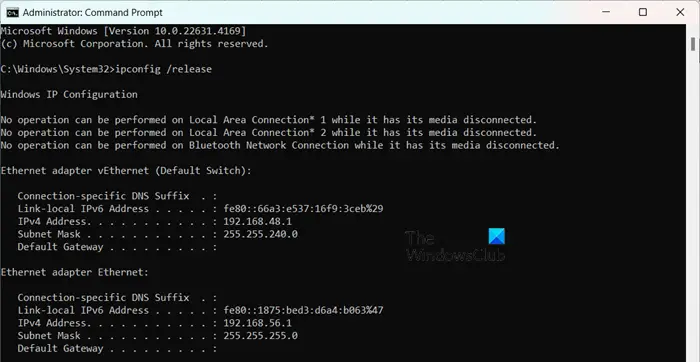
Síťové protokoly jsou jako pravidla, která pomáhají různým zařízením komunikovat mezi sebou přes síť. Představte si je jako společný jazyk, kterému všechna zařízení rozumí, což jim umožňuje hladce sdílet informace. Pokud se nemůžete připojit k síti po konfiguraci DNS a nastavení statické IP, tyto protokoly resetujeme a zjistíme, zda to pomůže. Chcete -li to udělat, otevřetePříkazový řádjako správce a poté spusťte následující příkazy.
ipconfig /release ipconfig /renew ipconfig /flushdns ipconfig /registerdns netsh winsock reset
Můžete také vytvořit dávkový soubor. Doufejme, že to udělá práci za vás.
6] Obnovte nastavení sítě
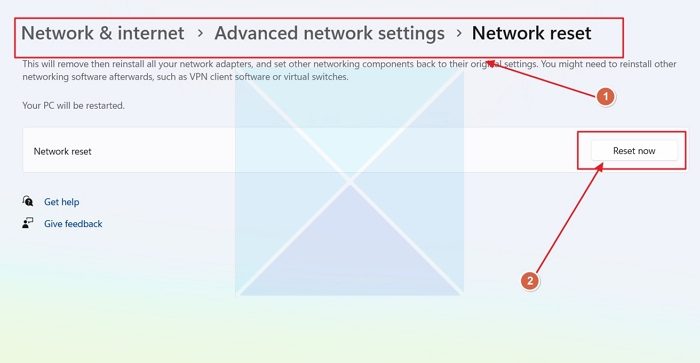
Existuje možnost, že jste při konfiguraci nastavení DNS v klientském systému provedli nějaké nesprávné konfigurace. Protože se však jedná o velmi běžný jev, Windows má možnost umožnit resetování nastavení sítě. Chcete -li tak učinit, postupujte podle níže uvedených kroků.
- OTEVŘENONastavení.
- Jít doSíť a internet> Pokročilá nastavení sítě.
- Přejděte dolů a klikněte naResetování sítě.
- Nakonec klikněte naResetujte hned.
Nyní zkontrolujte, zda problém přetrvává. Pokud se můžete připojit k internetu, zkontrolujte, zda je statická IP stále nakonfigurována; Pokud ne, pokračujte a nakonfigurujte ji.
Číst:na Windows 11
7] Spusťte odstraňování potíží sítí pomocí aplikace Získejte nápovědu
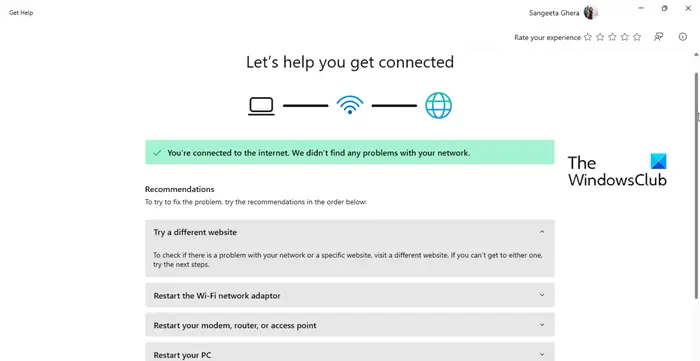
Chcete -li vyřešit jakékoli problémy, kterým čelíte síťové problémy, můžete spustit pohonné řešení sítě. Skene to, co je špatného na vašem systému, a poté jej vyřeší. K tomu musímePostupujte podle níže uvedených kroků.
- Otevřete aplikaci GET HELP.
- Nyní zadejte„Odstraňování problémů sítí“a stisknout Enter.
- Klikněte naSpusťteOdstraňování potíží sítía postupujte podle pokynů na obrazovce a dokončete proces.
Doufejme, že to udělá práci za vás.
Číst:
Jak mohu opravit Windows 11 Connected, ale žádný internet?
Pokud je Windows 11 připojena k síti, ale neexistuje žádný internet, napáječ směrovač a zjistěte, zda to pomůže. Jak již bylo zmíněno dříve, můžete také spustit síť a odstraňování problémů s internetem. Pokud to není k ničemu, zkontrolujte našeho průvodce, abyste věděli, co dělat, když
Mohu získat internet se statickou IP adresou?
Počítač připojený k internetu může mít buď statickou IP adresu, která zůstává v průběhu času stejná, nebo dynamickou IP adresu, která se může v průběhu času měnit. Zajištění IP adresy, kterou zadáte, je však důležité v rámci fondu DHCP.
Číst:.