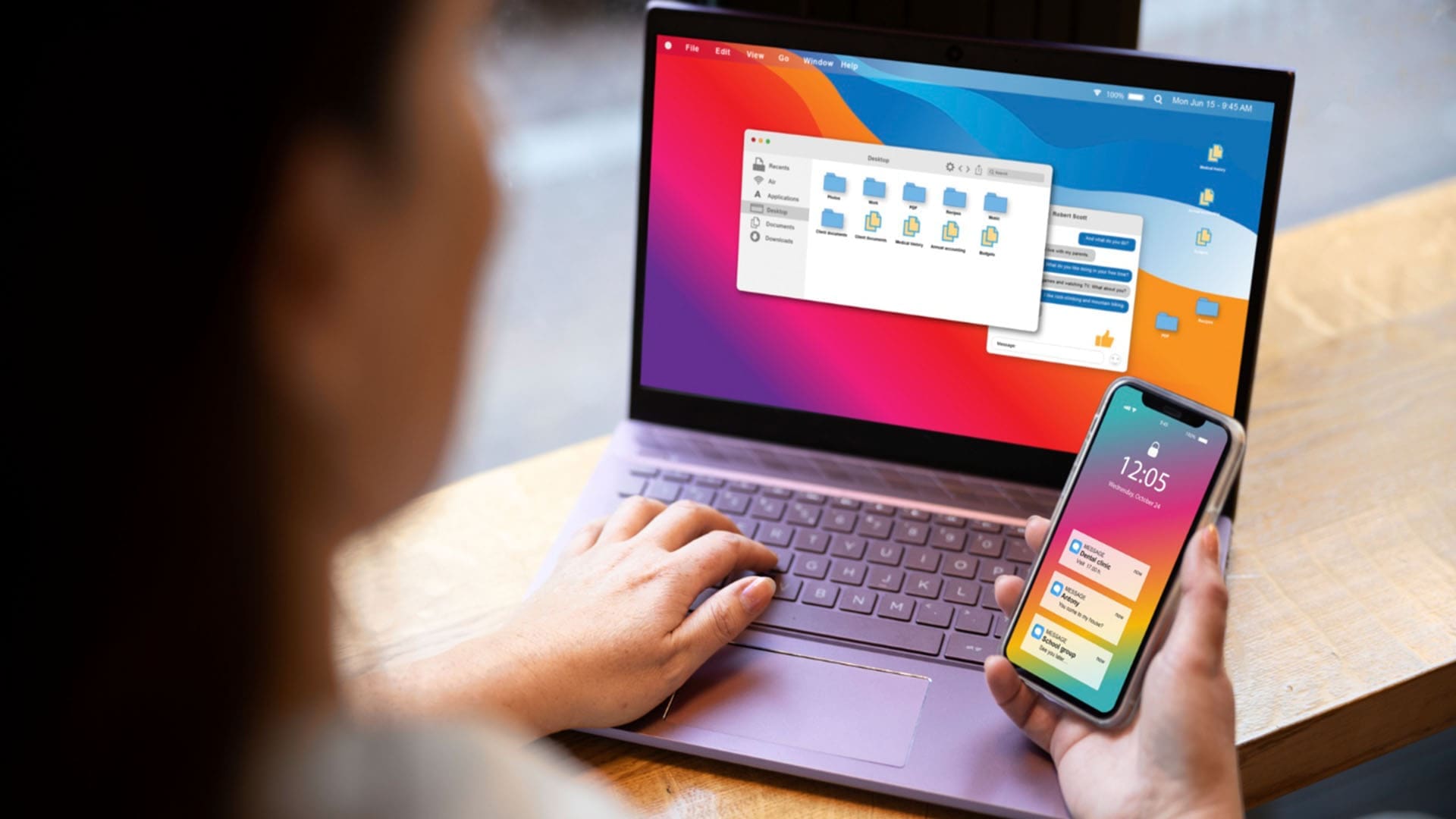Pokud narazíte na chybovou zprávu 'Nelze uložit změny povolení, přístup je odepřen„Na vašem počítači se systémem Windows 11 si přečtěte tento příspěvek a zjistěte, jak jej opravit. Vidění této chyby je běžným problémem v systému Windows, ale může dojít za různých okolností. Příčina se obvykle týká nastavení povolení, uživatelských rolí nebo bezpečnostních omezení.
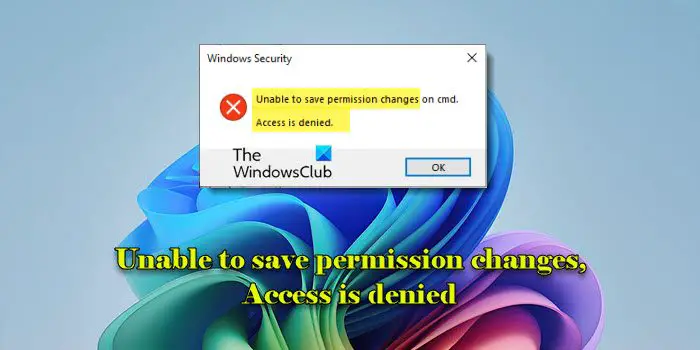
Při pokusu o úpravu souborů chráněných systémem nebo pokud je soubor používán jiným procesem, můžete se například setkat s chybou při pokusu o změnu oprávnění na souborech nebo složkách bez dostatečných oprávnění administrativních oprávnění. Chyba může také dojít u externích disků chráněných zápisem nebo pokud jsou v podnikovém prostředí zavedena omezení politiky skupiny.
Kompletní chybová zpráva zní:
Nelze uložit změny oprávnění na [název souboru].
Přístup je odepřen
Opravte neschopnost uložit změny povolení, přístup je odepřen
Oprava chybové zprávyNelze uložit změny povolení, přístup je odepřenV systému Windows Security of Windows 11/10 použijte tato řešení:
- Vezměte vlastnictví souboru nebo složky
- Obnovit oprávnění k výchozímu
- Povolte účet skrytého správce
Než začnete, doporučujeme, abyste vytvořili bod obnovení systému, abyste mohli zvrátit změny systému, pokud nefungují tak, jak chcete.
1] Vezměte vlastnictví souboru nebo složky
Existuje několik způsobů, jak převzít vlastnictví souboru nebo složky v systému Windows 11. Pokryjte je jeden po druhém.
A] Používání pokročilých zabezpečovacích možností v průzkumníku souborů
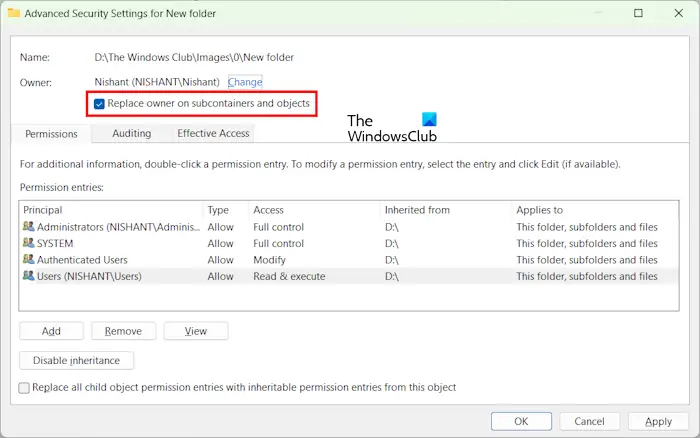
Toto je nejjednodušší a nejpříjemnější způsobprostřednictvím grafického rozhraní.
Ujistěte se, že spustíte průzkumník souborů (nebo nástroje, který používáte k úpravě oprávnění) s oprávněními správce. Klepněte pravým tlačítkem myši na soubor/složku a vyberteVlastnosti. Jít naZabezpečeníKarta a klikněteModerní.
V okně Pokročilé zabezpečení kliknětePřeměnadalšíke jménu majitele.
Zadejte název svého uživatelského účtu do okna vybraného uživatele nebo skupiny nebo vybertePokročilé> Najít hnedvybrat jej ze seznamu.
Vaše jméno se bude odrážet jako nový vlastník souboru nebo složky v okně Advanced Security Nastavení. KontrolaNahradit majitele na subkontainerech aobjektynaVezměte vlastnictví všech podsložek a souborů ve složce. KlikněteDobře, návrat doZabezpečeníTab a zkuste znovu upravit oprávnění.
B] Pomocí příkazu Takewn:
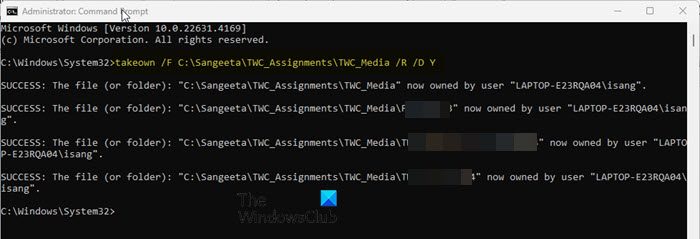
Pokud se zabýváte systémovými soubory nebo více soubory,takeownPříkaz je rychlý způsob, jak převzít vlastnictví.
Otevřete příkazový řád jako správce a proveďte následující příkaz:
takeown /F "file_or_folder_path" /R /D Y
Při výměně „file_or_folder_path“ plnou cestou souboru (příponou) nebo složkou, kterou chcete převzít vlastnictví.
The/Fpříznak určuje soubor,/Rje pro rekurzivní vlastnictví (podsložky a soubory) a/D Ysíly přijetí vlastnictví bez rychlého.
Po dokončení můžete použít další příkazy k nastavení oprávnění pro soubor.
C] pomocí příkazu ICACLS
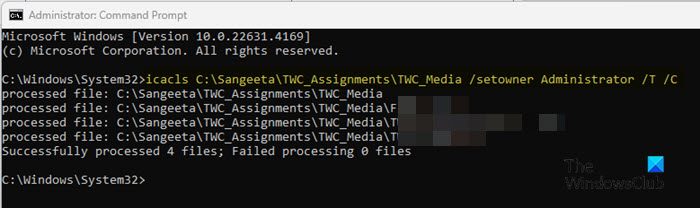
ZatímcoicaclsObecně zpracovává oprávnění, může také převzít vlastnictví souborů a složek v systému Windows.
Otevřete příkazový řád jako správce a proveďte následující příkaz:
icacls "file_or_folder_path" /setowner "owner_name" /T /C
při výměně „file_or_folder_path“ cestou do souboru nebo složky, jejíž vlastnictví chcete změnit.
The/setownerPříznak změní vlastníka souboru/složky na zadaného uživatele,/Tpříznak zajišťuje, že oprávnění nebo změny vlastnictví jsou rekurzivně aplikovány v celé struktuře adresáře a/CPříznak pokračuje v operaci navzdory jakýmkoli chybám (zámek souboru, problém s povolením atd.).
2] Obnovit oprávnění k výchozím nastavení
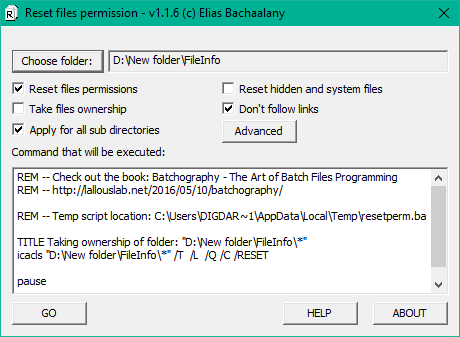
Obnovením oprávnění souboru nebo složky do jejich původního stavu (co byly, když byla poprvé nainstalována Windows nebo když byla vytvořena soubor nebo složka), můžete eliminovat jakékoli vlastní nastavení, která by mohla být blokována přístup nebo úpravy souboru, což způsobuje ' Přístup je odepřen 'chyba.
Na, otevřený příkazový řád pomocí oprávnění správce a proveďte následující příkaz:
icacls "file_or_folder_path" /reset /T /C
Můžete také použít grafický nástroj s názvemResetování oprávnění souborů NTFS v systému Windows.
3] Povolte účet skrytého správce
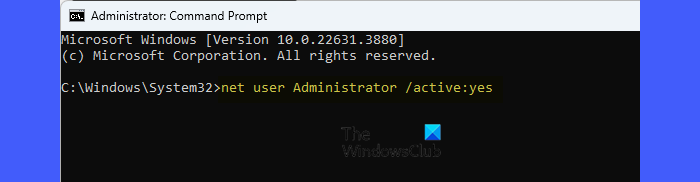
Účet skrytého správce je vestavěný účet Windows s oprávněními vyšší úrovně, která umožňují plnou kontrolu nad systémem. Může vynutit změny vlastnictví a povolení na souborech nebo složkách, které by mohly být omezeny na běžné administrátory.
Na, proveďte následující příkaz ve zvýšeném příkazovém řádku:
net user administrator /active:yes
Po povolení se přihlaste k Windows pomocí tohoto účtu (je viditelný na přihlašovací obrazovce) a poté se pokuste změnit oprávnění souboru.
Číst: .
Nelze uložit změny povolení na Wuauserv
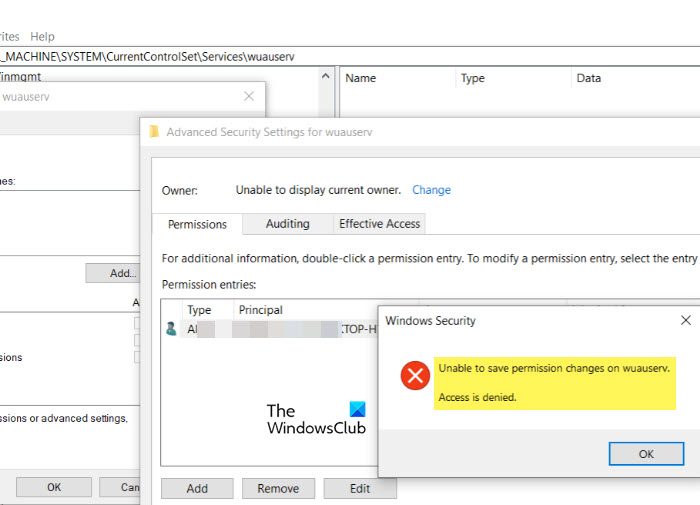
Služba Wuauserv spravuje aktualizace systému Windows na počítači Windows 11/10. Tato služba je chráněna OS a změna jeho oprávnění bez správných oprávnění může vést k chybě „přístupu je odepřen“. Chcete -li opravit chybu, převezměte vlastnictví služby Wuauserv a poté změňte oprávnění. Vezměte prosím na vědomí, že to může vystavit váš systém zranitelnosti zabezpečení, tak to udělejte, pouze pokud je to nezbytně nutné.
StiskněteWin + r, typServices.msca stiskněteZadejte. LokalizovatWindows Updatev seznamu a zastavte službu (klepněte pravým tlačítkem myši>Zastávka).
Dále stiskněteWin + r, typregedita stiskněteZadejte. Přejděte na následující klíč:
HKEY_LOCAL_MACHINE\SYSTEM\CurrentControlSet\Services\wuauserv
Klepněte pravým tlačítkem myši na 'Wuauserv'Složka na levém panelu a vyberte siOprávnění. V okně oprávnění klikněteModerní. VedleMajitelpole, kliknětePřeměna.
VVyberte uživatele nebo skupinuokno, zadejte své uživatelské jméno, klikněteZkontrolujte jména, a pak klikněteDobře.
Zpět vPokročilé nastavení zabezpečeníokno, zkontrolujteNahraďte majitele na subkontainerech a předmětech. KlikněteDobřezavřít dialogové okno.
Po převzetí vlastnictví můžete upravit oprávnění. Jakmile budete hotovi, restartujte službu Windows Update.
Nelze uložit změny povolení, média jsou chráněny

Chyba „Nelze uložit změny oprávnění na [Soubor/složku]. Médium je zápis chráněno 'nastane, když se pokusíte upravit existující oprávnění souboru nebo složky na úložném zařízení, které je chráněno zápis. Může to být jednotka USB, externí pevný disk, SD karta nebo někdy dokonce interní jednotku. K vyřešení problému použijteOdstranění ochrany zápisu z jednotky.
Otevřete příkazový řád jako správce a proveďte následující příkaz v okně příkazového řádku, jeden po druhém:
diskpart
Výše uvedený příkaz spustí nástroj DiskPart. Dále provedete:
list disk
Uvidíte seznam všech připojených disků. Dále provedete:
select disk X
Ve výše uvedeném příkazu nahraďte 'x' číslem odpovídajícím disku, který dává chybu. Dále provedete:
attributes disk clear readonly
Tím se vymaže ochranu před diskem (pokud je ochrana zápisu speciálně použita na jeden svazek na disku, možná budete muset ji také vyčistit na úrovni hlasitosti).
Nakonec proveďteexitk ukončení disku.
Nelze uložit změny povolení k přístupu USB je odepřeno
Chyba „Nelze uložit změny povolení na USB. Přístup je odepřen 'nastane, když se pokusíte upravit oprávnění souboru nebo složek na jednotce USB, ale nemáte potřebná oprávnění. Zkontrolujte, zda je jednotka USB zapisován prostřednictvím fyzického přepínače nebo nastavení softwaru, a pokud je to použitelné, deaktivujte jakoukoli ochranu proti zápisu. Zvažte převzetí vlastnictví jednotky USB přístupem k jeho vlastnostem a odpovídajícím způsobem úpravy oprávnění. Kromě toho připojte jednotku USB k jinému portům nebo počítači USB k vyloučení hardwarových problémů.
Jak mohu získat povolení k přístupu k souboru v systému Windows 11?
Chcete -li získat povolení k přístupu k souboru v systému Windows 11, musíte použít účet správce k převzetí vlastnictví souboru a poskytnout si požadovaná oprávnění (např. Plná kontrola). Tento účet má nezbytná oprávnění k úpravě vlastnictví a oprávnění souborů. Správní stav vašeho účtu můžete ověřit tím, že přejdete naNastaveníAplikace a navigace naÚčty> Vaše informacesekce.
Jak mohu opravit povolení odepřeno v systému Windows 11?
Pokud jste součástí pracovní skupiny nebo domény, kontaktujte správce systému a získejte příslušná přístupová práva. Pokud jste správcem, převezměte vlastnictví souboru nebo složky a upravte oprávnění zabezpečení. Chcete -li se vyhnout konfliktům způsobeným aktivními procesy nebo bezpečnostním softwarem, zkuste upravit oprávnění souborů v. Tento režim načítá pouze základní systémové soubory a ovladače, snižuje rušení a usnadňuje změnu oprávnění nebo řešení problémů s přístupem.
Přečtěte si další: .



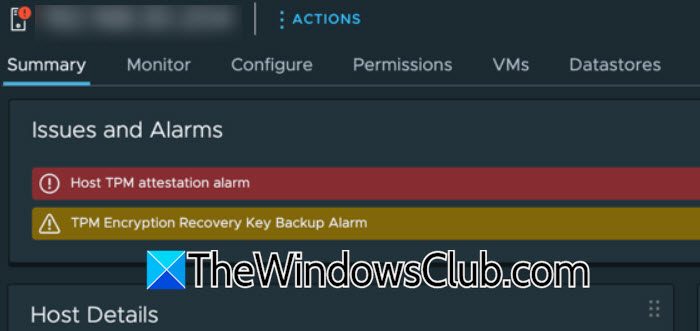




![Jak získat ověření Green Tick na kanálu WhatsApp: Kompletní průvodce krok za krokem [listopad 2024]](https://elsefix.com/tech/belisario/wp-content/uploads/2023/11/Get_Green_Tick_Verification_WhatsApp.jpeg)