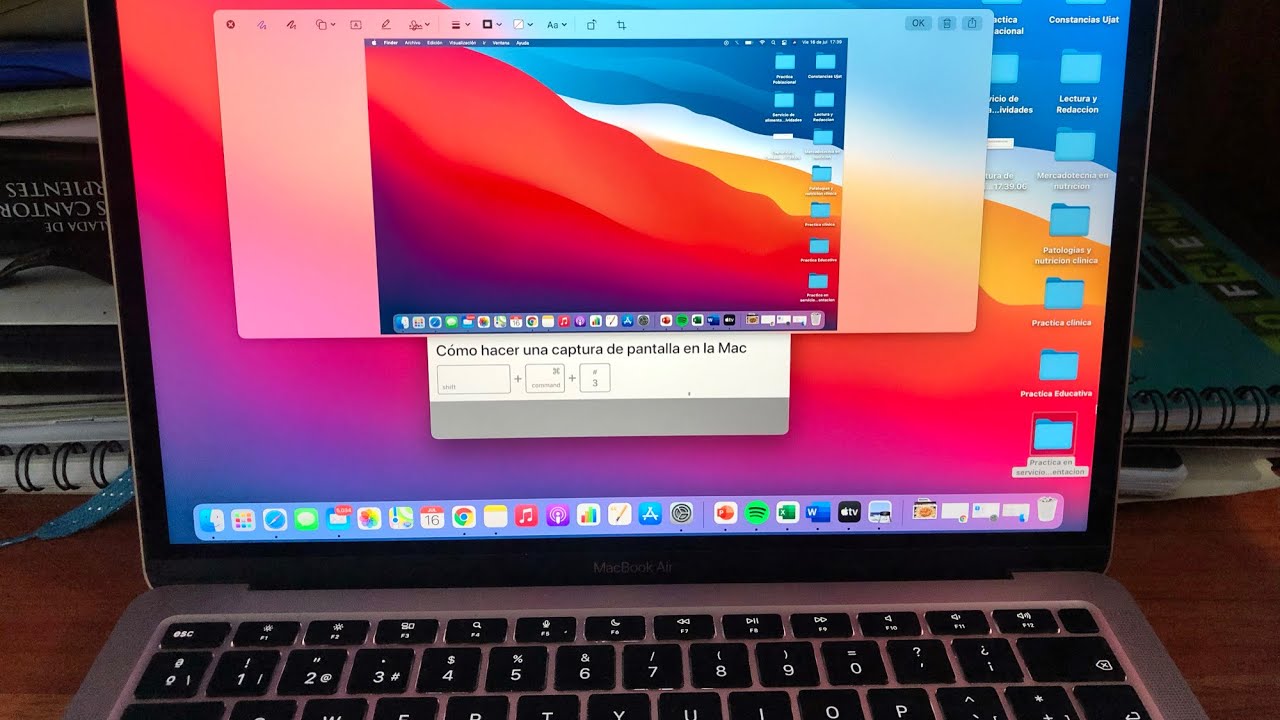Všimli jsme si, že někdy Windows nedokáže vyřešit název domény, když se to pokusí ping nebo to udělatnslookup. Někdy, když se snažíte spustitnslookuppříkaz, setkávají se s tím; Při jiných příležitostech však NSLOOKUP funguje, ale pinging stejný název hostitele selže. V tomto příspěvku budeme diskutovat o tomto problému a uvidíme, co dělat, kdyžWindows nemůže vyřešit názvy domén.O tomto problému budeme také diskutovatWSLv tomto příspěvku.
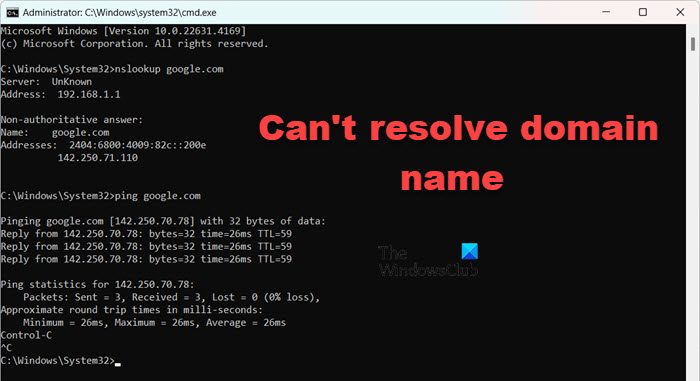
Proč se moje doména nerozlišuje?
Váš systém může selhat při vyřešení domény kvůli nepřítomnosti správnéDns aZáznam směřující k platné IP adrese původu, nebo pokud záznam CNAME v CloudFlare DNS ukazuje na neresolváji externí doménu. Navrhuji zkontrolovat, zda jsou správné záznamy zavedeny jako první. Pokud tomu tak není, postupujte podle níže uvedených řešení.
Oprava Windows nemůže vyřešit název domény
Pokud Windows nedokáže vyřešit název domény, nejprve byste měli zkusit restartovat server, protože problém může být závada. Pokud však nemůžete restartovat, protože je výroba nebo restartování, postupujte podle níže uvedených řešení.
- Zkuste registrovat DNS ručně
- Zkontrolujte konfiguraci IP
- Povolit odchozí požadavky DNS ve firewallu serveru
- Opravte poškozené soubory GPO
- Resetovat síťové protokoly
Pojďme o nich mluvit podrobně.
1] zkuste registrovat DNS ručně
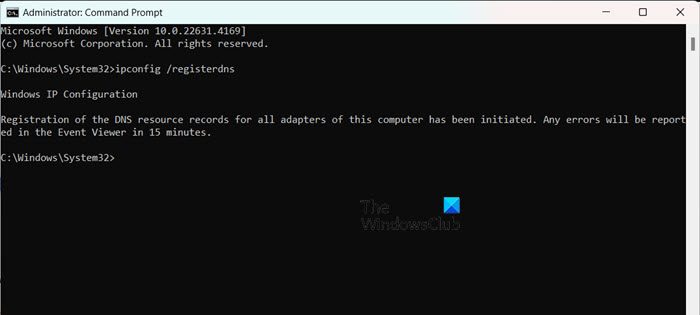
Někdy je zařízení neregistrováno a přehodnoceno z backendu kvůli aktivitě nebo opravě. V takovém případě může klient muset zařízení zaregistrovat ručně do svého počítače. Chcete -li to udělat, otevřetePříkazový řádjako správce a spusťte následující příkaz.
ipconfig /registerdns
Nakonec restartujte počítač a zkontrolujte, zda je problém vyřešen.
2] Zkontrolujte konfiguraci IP
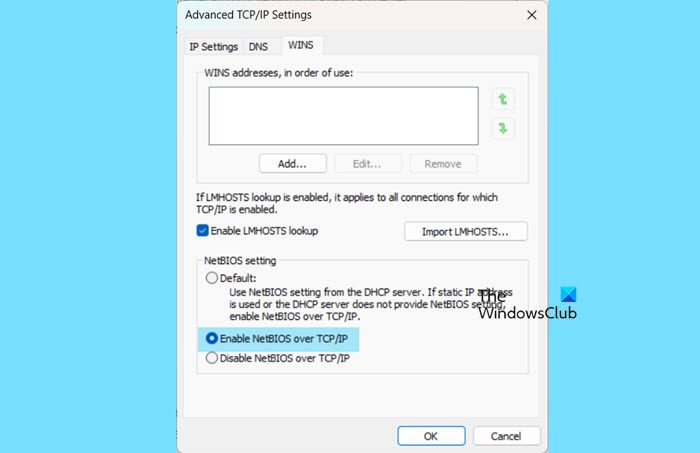
Měli bychom se také podívat do konfigurace IPv4 vašeho počítače a ujistit se, že vaše nastavení NetBios odpovídá vaší konfiguraci DNS. Chcete -li to provést, postupujte podle níže uvedených kroků.
- OTEVŘENOSprávce serveru.
- Jít doMístní servera poté klikněte na hypertextový odkaz vedle Ethernetu (nebo wifi, pokud jste s jedním připojeni).
- Klepněte pravým tlačítkem myši na síť a klikněte na Vlastnosti.
- Znovu klikněte na vlastnosti.
- HledatInternetový protokol verze 4 (TCP/IPv4),Vyberte jej a klikněte na Vlastnosti.
- Klikněte naModernía pak jděte doVítězstvíTab.
- V nastavení NetBIOS umožňuje výchozí výběr použití nastavení NetBIOS poskytovaného serverem DHCP. Pokud je použita statická IP adresa nebo server DHCP neposkytuje nastavení NetBIOS, můžete umožnit NetBIOS přes TCP/IP, abyste zajistili správnou funkčnost. Takže, vybertePovolit NetBios nad TCP/IP.
- Klikněte na OK.
Nakonec zkontrolujte, zda je problém vyřešen.
3] Povolit odchozí požadavky DNS ve firewallu serveru

Dále nakonfigurujeme firewall tak, aby umožňoval odchozí požadavky DNS. To by měl provádět správce serveru nebo kdokoli, kdo má přístup ke správce serveru. Chcete -li to provést, postupujte podle níže uvedených kroků.
- OtevřeteSprávce serveru.
- Jít doNástroje> Windows Defender Firewall s pokročilým zabezpečením.
- Nyní z levé strany okna klikněte naOdchozí pravidla> Nové pravidlo.
- Musíte nastavit typ pravidla na portu a kliknout na další.
- Nyní, vProtokol a porty,vybratUDP,a vstoupit53jako číslo portu.
- Klikněte na další.
- VybratPovolte připojení> Další.
- Vyberte profil, kde chcete toto pravidlo implementovat, a klikněte na Další.
- Pojmenujte pravidlo„Odchozí požadavky DNS“nebo cokoli podle vašeho výběru a klikněte naDokončit.
Poté můžete zkontrolovat, zda je pravidlo povoleno a uvedeno podle odchozích pravidel, abyste jej ověřili.
4] Opravte poškozené místní soubory GPO
Tento problém se můžete setkat, pokud jsou místní soubory GPO poškozeny. Z tohoto důvodu nemůže Windows aplikovat zásady DNS a vyvolá dotyčnou chybu. Tyto soubory odstraníme a poté se pokusíme implementovat změny GPO, aby je vyřešily. Postupujte podle níže uvedených kroků.
- Nejprve ze všeho otevřete průzkumník souborů a poté přejmenujte nebo smažte na klientském počítačiC: \ Windows \ System32 \ Grouppolicy \ Machine \ Registry.pol.
- Nyní otevřetePříkazový řádjako správce.
- Běh
gpupdate /force.
To bude opět použít zásady skupiny vydané správcem serveru. Nyní se podívejte, zda je problém vyřešen.
Číst:
5] Resetovat síťové protokoly
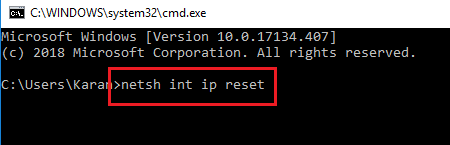
Pokud po nucení aktualizace GPO narazíte na tento problém, pokračujte a resetujte síťové protokoly klienta. Chcete -li tak učinit, otevřete příkazový řád jako admin a spusťte následující příkazy.
netsh int ip reset
netsh winsock reset
ipconfig /flushdns
ipconfig /registerdns
Nakonec zkontrolujte, zda je problém vyřešen.
Číst:
Proč moje doménové jméno nefunguje?
Musíte zajistit, aby vaše doménové jméno nevypršelo a že je registrováno u renomovaného registrátora doménového jména. Zkontrolujte nastavení DNS a potvrďte, že jsou správné a že název domény směřuje na správný server nebo IP adresu.
Přečtěte si také:.