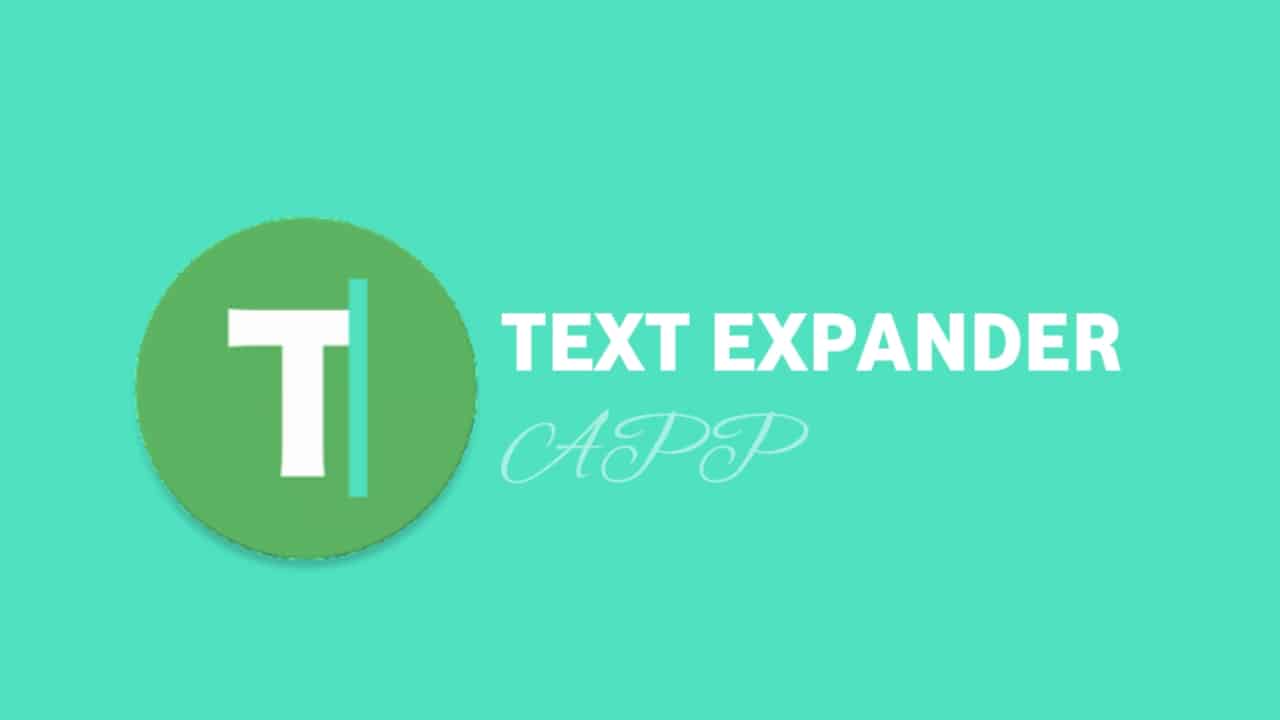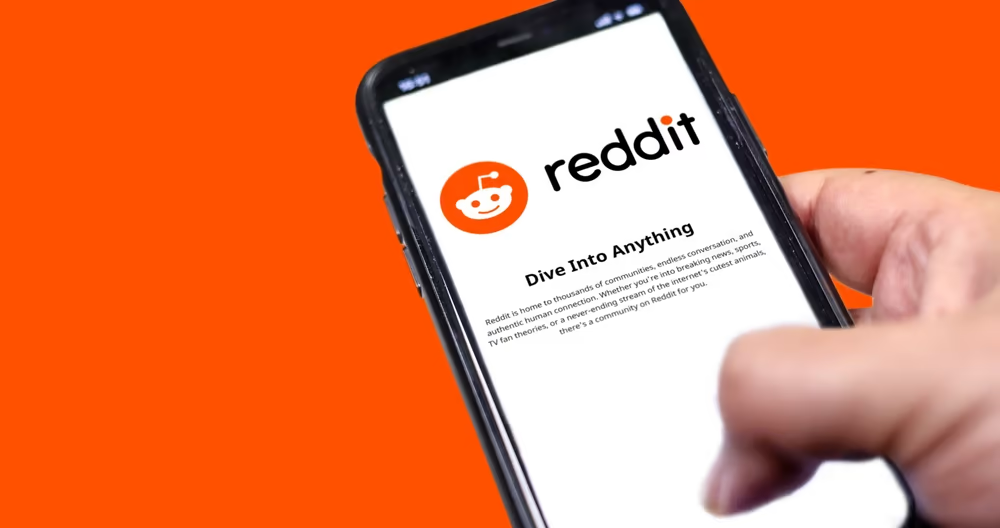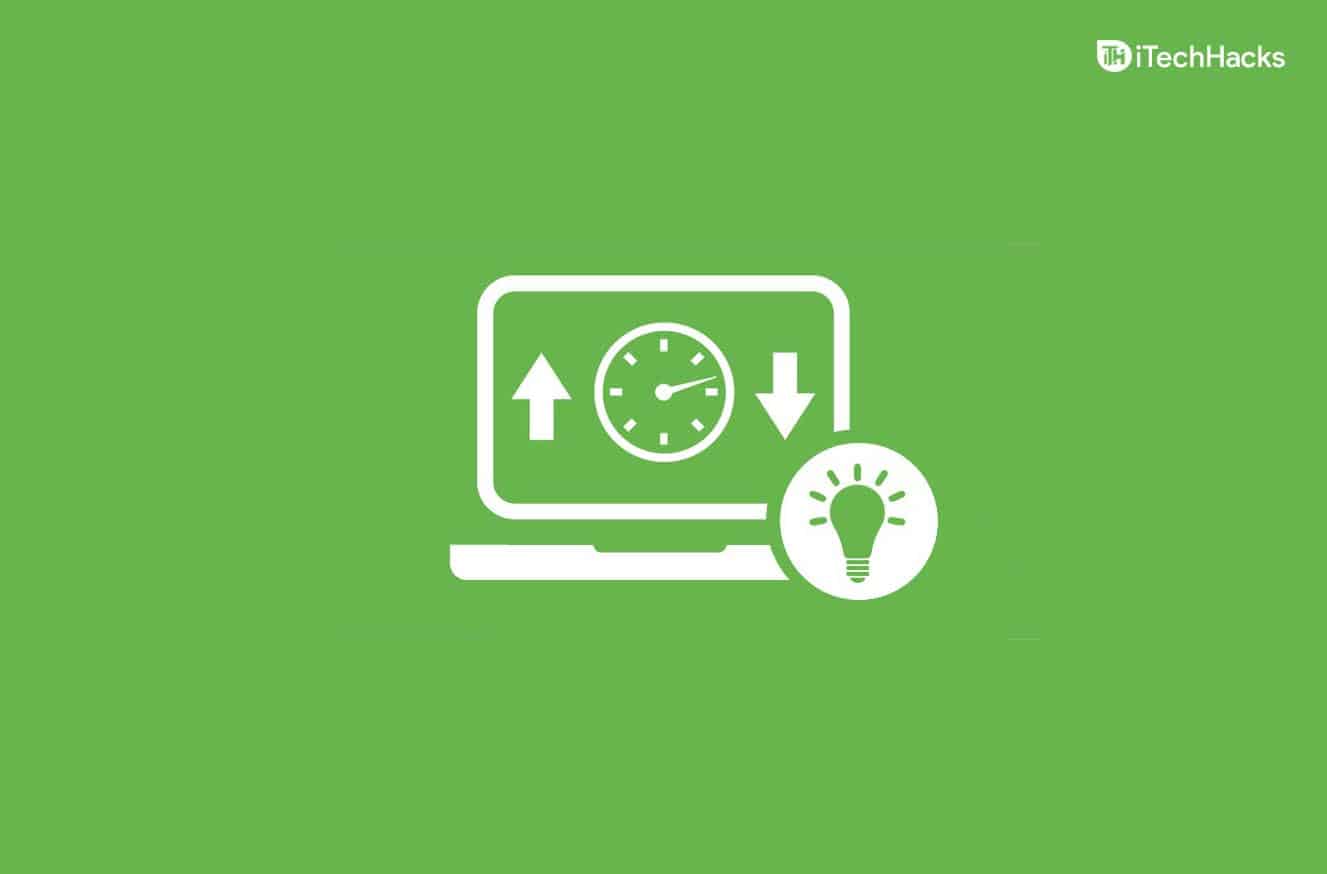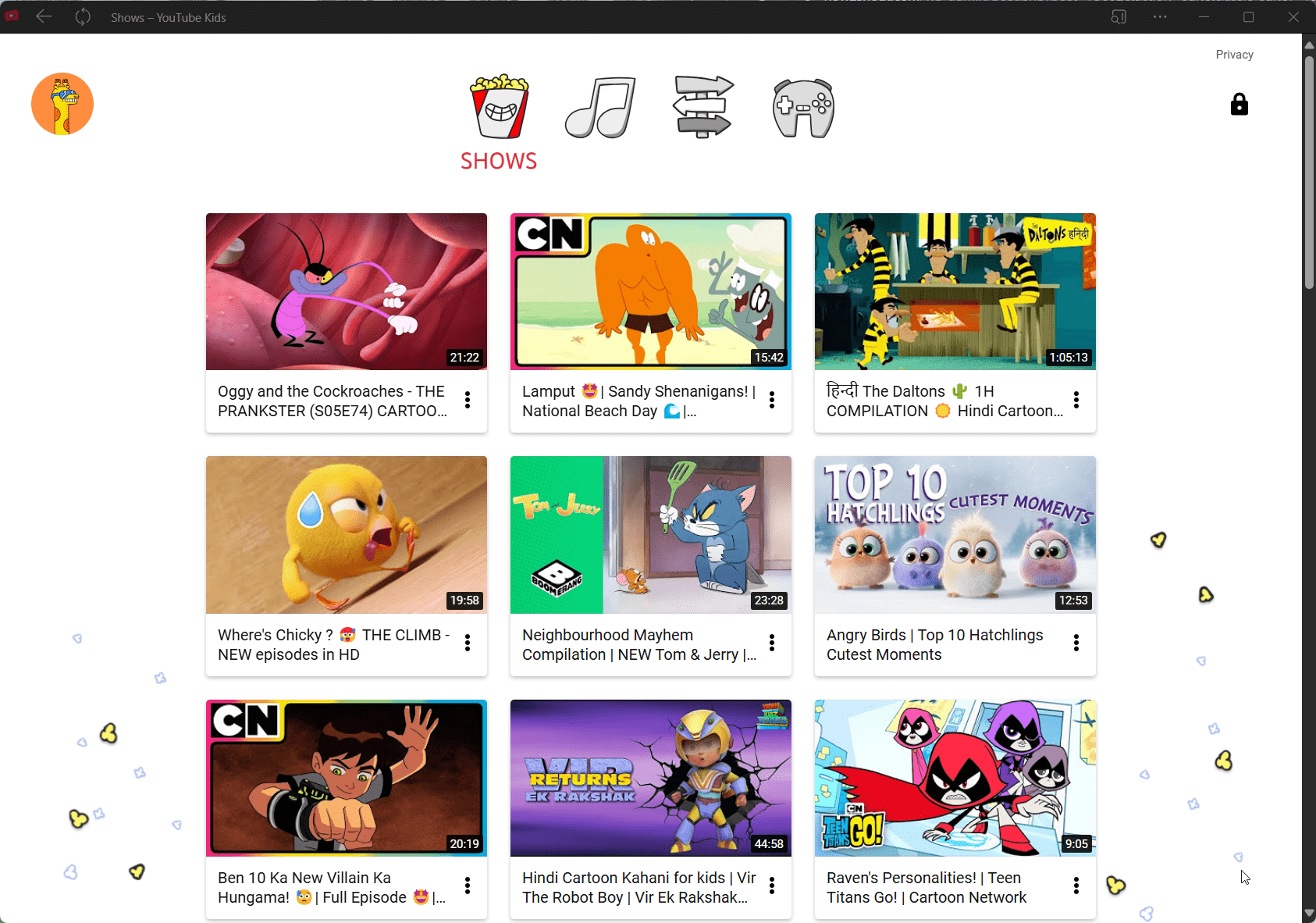At skifte telefon kan være en spændende, men alligevel skræmmende opgave, især når det kommer til at bevare minder som billeder. Hvis du undrer dighvordan man overfører billeder fra Android til iPhone 16, du er det rigtige sted. Denne guide vil lede dig gennem syv effektive metoder til at sikre, at dine dyrebare minder tager rejsen med dig.
Note:Mens nogle kilder foreslår at bruge Bluetooth til fotooverførsel fra Android til iPhone, er dette faktisk forkert. Bluetooth er ikke en levedygtig mulighed for denne type overførsel på grund af kompatibilitetsproblemer mellem de to operativsystemer.
Måde 1: Sådan overføres billeder fra Android til iPhone 16 via telefonoverførsel [Nem]
Ved anskaffelse af den nye iPhone 16 kan enkeltpersoner ønske at overføre billeder fra deres Android-enheder uden at gå på kompromis med kvaliteten. For at sikre en problemfri proces, skal du blot overvejeTelefonoverførsel, et premium og specialiseret overførselsværktøj designet til hurtig migrering af fotos fra Android til iOS-enheder. Denne enestående software er skræddersyet til at understøtte effektiv overførsel af flere filtyper og samtidig beskytte brugernes privatliv.
Bedste mobildataoverførselsværktøj – Telefonoverførsel:
- Overfør hurtigt billeder fra Android til iPhone 16 uden at miste kvalitet.
- Aktiver filoverførsler mellem Android- og iPhone-enheder.
- Kopier ubesværet kontakter, fotos, videoer, musik, lyd og mere.
- Konverter filformater sikkert, samtidig med at dataintegriteten bevares.
- Kompatibel med de fleste Android- og iOS-enheder, såsom Galaxy, Pixel, Sony, Motorola og iPhone-modeller.
- Sørg for, at dit privatliv er beskyttet.


Hvordan overfører jeg billeder fra Android til iPhone 16/15/14/13/12/11/X ved hjælp af telefonoverførsel?
Trin 1. Kør og tilslut –Begynd med at downloade og starte softwaren på din computer. Brug USB-kabler til at forbinde både din Android-telefon og iPhone 16 til computeren i henhold til de medfølgende instruktioner. Følg derefter anvisningerne på skærmen for at bekræfte, at softwaren genkender enhederne.

Trin 2. Se og vælg –Grænsefladen viser din Android-enhed. Hvis den ikke vises, skal du bruge rullemenuen til at vælge den relevante kildeenhed. Fra de tilgængelige muligheder skal du klikke på "Fotos" og vælge de specifikke billeder, du har til hensigt at kopiere.

Trin 3. Overfør og vent –Når du har foretaget dine valg, skal du klikke på knappen "Eksporter til enhed" for at påbegynde overførslen. Proceslinjen viser status for overførslen og tilbyder realtidsopdateringer om status for operationen.

Min personlige holdning:
- Giver dig mulighed for at få vist filer før overførsel.
- Konverterer HEIC-billeder til JPG/JPEG/PNG.
- Tilbyder muligheder for sikkerhedskopiering og gendannelse af kontakter.
- Tilpas ringetoner.
- Kræver et køb efter en prøveperiode.
Måde 2: Sådan overføres billeder fra Android til iPhone 16 med Flyt til iOS
For at overføre billeder til iPhone 16 fra Android kan du bruge "Flyt til iOS” app, tilgængelig gratis i Google Play Butik. Sørg for, at Wi-Fi er aktiveret på din Android-enhed, og at begge enheder er tilsluttet strøm. Tjek, at indholdet, inklusive eventuelle Micro SD-kortdata, passer på din nye iPhone.
- På din iPhone skal du navigere til skærmen 'Apps & Data' og vælge indstillingen mærket 'Flyt data fra Android'.
- Gå derefter til din Android-enhed, få adgang til Google Play Butik, og søg efter ?Flyt til iOS? anvendelse.
- Start appen 'Flyt til iOS', giv de nødvendige tilladelser, fuldfør installationen, og åbn applikationen.
- Tryk på "Fortsæt" på både dine iOS- og Android-enheder.
- På Android skal du indtaste den 12-cifrede kode, der vises på iPhone 16.
- Inden du påbegynder overførslen, vil du blive bedt om at stille spørgsmål vedrørende de data, du ønsker at overføre.
- Da din hensigt er kun at overføre videoer og billeder, skal du sikre dig, at 'Kamerarullen' er valgt. (Hvis du vil overføre Chrome-bogmærker i forbifarten, skal du opdatere til den nyeste version af Chrome på din Android).

Min personlige holdning:
- Udviklet af Apple; enkel og ligetil.
- Kræver en stabil Wi-Fi-forbindelse.
- Kan kun bruges under den indledende opsætning af iPhone.
- Flyt til iOS, der ikke opretter forbindelse, kan ske uventet.
Måde 3: Sådan sender du billeder fra Android til iPhone 16 ved hjælp af Google Drev
Google Drev, tilgængelig for Gmail-brugere, er en nem måde at overføre billeder til iPhone 16. Du skal blot uploade dine billeder til Drev og downloade dem på din iPhone. En stabil Wi-Fi-forbindelse er nødvendig, og gratis konti har en 15 GB lagerplads, med betalte opgraderinger tilgængelige.
Hvordan kan jeg overføre billeder fra Android til iPhone via Google Drev?
- Begynd med at sikre, at Google Drev er installeret på Android.
- Åbn derefter Galleriet på din Android-telefon og vælg de billeder, du vil dele.
- Tryk på knappen "Del", og vælg derefter deling via Drev.
- Fortsæt med at downloade og installere Google Drev-applikationen på din iPhone 16.
- Start Drive-appen, og sørg for, at du logger ind med den samme Google-konto.
- Du finder alle dine uploadede billeder der.
- Vælg "Gem billede".

Nogle foretrækker måske at bruge Google Fotos i stedet for Google Drev til Android til iPhone-billedoverførsel. For at gøre dette,følg guiden:1. Log ind på Google Fotos på din Android med din Gmail-konto. 2. Gå til "Indstillinger", og slå "Sikkerhedskopiering og synkronisering" til for at synkronisere dine billeder. 3. Start Google Fotos på din iPhone, og log ind med den samme Gmail-konto. 4. Aktiver "Backup & Sync" på din iPhone for at få adgang til de synkroniserede billeder fra din Android.
Min personlige holdning:
- Få adgang til billeder fra hvor som helst.
- Har brug for en internetforbindelse til upload og download.
- Begrænset gratis lagerplads; kan kræve et abonnement for mere plads.
Måde 4: Sådan sender du billeder fra Android til iPhone 16 via iTunes
MediTunes, kan brugere overføre fotos fra Android til iPhone 16 ved at forbinde Android til en computer for billedsikkerhedskopiering og gendannelse af sikkerhedskopien. Windows-brugere kan trække og slippe filer ved hjælp af denne metode, mens Mac-brugere har brug for Android File Transfer-appen.
Kan du overføre billeder fra Android til iPhone med iTunes? Overhold trinene:
- Tilslut din Android-telefon til din computer, vælg de korrekte USB-filoverførselsindstillinger, og åbn File Explorer.
- Naviger til mappen "DCIM > Kamera" på din Android, vælg de billeder, du ønsker, og træk dem til mappen på denne pc.
- Afbryd forbindelsen til din Android. Sluk "iCloud Photos" på din iPhone, tilslut den til din computer, og åbn iTunes.
- Klik på dit enhedsikon, vælg "Fotos", marker "Synkroniser fotos", og vælg mappen med de kopierede billeder.
- Tryk på "Anvend" for at synkronisere billederne til din iPhone.


Min personlige holdning:
- Giver mulighed for fuld enhedssikkerhedskopiering.
- Kan være kompliceret for nye brugere.
Måde 5: Sådan deler du billeder fra Android til iPhone 16 ved hjælp af iCloud
iCloudgiver dig mulighed for at foretage overførslen ved at uploade dem via en browser og få adgang til dem på din iPhone via iCloud Photos. Denne service tilbyder 5 GB gratis lagerplads, med betalte opgraderinger tilgængelige, og kræver en stabil internetforbindelse. Lær, hvordan det fungerer:
- Start en webbrowser på din Android-enhed, og naviger til Cloud-webstedet.
- Log ind med din Apple-konto og få adgang til afsnittet "Fotos" i iCloud.
- Vælg "Upload-linket" under dit "Fotobibliotek", eller klik på "Albums"-ikonet nederst på skærmen, og vælg derefter "Tilføj".
- Tryk på knappen "Upload" i et album, og lad browseren få adgang til dine billeder, hvis du bliver bedt om det.
- Vælg de billeder, du vil uploade til iCloud.
- På din iPhone 16 skal du gå til "Indstillinger > [Dit navn] > iCloud > Billeder".
- Aktiver "iCloud Photos" for at sætte iCloud-fotos på din iPhone.

Min personlige holdning:
- Fungerer godt med iOS-enheder.
- Synkroniserer automatisk fotos på tværs af enheder.
- Kun 5 GB gratis lagerplads; yderligere lagerplads kræver et abonnement.
- Måske træg.
Måde 6: Sådan deler du billeder fra Android til iPhone 16 via e-mail
For at bruge e-mail til fotooverførsel til en iPhone 16 skal du blot vedhæfte billederne til en e-mail og sende dem til dig selv. Denne metode bevarer kvaliteten af billederne og understøtter trådløs overførsel. Den er dog ikke ideel til store samlinger af billeder i høj opløsning.
Se den nemme måde at overføre/importere billeder fra Android til iPhone 16/15/14/13/12/11/X via e-mail:
- Begynd med at åbne e-mail-applikationen på din Android-enhed og vælg muligheden for at skrive en ny e-mail.
- I feltet "Til" skal du indtaste enten din e-mailadresse eller den påtænkte modtagers.
- Find derefter "vedhæftet fil", typisk repræsenteret af en papirclips, og vælg de billeder, du ønsker at sende.
- Når du har vedhæftet de ønskede billeder til e-mailen, skal du fortsætte ved at klikke på knappen "Send".
- Log derefter ind på den samme e-mail-konto på din iPhone.
- Find derefter e-mailen med dine billeder og download de vedhæftede filer for at afslutte overførslen.

Min personlige holdning:
- Kræver ikke yderligere apps.
- Begrænset af størrelsen på vedhæftede e-mails (normalt omkring 25 MB).
- Kan være trættende for et stort antal billeder.
Måde 7: Sådan flyttes billeder fra Android til iPhone 16 med Xender
Xenderhjælper med at overføre filer mellem Android, iOS, Windows og Mac, inklusive fotos, videoer, musik og dokumenter, mellem forskellige enheder uden brug af internetforbindelse. Efter at have oprettet en direkte Wi-Fi-forbindelse mellem enheder, kan brugere effektivt flytte flere filer på én gang. Her er brugervejledningen:
- Sørg for, at Xender er installeret på både din Android-enhed og iPhone 16.
- Start Xender-appen på din Android-enhed og tryk på knappen "+", og vælg derefter "Tilslut iPhone".
- På din iPhone skal du gå til Wi-Fi-indstillinger og oprette forbindelse til det Wi-Fi-netværk, der er oprettet af Android-enheden.
- Start Xender på din iPhone og vælg "Forbind ven".
- På din Android-enhed skal du vælge de billeder, du vil overføre, og trykke på "Send". Billederne vil blive overført til din iPhone.

Min personlige holdning:
- Bruger Wi-Fi Direct til hurtige overførsler.
- Enheder skal have Xender-appen installeret.
- Dens gratis version indeholder annoncer.
Kalder det en Wrap
Dette er de syv tilgængelige metoder til at overføre billeder fra din gamle Android-telefon til din nye iPhone 16. Sammenfattende overvejer viTelefonoverførselat være den mest fordelagtige mulighed. Dette professionelle værktøj forenkler overførselsprocessen og garanterer, at dine billeder bevarer deres originale kvalitet. Ved at bruge dette værktøj kan du skifte enheder uden at bekymre dig om at miste dine dyrebare minder.
Relaterede artikler:
Sådan overføres billeder fra iPhone til computer [Omfattende vejledning]
5 fornuftige metoder til at overføre fotos/billeder fra Android til Android
6 strategier til, hvordan man gendanner permanent slettede billeder på Android
Billeder blev ikke overført til ny iPhone 16/15/14/13/12/11? Årsager & 8 rettelser