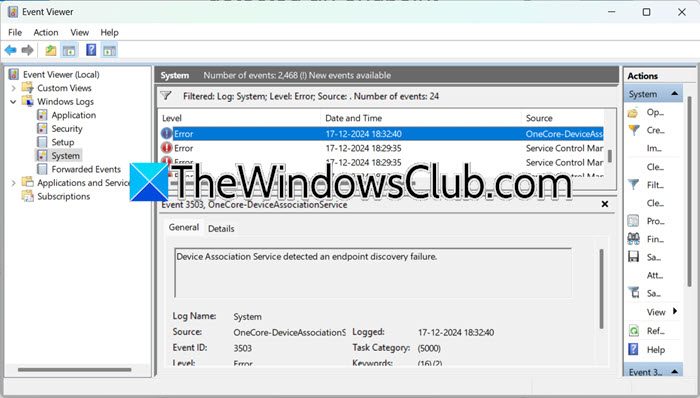Microsoft 365 er en integreret del af mange virksomheder, virksomheder og uddannelsessektioner. Microsofts produktivitetspakke tilbyder vigtige værktøjer til at få arbejdet gjort. Mange har dog klaget over ikke at kunne logge ind på deres Microsoft 365-konto. Det kan være rigtig irriterende, især hvis du også får fejlkode 700003: 'Noget gik galt. Din organisation har slettet denne enhed'.
Du er klar til en ødelagt arbejdsgang, når din Microsoft 365-konto er afbrudt fra arbejdspladsen eller skolens netværk. Du kan ikke få adgang til og åbne dine modtagne Word-, Excel- og andre filer. Før du er klar til en uproduktiv dag, skal du bruge nedenstående trin til at løse problemet.
Hvorfor opstår fejl 700003
Flere faktorer kan påvirke din Microsoft 365-oplevelse på Windows. Fejlen opstår for det meste, når din Microsoft 365-konto er afbrudt fra din skoles eller dit arbejdsområdes netværk.
Det kan skyldes en skæv netværksforbindelse, fejl på din Windows-pc, en buggy Microsoft 365 build, en aktiv firewall og meget mere. Lad os starte vores fejlfindingsrejse.
1. Spørg netværksadministratoren
Før du starter, skal du først bede netværksadministratoren om at gendanne din Microsoft 365-konto. Fortsæt med at læse, hvis tricket ikke virker.
2. Genstart pc'en
Genstart af dit skrivebord kan være en effektiv måde at undgå sådanne fejl. Åbn Windows-menuen, og klik på tænd/sluk-knappen for at genstarte enheden.
3. Tjek netværksforbindelse
En sketchy netværksforbindelse kan være hovedsynderen her. Du bør oprette forbindelse til et højhastigheds-Wi-Fi- eller Ethernet-netværk og prøve at logge ind på Microsoft 365-kontoen uden fejl.
Hvis Wi-Fi ikke fungerer på Windows 11, skal du tjekke vores dedikerede vejledning for at løse problemet.
4. Afbryd forbindelsen til den problematiske konto
Afbrydelse af kontoen, der udløste fejl 70003, er en anden hurtig løsning, der potentielt kan løse dette problem.
Trin 1:Åbn appen Indstillinger.
Trin 2:Gå til Konti.
Trin 3:Vælg Adgang til arbejde eller skole.

Trin 4:Find den konto, du ikke kan bruge, og vælg Afbryd forbindelsen.
Trin 5:Vent, indtil kontoen er afbrudt.

Trin 6:Prøv at logge ind på Office igen med dit almindelige brugernavn og din adgangskode.
5. Slet kontoen
Hvis det ikke lykkedes at afbryde kontoen, kan du prøve at slette den fra din computer.
Trin 1:Start appen Indstillinger, og naviger til Konti.
Trin 2:Vælg indstillingen Adgang til arbejde eller skole.

Trin 3:Slet kontoen, og log ind på din Microsoft-profil igen.

6. Brug Microsoft 365 Online
Hvis du virkelig har brug for at bruge din Microsoft 365-konto, og du ikke har tid nok til at prøve at fejlfinde dette problem, kan du få adgang til Word eller Excel online.
Fejlkode 700003 forhindrer Microsoft 365-apps i at køre på skrivebordet, men alt burde fungere fint online.
7. Fjern enheden helt
Denne løsning er kompleks. Brug det kun, hvis du er en avanceret bruger eller en it-administrator.
Trin 1:Deaktiver gruppepolitik for automatisk enhedsregistrering.
Hvis den respektive indstilling allerede er konfigureret i dit miljø, bør du finde den på maskinen. Hvis posten ikke er tilgængelig, betyder det, at den ikke er konfigureret på din maskine, og du behøver ikke at gøre noget.
Trin 2:Download PsExec-værktøjet og udpak det til PSTools-mappen.

Trin 3:Start kommandoprompten som administrator.
Trin 4:Åbn mappen PseExec.
Trin 5:Kør følgende kommando.
psexec -sid cmd.exe

Trin 6:En ny kommandoprompt vises på skærmen (i en systemkontekst).
Trin 7:For at afregistrere enheden skal du køre kommandoen nedenfor.
dsregcmd /leave

Trin 8:Genstart din maskine.
Trin 9:Tjek maskinens status ved hjælp af dsregcmd /status.
8. Fjern kontoen og enheden
Denne løsning er en slags hybrid mellem den tredje og den fjerde løsning. For nogle brugere virkede det ikke at bruge de respektive løsninger individuelt. Men de var i stand til at løse problemet efter at have kombineret trin fra begge metoder.
Her er hvad du skal gøre:
Trin 1:Gå til Indstillinger > Konti > Adgang til arbejde eller skole, og fjern kontoen.

Trin 2:Start kommandoprompt eller PowerShell som administrator.
Trin 3:Indtast følgende kommando.
dsregcmd /leave

Trin 4:Indtast kommandoen nedenfor for at sikre, at enheden ikke længere vises på listen under Azure AD.
dsregcmd /status

Trin 5:Registrer den problematiske enhed igen.
9. Reparer Microsoft 365
Du kan reparere Microsoft 365 ved at bruge nedenstående trin og rette sådanne fejl.
Trin 1:Åbn Windows-indstillinger og vælg Apps. Åbn Apps, og vælg Installerede apps.

Trin 2:Rul til Microsoft 365, og klik på menuen med tre prikker. Vælg Rediger.

Trin 3:Kør en hurtig reparation og prøv igen.

10. Tjek Microsoft 365-servere
Hvis Microsoft 365-servere er nede, kan du få Microsoft-fejlkode 700003. Du kan besøge Downdetector og søge efter Microsoft 365 for at bekræfte problemet. Du skal vente på, at Microsoft løser problemer på serversiden og prøve igen.
Få adgang til dine Microsoft 365-apps
Når ingen af trickene virker, er det tid til at afinstallere Microsoft 365 fra dit skrivebord og installere det igen fra det officielle websted. Tricket installerer også den nyeste version på din computer. Fortæl os det trick, der virkede for dig, i kommentarerne nedenfor.