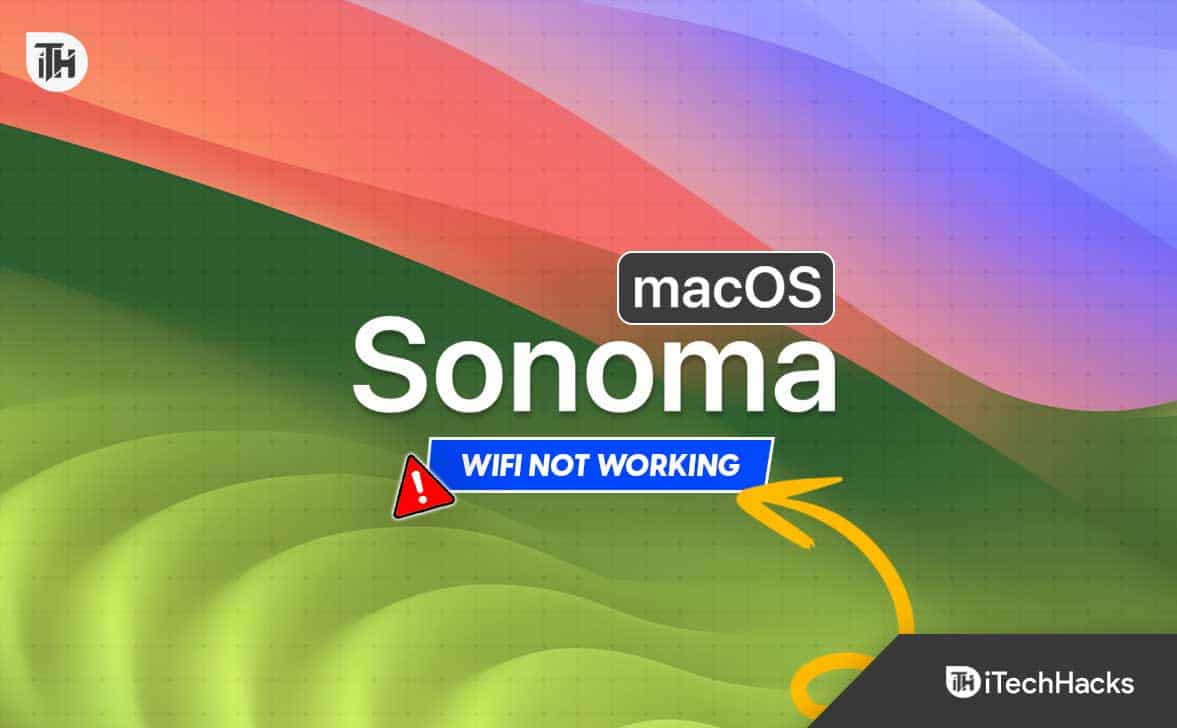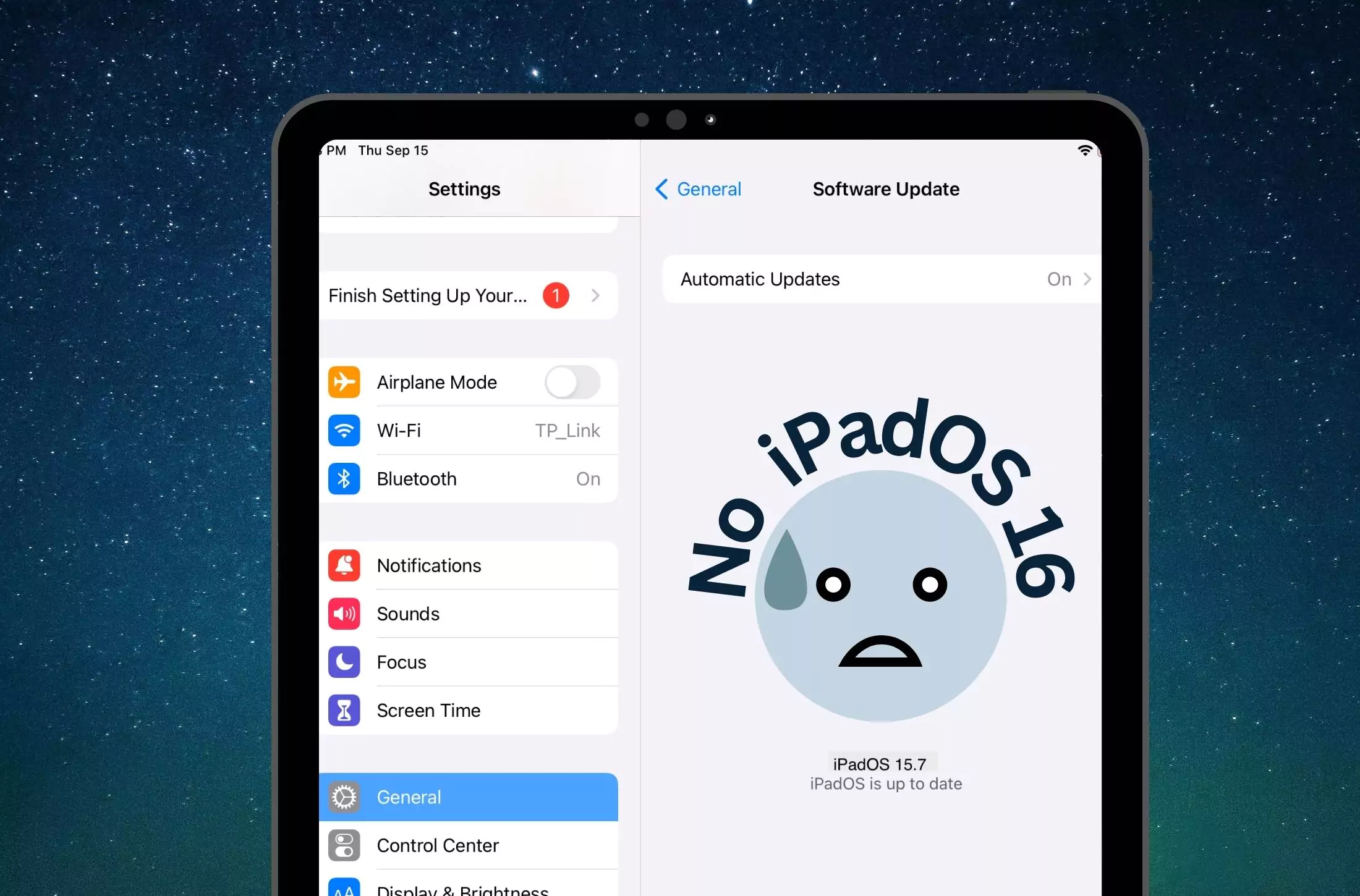Det er nemmere at overføre filer fra iPhone til pc trådløst, end du tror. Mange tredjepartsapps og cloud-lagringstjenester understøtter trådløse overførsler uden behov for kabler eller eksterne lagerenheder. Denne bekvemmelighed gør trådløse overførsler til et populært valg til levende billeder, dokumenter og andre filer.
I denne vejledning deler vi fem effektive måder til trådløst at overføre filer mellem din iPhone og pc. Vi vil også dække en ekstra metode i slutningen, der bruger et USB-kabel. Ved slutningen af denne artikel ved du, hvilken metode der passer bedst til dine behov, da hver enkelt har sine egne unikke fordele.
Måde 1: Overfør filer fra iPhone til pc trådløst ved hjælp af iCloud
iCloud er den officielle måde at overføre filer fra iPhone til pc trådløst. Du kan først gemme filer på iCloud Drive på iPhone og derefter downloade dem til pc. Alle brugere får 5 GB gratis lagerplads, som er velegnet til at overføre et begrænset antal filer.
Med iCloud kan du overføre dokumenter, noter, kontakter, videoer og billeder. Her tager vi billeder som et eksempel for at fortælle dig, hvordan du overfører billeder fra iphone til pc trådløst ved hjælp af iCloud:
- For at uploade billeder til iCloud Drive skal du åbne appen Fotos, vælge de billeder, du ønsker, trykke på knappen Del og vælge Gem til filer. Vælg iCloud Drive, og tryk på Gem.
- For at downloade filer til pc'en skal du åbne en webbrowser, gå til iCloud.com, logge på med dit Apple-id og din adgangskode, navigere til iCloud Drive og derefter downloade filerne til pc'en.

Måde 2: Overfør data fra iPhone til pc trådløst med Google Drev
En anden måde at overføre data fra iPhone til pc trådløst på er at bruge en cloud storage-tjeneste. I dette eksempel vil vi bruge Google Drev. Husk, at denne metode kan forbruge en masse data, især hvis du har mange filer. Det kræver også en hurtig internetforbindelse, ellers kan overførslen tage lang tid.
Sådan overfører du data fra iphone til bærbar computer trådløst ved hjælp af Google Drev:
- Installer Google Drev-appen fra App Store på din iPhone, og log ind med din Google-konto.
- Tryk på plusikonet for at uploade de filer, du vil overføre, og vent på, at uploaden er fuldført.
- Åbn en browser på din pc, og gå til Google Drev. Log ind med den samme Google-konto.
- Du vil se filerne uploadet fra din iPhone. Vælg filerne og tryk på "Download".
Når overførslen er fuldført, er dine filer klar til brug!

Mere relateret: Google Drev vs Google Fotos
Måde 3: Overfør filer fra iPhone til pc trådløst via Bluetooth
Du kan bruge Bluetooth til at overføre filer fra din iPhone til din pc trådløst uden brug af kabler eller internetforbindelse. De fleste moderne enheder har Bluetooth indbygget, hvilket gør det til en praktisk mulighed for hurtige filoverførsler.
Sådan gør du:
- Aktiver Bluetooth på både din iPhone og pc.
- Par de to enheder.
- På din iPhone skal du vælge den fil, du vil overføre.
- Tryk på "Del", og vælg Bluetooth.
- Vælg din pc fra de tilgængelige enheder.
- På din pc skal du bekræfte og acceptere filoverførslen.

Måde 4: Overfør data fra iPhone til pc trådløst med SHAREit
SHAREit er en tredjepartsapp, der muliggør trådløs filoverførsel fra iPhone til Windows-pc. Det er en af de mest pålidelige fildelingsapps på tværs af platforme, der gør filoverførsler enkel med kun en stabil Wi-Fi-forbindelse.
Sådan overfører du filer fra iPhone til Windows 10/11 trådløst ved hjælp af SHAREit:
- Installer SHAREit på både din iPhone og pc.
- Åbn appen på din iPhone, tryk på "Send", og vælg de filer, du vil overføre.
- Appen søger efter modtagerens enhed. Brug QR-kodescanning til at forbinde de to enheder, og filoverførslen begynder automatisk. Filerne vil blive gemt i standardmappen på din pc.

Måde 5: Overfør filer fra iPhone til pc trådløst med AirDrop [Kun Mac]
Hvis du bruger en Mac, kan du trådløst overføre filer fra din iPhone til computer ved hjælp af AirDrop. Dette er den nemmeste måde at overføre data mellem en iPhone og en Mac, da det ikke kræver ekstra software eller opsætning.
Sådan bruger du AirDrop til filoverførsler:
- For billeder eller videoer skal du åbne appen Fotos på din iPhone; til dokumenter skal du bruge appen Filer.
- Vælg de filer, videoer eller billeder, du vil overføre. Du kan vælge flere filer på én gang.
- Tryk på ikonet "Del", og vælg "AirDrop".
- Vælg din Mac fra listen over tilgængelige enheder.
- Overførslen starter med det samme. Vent på, at processen er fuldført.

Alternativ til at overføre filer fra iPhone til pc: Assistant til iOS
MobiKin Assistant til iOS giver dig mulighed for hurtigt og sikkert at overføre filer fra iPhone til pc ved hjælp af en USB-forbindelse uden at downloade yderligere apps. Med blot et enkelt klik kan du nemt overføre filer mellem din iOS-enhed og computer. MobiKin Assistant sikrer brugernes privatliv og holder dine filer sikre under overførselsprocessen. Det er et omfattende værktøj til at styre overførslen af filer og beskeder mellem din telefon og pc. Du kan også bruge den til at sikkerhedskopiere og gendanne dine telefondata, når det er nødvendigt.
Assistant til iOS – Bedste software til at sikkerhedskopiere iPhone uden iTunes:
- Overfør alle eller specifikke iPhone-filer til pc via USB på få minutter.
- Se forhåndsvisning og vælg selektivt de data, du ønsker, før du starter overførslen.
- Sikkerhedskopier mere end 10 filtyper, inklusive videoer, fotos, musik, kontakter, tekstbeskeder, noter, Safari-data, talememoer og mere.
- Sørg for, at der ikke tabes data under hele overførselsprocessen.
- Rediger og administrer iPhone- og iPad-data på computeren uden besvær.
- Fuldt kompatibel med alle Apple-enheder, inklusive iPhone 15/14/13/12/11/X/8/7/6, iPad, iPod touch og mere.


Hvorfor vælge USB-overførsel over Wi-Fi?
Wi-Fi-overførsel er ideel, når du ikke har et USB-kabel ved hånden, men hvis du har det, er USB-overførsel et bedre valg. Her er hvorfor:
- Wi-Fi-overførsel er ikke altid sikker, især når du bruger et offentligt netværk, hvilket kan forårsage potentielle sikkerhedsrisici.
- En ustabil Wi-Fi-forbindelse kan forårsage datatab eller korruption. Vigtigst af alt er USB-overførsel meget hurtigere end Wi-Fi-overførsel, hvilket gør det til et mere pålideligt valg til at flytte data.
Følg trinene nedenfor for at overføre filer fra iPhone til pc via USB ved hjælp af Assistant til iOS
Trin 1: Tilslut din iPhone til din pc ved hjælp af et USB-kabel. Hvis du bliver bedt om det, skal du trykke på "Stol på denne computer" på din iPhone. Start derefter MobiKin Assistant til iOS.

Trin 2: Assistant til iOS giver dig mulighed for at overføre alt dit iPhone-indhold – kontakter, bøger, musik, videoer og billeder – direkte til din pc. Du kan vælge specifikke datakategorier ved at markere afkrydsningsfelterne. Hvis du foretrækker det, kan du tilpasse mappen, hvor filerne skal gemmes, eller blot klikke på "Eksporter" for at gemme dem til standardplaceringen.

Trin 3: MobiKin Assistant vil hurtigt og effektivt overføre de valgte filer til din pc uden at skulle bruge iTunes. Vent, indtil overførslen er fuldført, før du frakobler USB-kablet.
Videoguide:
Ofte stillede spørgsmål:
Q1: Er det muligt at AirDrop fra iPhone til pc?
Nej, du kan ikke bruge AirDrop til at overføre filer fra en pc til en iPhone. AirDrop er kun designet til fildeling mellem Apple-enheder, såsom mellem iPhones, iPads og Macs. Det er ikke kompatibelt med ikke-Apple-enheder, så det virker ikke til at overføre filer fra en iPhone til en pc.
Q2: Hvorfor kan jeg ikke overføre filer fra min iPhone til min pc?
Dataoverførsler fra en iPhone til en pc kan mislykkes på grund af problemer som defekte USB-kabler, ustabile netværksforbindelser, forældet software eller utilstrækkelig lagerplads. Sørg for, at dine kabler og software er opdateret, og kontroller dine indstillinger for at løse disse problemer.
Konklusion:
Sammenfattende har vi dækket forskellige måder at trådløst overføre filer fra iPhone til pc, inklusive Bluetooth, iCloud, Google Drive, AirDrop og SHAREit. Hver af disse muligheder har sine fordele, men også ulemper, såsom kompleksitet, langsommere ydeevne og sikkerhedsproblemer. MobiKin Assistant til iOS er et godt alternativ. Denne kraftfulde app forenkler processen, sikrer hurtige overførsler og giver stærk datasikkerhed.


Relative artikler:
Top 3 måder at overføre musik fra iPhone til computer gratis i 2024
Sådan overfører du store videoer fra iPhone til pc
6 måder at overføre fotos fra computer til iPhone effektivt
Sådan får du vist iPhone-tekstbeskeder på computer/Mac?
![Sådan overføres filer fra iPhone til pc trådløst [fuld vejledning]](https://elsefix.com/statics/image/placeholder.png)