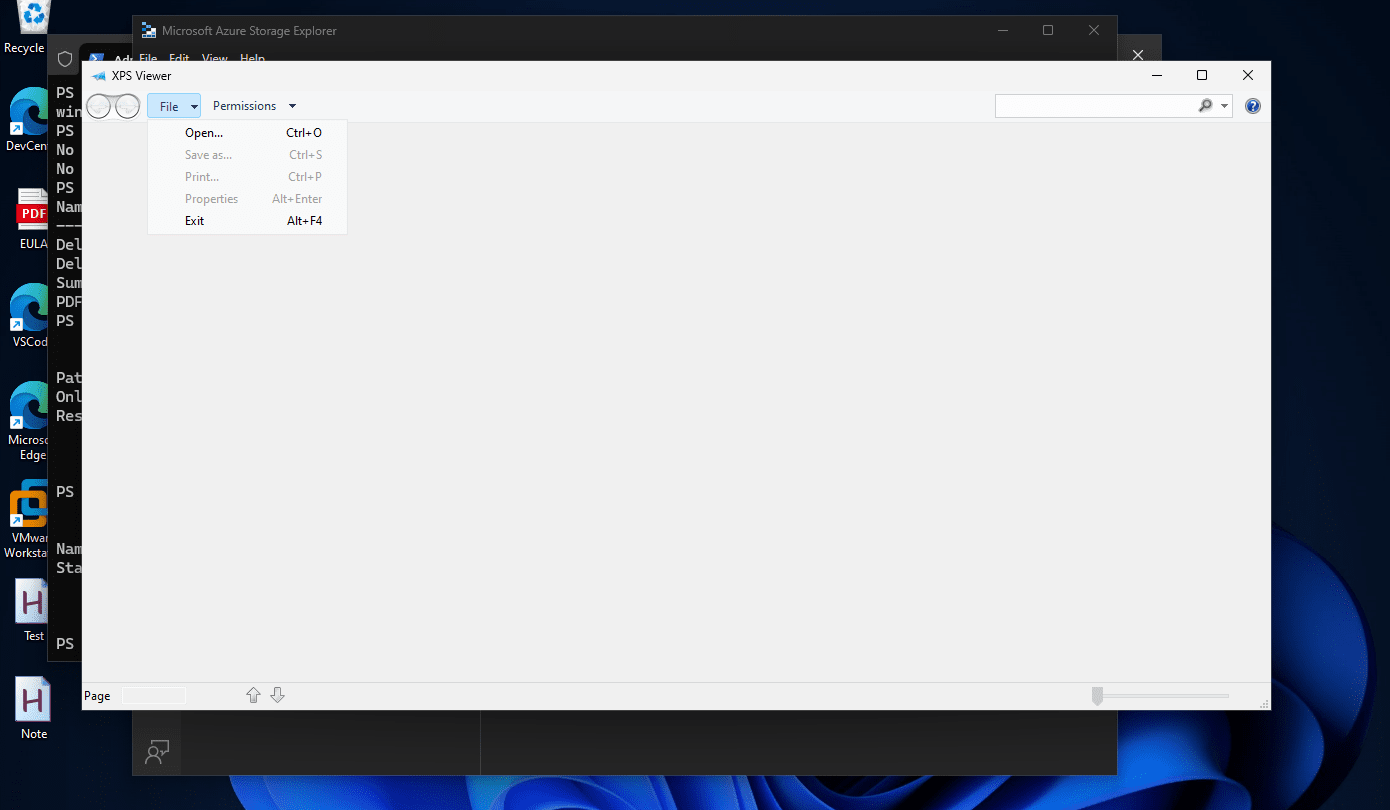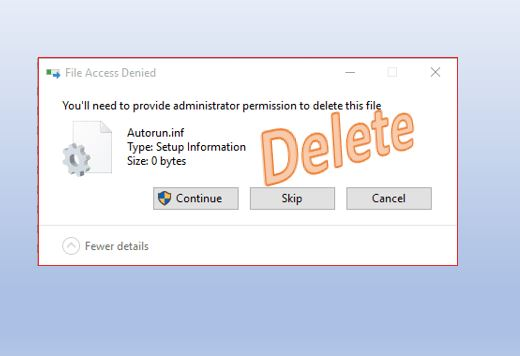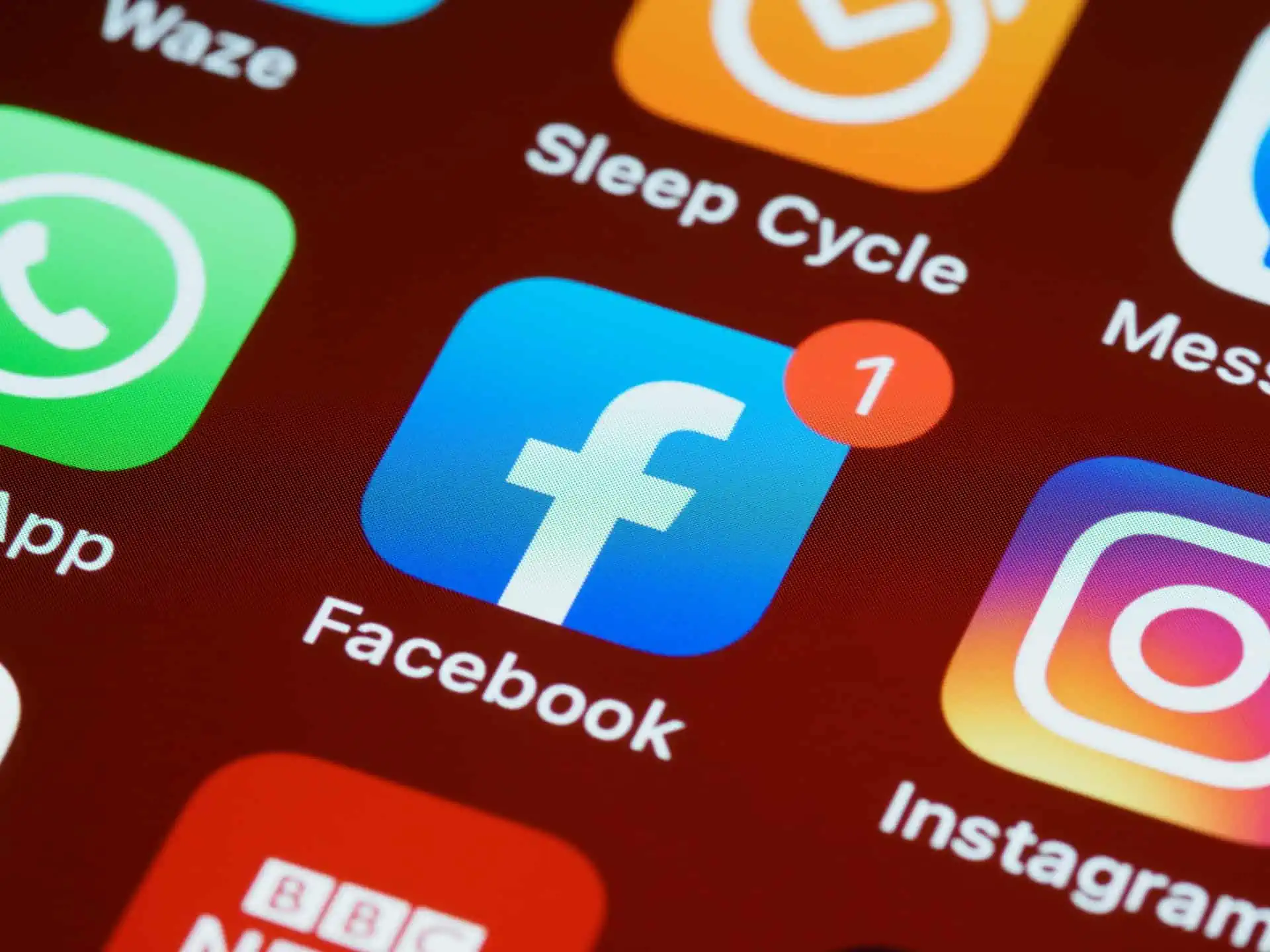Videnskaben har endnu ikke gjort tidsrejse til virkelighed, men hvis du sidder foran din computer, kan du i det mindste rejse tilbage i tiden, hvis ikke fremad. Nej, jeg taler ikke om at rejse et par minutter tilbage ved hjælp af en computer for at placere din kat i kattebakken, så han ikke gør sin forretning andre steder. Jeg taler om Systemgendannelse, som er en smart funktion tilgængelig på Microsoft Windows-computere, så du kan vende dit system tilbage til en tilstand, hvor det fungerede fint. Vi bliver ved med at installere nye programmer, ændre indstillingerne på vores Windows-computer, og nogle gange kan tingene gå galt, og i så fald kan vi ikke starte op i eller Windows-computere, og det er mildt sagt frustrerende.
Systemgendannelse er et værktøj, der kan hjælpe dig præcis i denne situation. Selvom Microsoft automatisk opretter gendannelsespunkter, hver gang den installerer en større opdatering eller på tidspunktet for at foretage nogle større ændringer i systemet, kan du også oprette dit eget gendannelsespunkt manuelt på din Windows-computer. Efter at gendannelsespunktet er oprettet, kan du ganske nemt vende dit system tilbage til gendannelsespunktet. Det er blot et spørgsmål om et par trin, og du vil få din computer tilbage til at fungere normalt. Jeg vil tale om, hvordan du kan oprette et gendannelsespunkt og vende tilbage til et tidligere gendannelsespunkt her i denne vejledning.
Så lad os uden yderligere forsinkelse komme i gang med, hvordan du først kan oprette et gendannelsespunkt.
Sådan opretter du et gendannelsespunkt på Windows 10
Trin 1:Højreklik på 'Denne pc' og klik på'Ejendomme'.
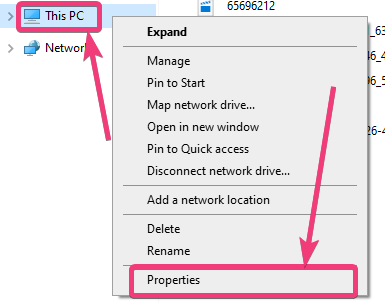
Trin 2:I den'System', klik på 'Skift indstillinger' på højre side, som vist på skærmbilledet nedenfor.
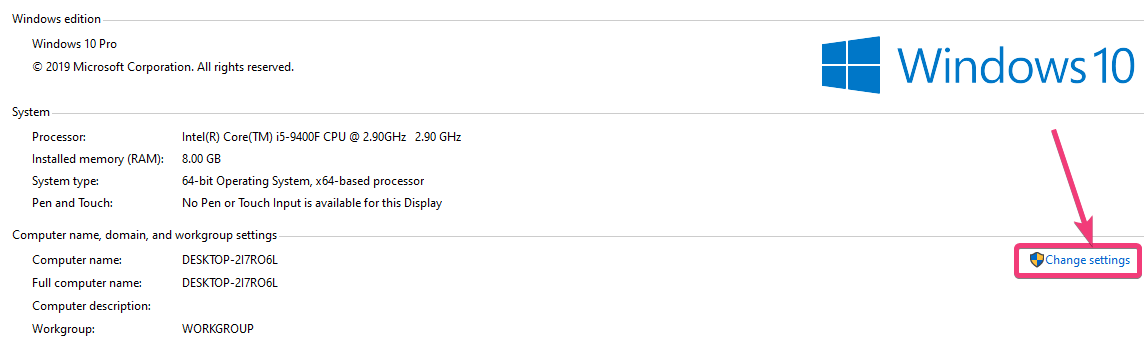
Trin 3:i 'Systemegenskaber' vindue, der åbnes, klik på 'Systembeskyttelse' fanen, og klik på'Skabe…'svarende til gendannelsespunktområdet som vist på skærmbilledet nedenfor.
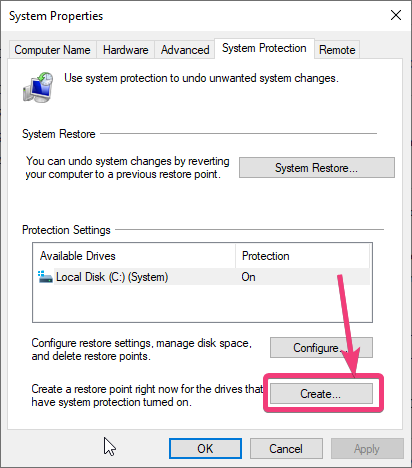
Trin 4:Hvis, af en eller anden grund,Skabe…', eller'Systemgendannelse...' muligheder er deaktiveret, klik bare på 'Konfigurer...' knappen.
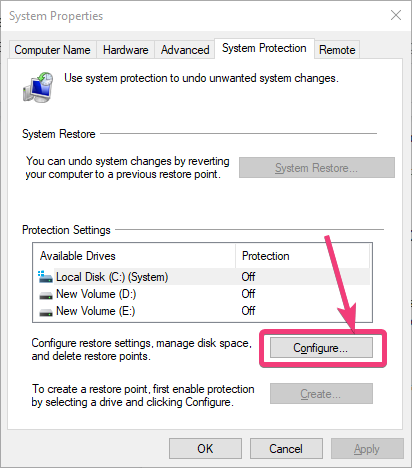
Trin 5:Vælg nu 'Slå systembeskyttelse til', og klik på 'OK'.
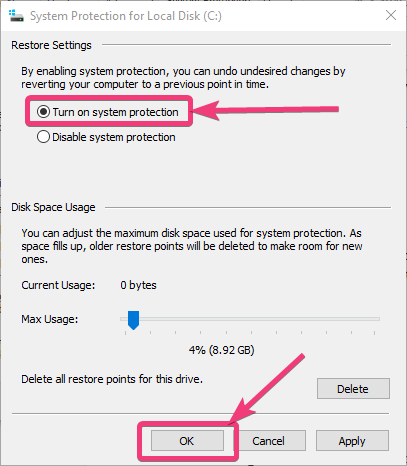
Trin 6: Du kan nu oprette et gendannelsespunkt.
Tildel nu et navn til gendannelsespunktet. Vælg navnet på en måde, så du nemt kan genkende det, når det går galt, og klik videre'OK'. jeg navngiver det 'Test gendannelsespunkt'. Tid og dato tilføjes automatisk, så det bliver nemmere for dig på tidspunktet for valg af gendannelsespunkt.
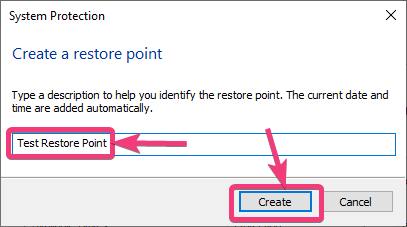
Nu vil processen med at oprette gendannelsespunkt begynde, og det kan tage noget tid, før det er færdigt.
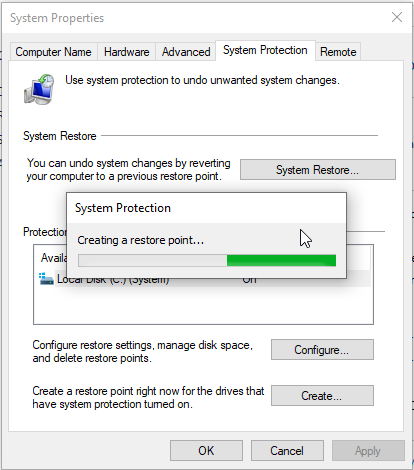
Trin 7:Når processen er afsluttet med succes, vil du få en besked, der grundlæggende vil sige, at gendannelsespunktet er blevet oprettet. Bare klik på'Tæt'at forlade.
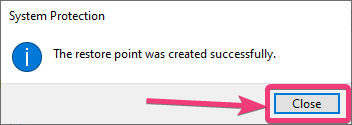
Nu kan du afslutte og begynde at arbejde på din computer. Næste gang, hvis du vil vende dit system tilbage til et gendannelsespunkt, kan du gøre det fra Windows, eller du kan endda gøre det samme fra systemgendannelsen, hvis du ikke engang kan starte op i dit system.
Sådan gendanner du Windows-computeren tilbage til et punkt
Trin 1:Lad os nu tale om, hvordan du kan gendanne din computer tilbage til et gendannelsespunkt fra Windows. For at gøre det skal du bare gå til 'Systemegenskaber', hvor du har oprettet gendannelsespunktet, og klik på 'Systemgendannelse...'.
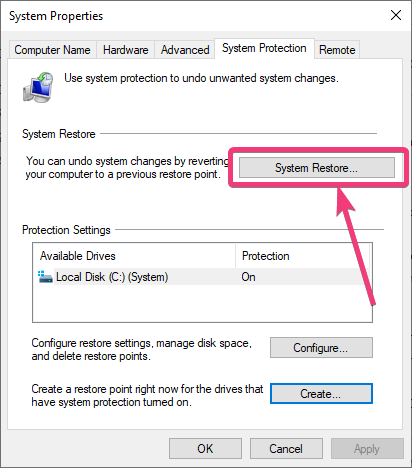
Nu vil nogle grundlæggende detaljer om systemgendannelsesprocessen blive vist for dig. En ting, du bør vide, er, at hvis du gendanner dit system tilbage til et gendannelsespunkt, vil dokumenter, billeder og andre personlige filer, som er blevet slettet i mellemtiden, ikke blive gendannet. Dette er ikke en filgendannelse. Du kan tydeligt se meddelelsen, der siger, systemgendannelse vil ikke påvirke dokumenter, billeder eller andre personlige data.
Trin 2:Bare klik på'Næste'at begynde.
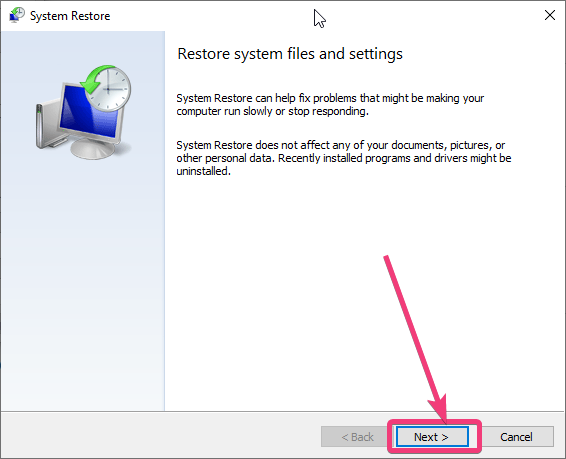
Trin 3:Dit system vil begynde at søge efter gendannelsespunkterne, og du kan finde det gendannelsespunkt, som jeg har oprettet, og som kommer med navnet 'Test gendannelsespunkt'. Du kan desuden finde andre gendannelsespunkter, der er oprettet automatisk af dit system, og de kommer med typen'Automatisk'i stedet for'Manuel'i dette tilfælde. Vælg blot gendannelsespunktet og klik på'Næste'.
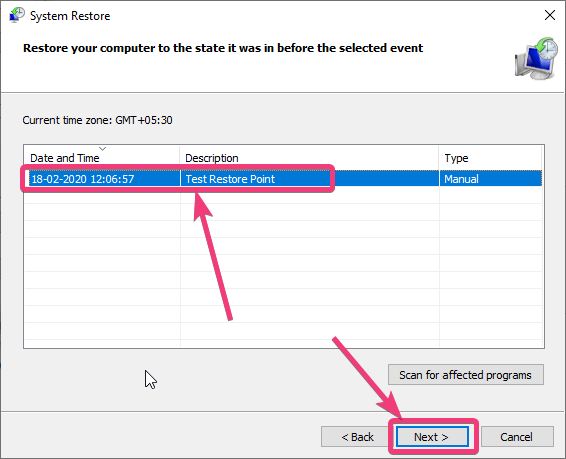
Trin 4:Klik på'Slutte'for at starte operationen.
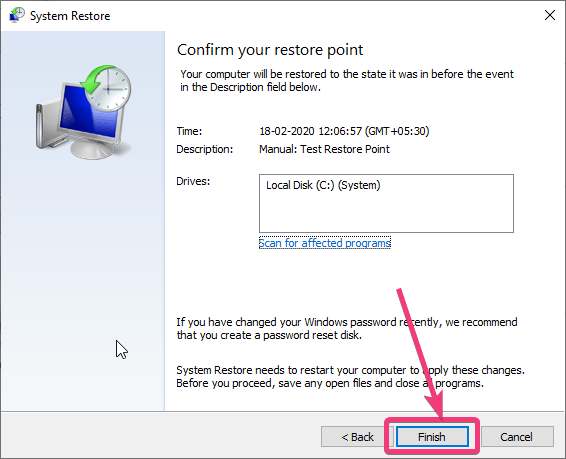
Trin 5:Du får en sidste advarsel, der som udgangspunkt siger, at du ikke kan stoppe operationen, når den udføres. Bare klik på'Ja'.
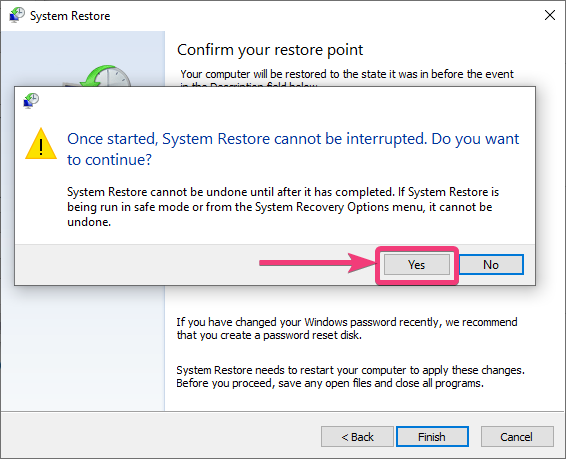
Trin 6:Du får følgende skærmbillede, så længe systemgendannelsesoperationen er i gang.
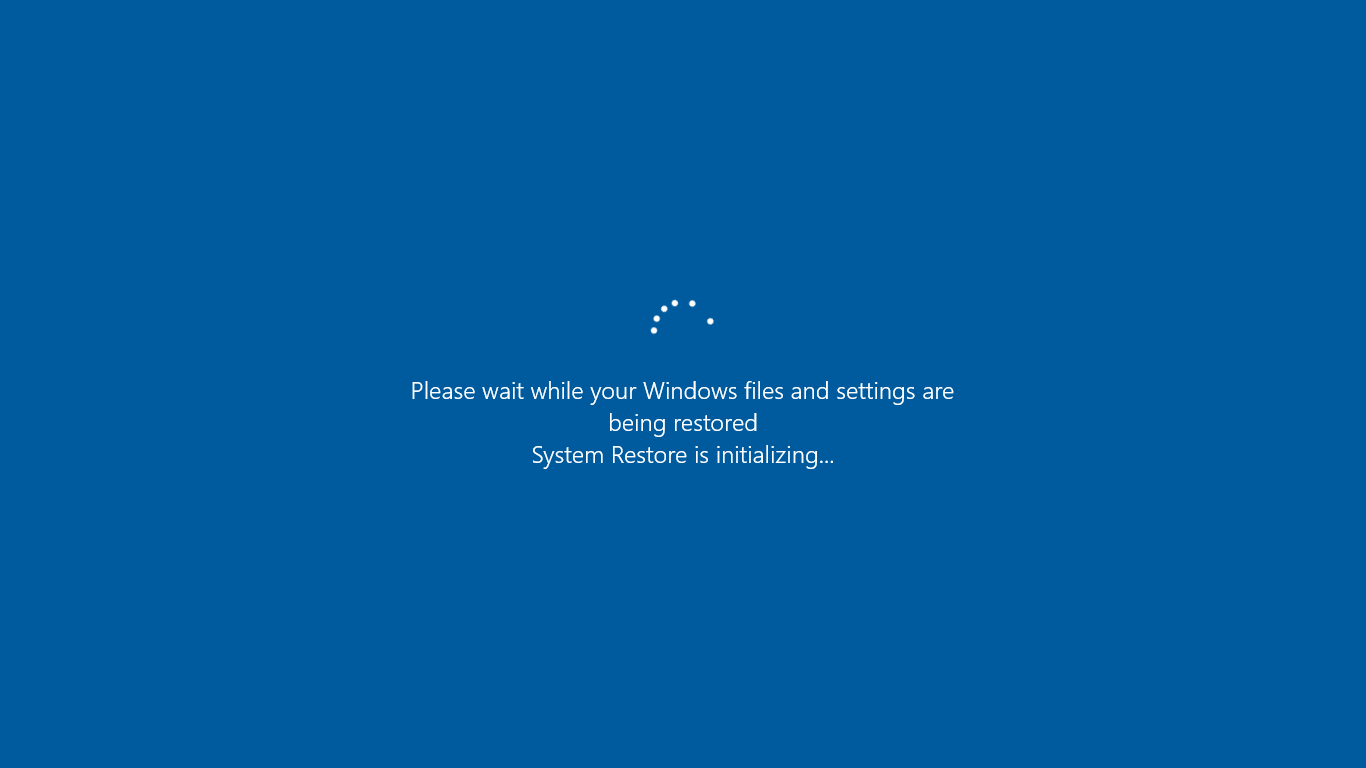
Næste gang, når du starter op i Windows, vil du finde følgende meddelelse, der vil sige, at processen er blevet gennemført uden at påvirke noget af det eksisterende dokument. Bare klik på'Tæt'og begynde at bruge din computer normalt.
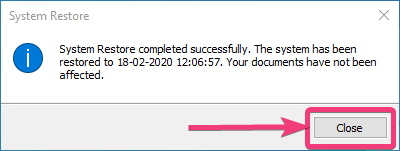
Hvis du af en eller anden grund ikke kan starte op i Windows, og du automatisk starter op i gendannelse, skal du klikke på'Fejlfinding'i det følgende skærmbillede, der vises. For at få følgende skærmbillede kan du også bruge 'Shift + Genstart' tastekombination.
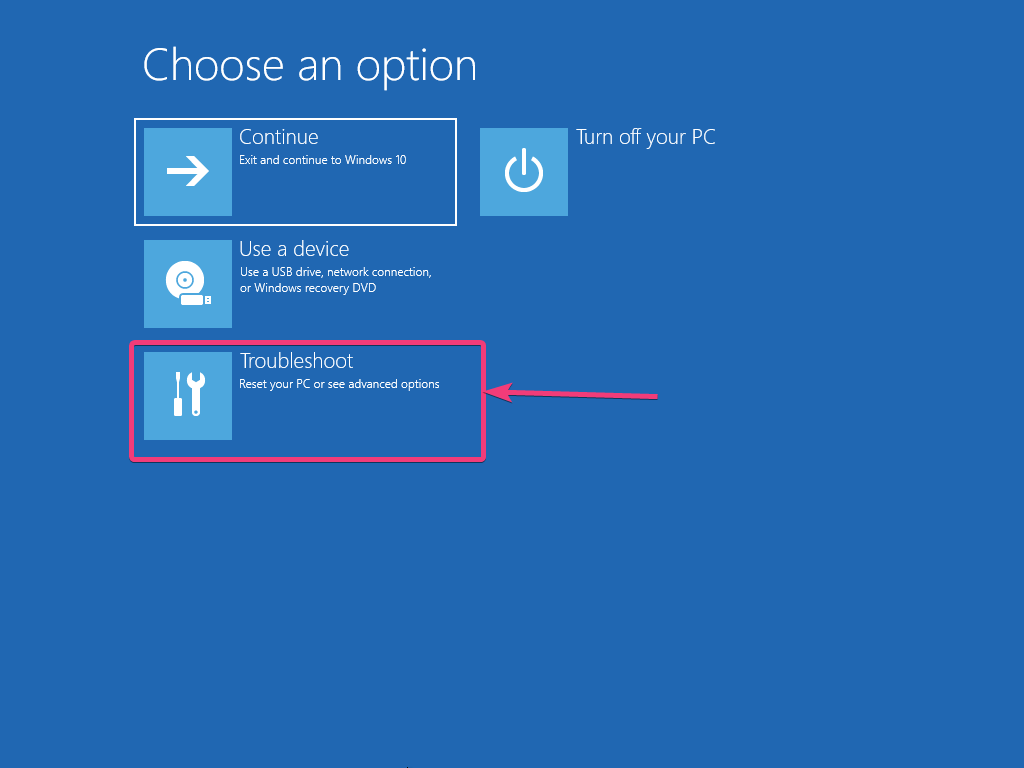
Klik nu på 'Avancerede muligheder'.
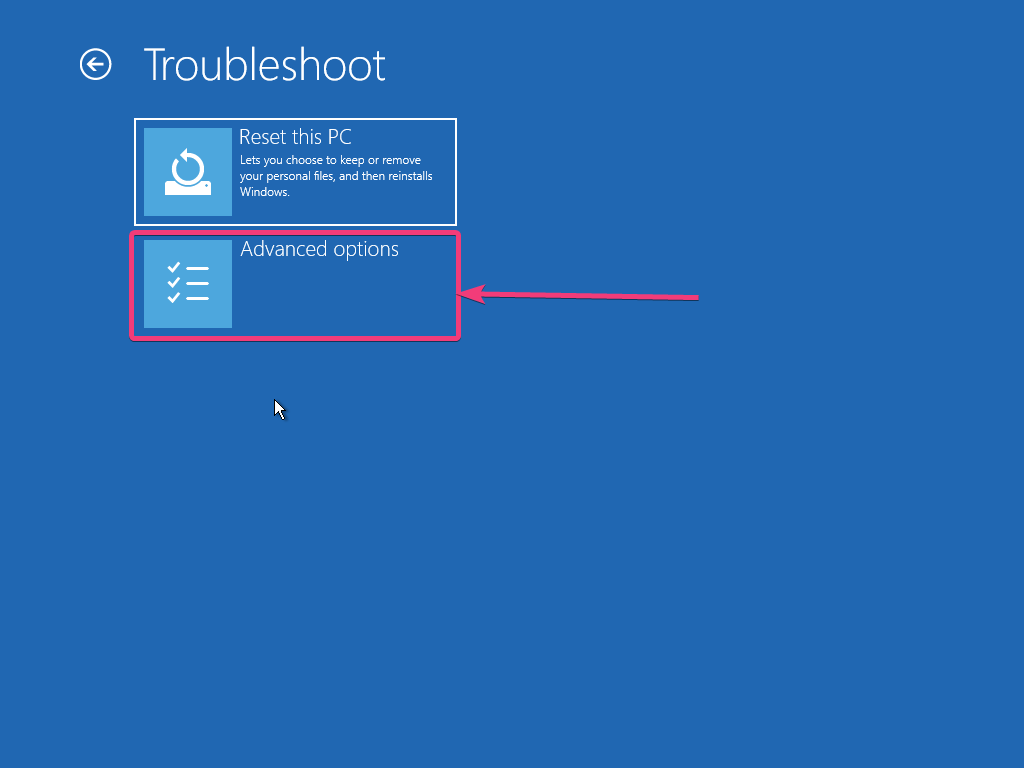
Klik derefter på 'Systemgendannelse'.
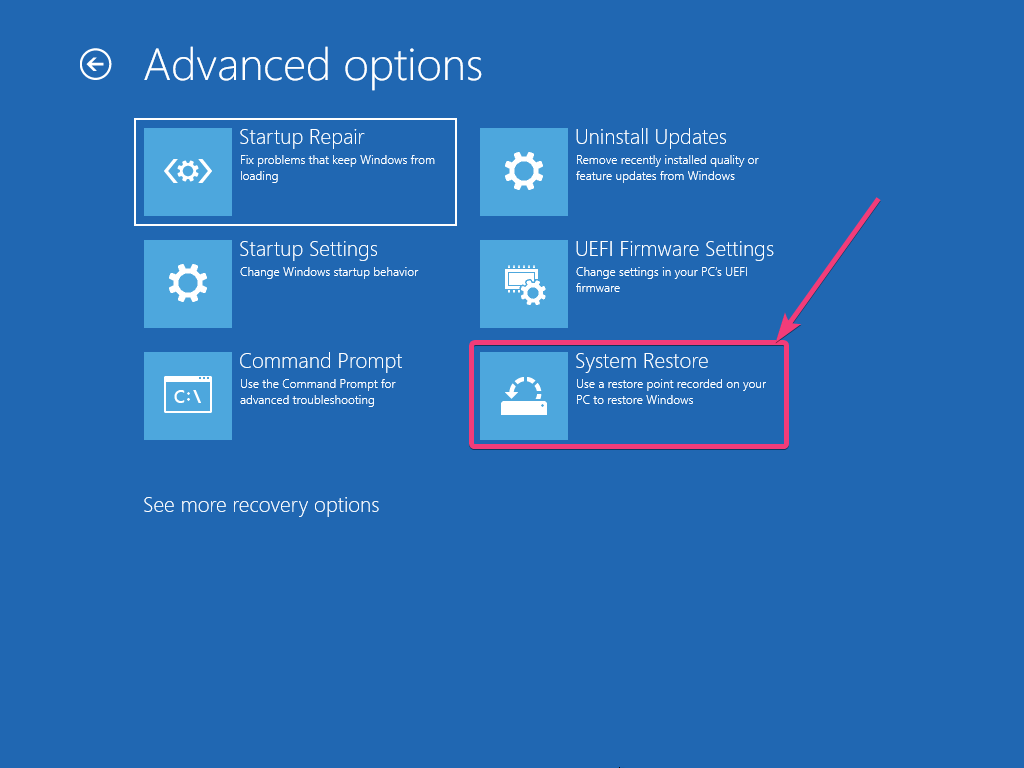
Efter dette vil processen ligne at oprette et gendannelsespunkt, når du gør det inde fra Windows. Når handlingen er fuldført, kan du fortsætte med at bruge din Windows-computer normalt.
Hvis problemet ikke er løst, selv efter at du har gendannet dit system tilbage til et gendannelsespunkt, kan der være alvorlige problemer med computeren, og det bedste, du kan gøre lige nu, er at bruge en systemredningsdisk, hvis den er blevet oprettet tidligere.
Hvis du stadig ikke kan gøre det, anbefaler jeg dig at sikkerhedskopiere alle dine vigtige filer, hvis det er muligt, og derefter geninstallere Windows. Hvis din Windows-installation er beskadiget, og du ikke kan starte op i Windows eller overhovedet gøre noget, er det bedste, du kan gøre for at gendanne alle dine filer ved at starte op på din computer ved hjælp af nogle live-operativsystemer som Ubuntu eller andre systemredningsprogrammer.
Alternativt kan du også tilslutte din harddisk eller SSD til en anden computer og dermed kopiere alle dine filer på den computer. Dette er også en mulighed for de fleste brugere.
Så det handlede om, hvordan du kan oprette et gendannelsespunkt på din Windows-computer og gendanne din computer tilbage til et gendannelsespunkt på et hvilket som helst tidspunkt. Har du stadig nogle spørgsmål i tankerne? Kommenter gerne det samme nedenfor.