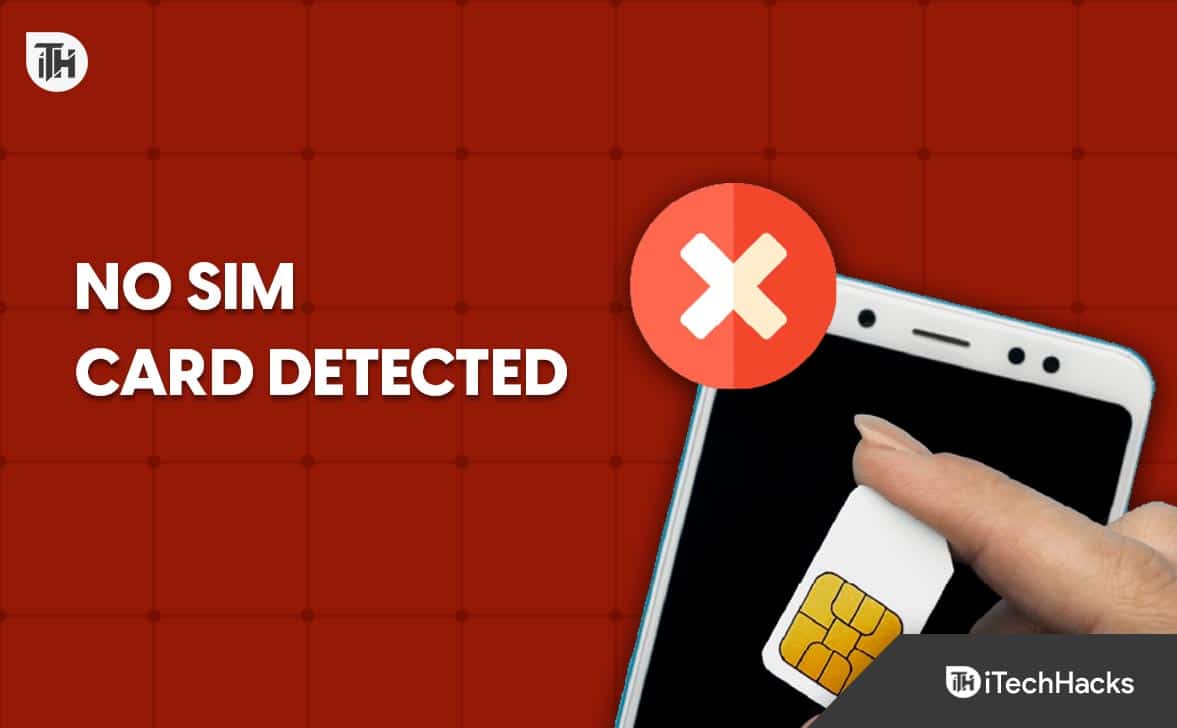Microsofts Copilot er en ny funktion for mange brugere, mens du skriver denne tutorial, fordi det er en AI-drevet assistent integreret af Microsoft på Windows 11 for at forbedre brugeroplevelser. Copilot er beregnet til at give brugerne personlig hjælp, indsigt og automatisering til at gøre daglige opgaver lettere. På samme måde som, brugere kan bruge copilot til at stille forskellige spørgsmål. Alt dette kan gøres direkte fra Windows Desktop Interface.
I denne vejledning går vi gennem en trin-for-trin-proces for at aktivere og opsætte copilot i Windows 11 eller 10, hvis den ikke allerede er tilgængelig.
1.Sørg for, at Windows 11 eller 10 er opdateret
Før du installerer copilot, skal du sikre dig, at dit Windows 11 eller 10 -system er i sin aktuelle version.
- For at kontrollere for de seneste opdateringer:
- TrykkeVind Key + Ifor at åbne indstillinger.
- Vælg på indstillingerneWindows Updatefra panelet på venstre side.
- KlikKontroller for opdateringerFor at sikre, at dit system er på den nyeste build.
2.Kontroller for kompatibilitet
- Windows Copilot er tilgængelig på systemer, der opfylder de nyeste hardwarekrav.
- Sørg for, at dit system understøtter det senesteWindows 11 -opdateringer.
3.Installer copilotPå Windows 11 eller 10
Brug af kommandolinje:
Højreklik påWindows 11 Start -knapog vælg “Terminal (admin)”Mulighed for at få adgang til PowerShell med administrative rettigheder. Kør derefter den givne kommando:
winget install "Microsoft Copilot"Brug af grafisk brugergrænseflade:
Alternativt kan brugere åbne MicrosoftOpbevar og søg efter “Copilot”At installere det via den grafiske brugergrænseflade.
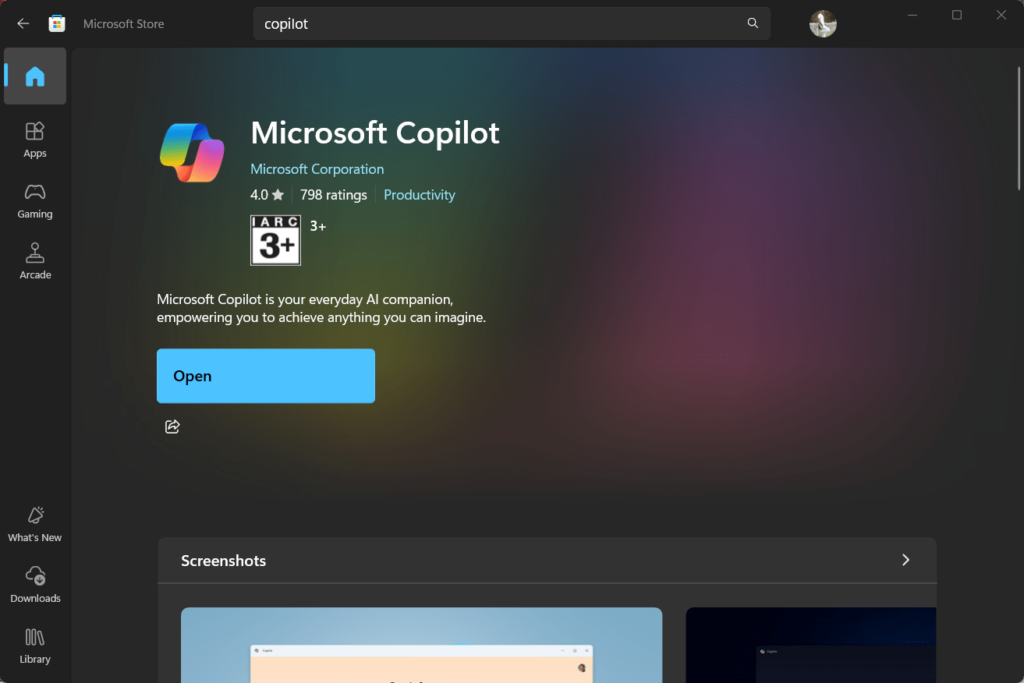
4.Få adgang til copilot på din proceslinje
Når Copilot er installeret, skal du gå til Windows 11 Start -menuen og søge efter den. Du vil se dets ikon i søgeresultaterne; Klik enten på copilotikonet for at åbne det eller højreklikke og vælge “Pin til proceslinjen”Mulighed for at have det på din proceslinje.
Brugere kan også fastgøre copiloten til proceslinjen og tilføje den tilStartmenuFra pop-up-menuen, der vises, når de åbner copiloten for første gang.
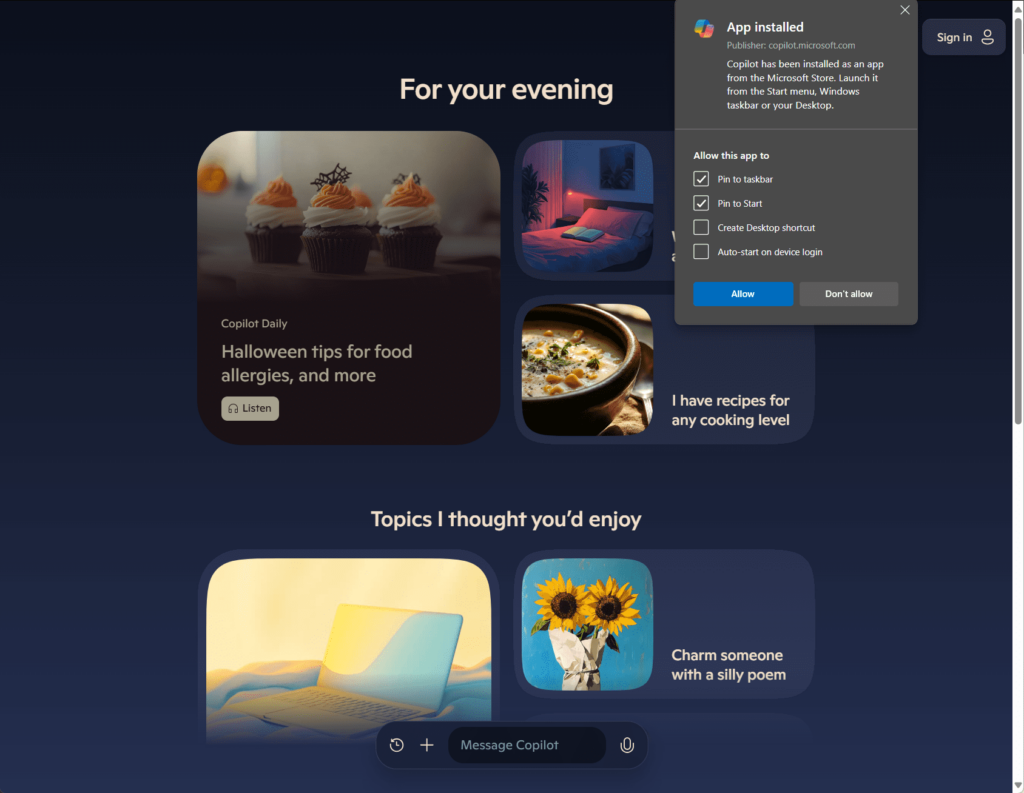
5.Brug af copilot i Windows 11
Copilot er AI-drevet og kan svare på forskellige kommandoer og forespørgsler, det kan give information om generelle emner, ligesom en søgemaskine.
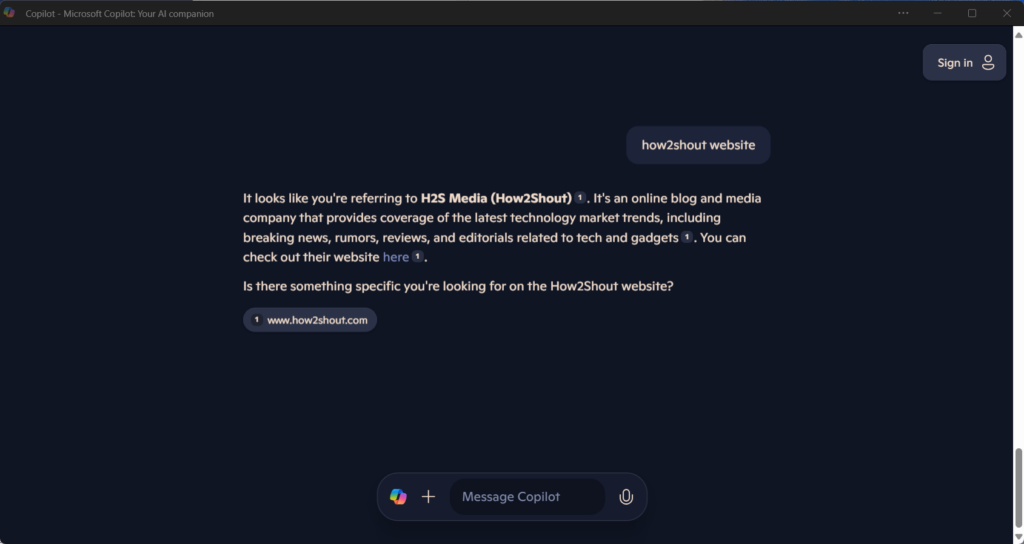
7.Fejlfinding af copilot
- Hvis Copilot ikke vises, skal du genstarte din enhed for at anvende indstillingerne.
- Sørg for, at du er logget ind på din Microsoft -konto, da nogle copilot -funktioner kræver Microsofts onlinetjenester.
Sidste tanker
Aktivering og brug af copilot på Windows 11 kan forenkle opgaver og forbedre produktiviteten med en AI -assistent bare et klik væk. De trin, vi har diskuteret, er nogle af de nemmeste måder at opleve Microsoft Copilot AI på Windows 11 eller 10 operativsystem. De, der står over for eventuelle problemer, der installerer det, lad os vide via kommentarer ...
Andre artikler:

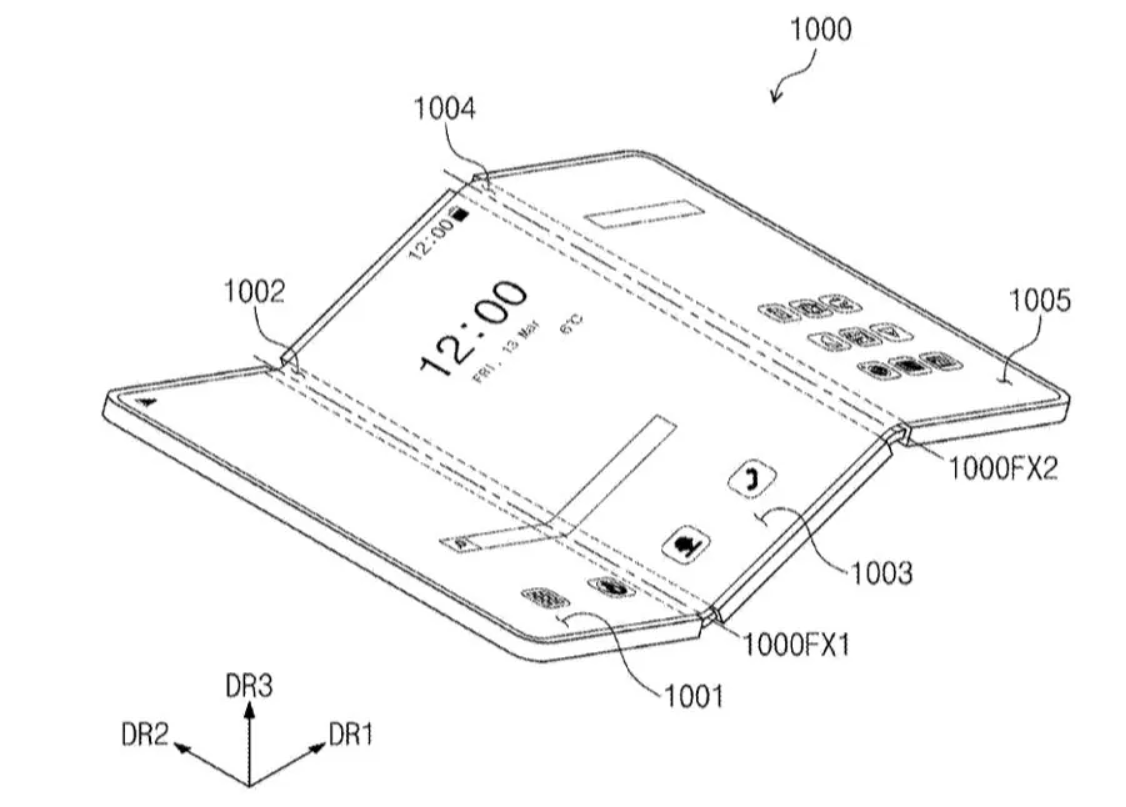







![Kunne ikke finde efi\boot\bootx64.efi [Fix]](https://elsefix.com/tech/tejana/wp-content/uploads/2025/01/Could-not-locate-bootx64-efi.png)