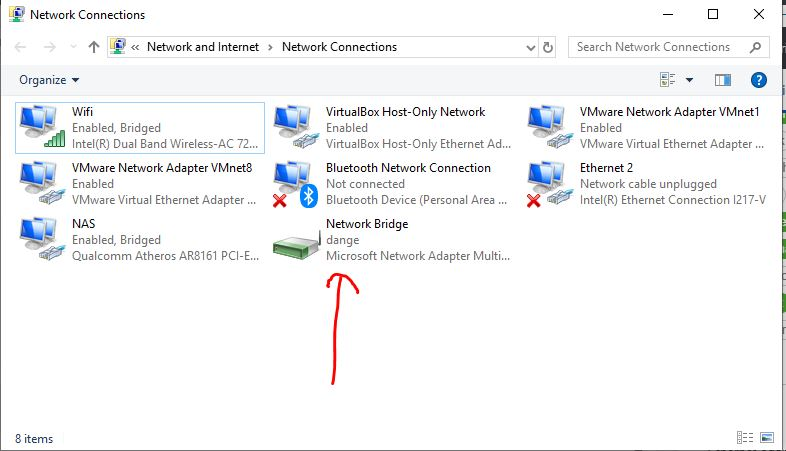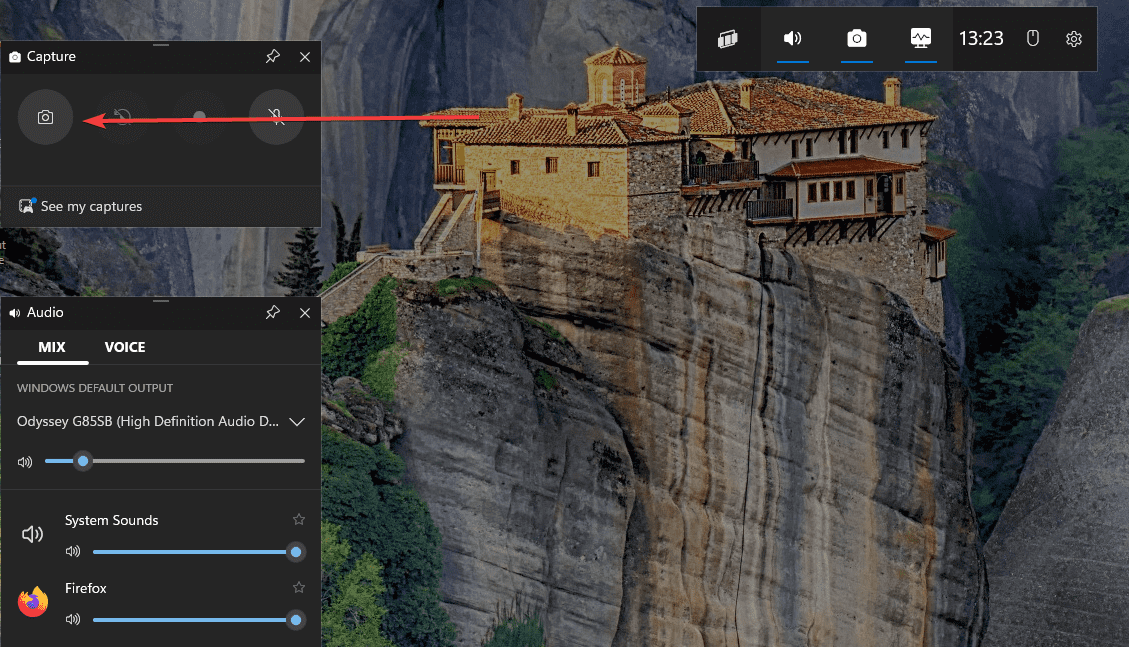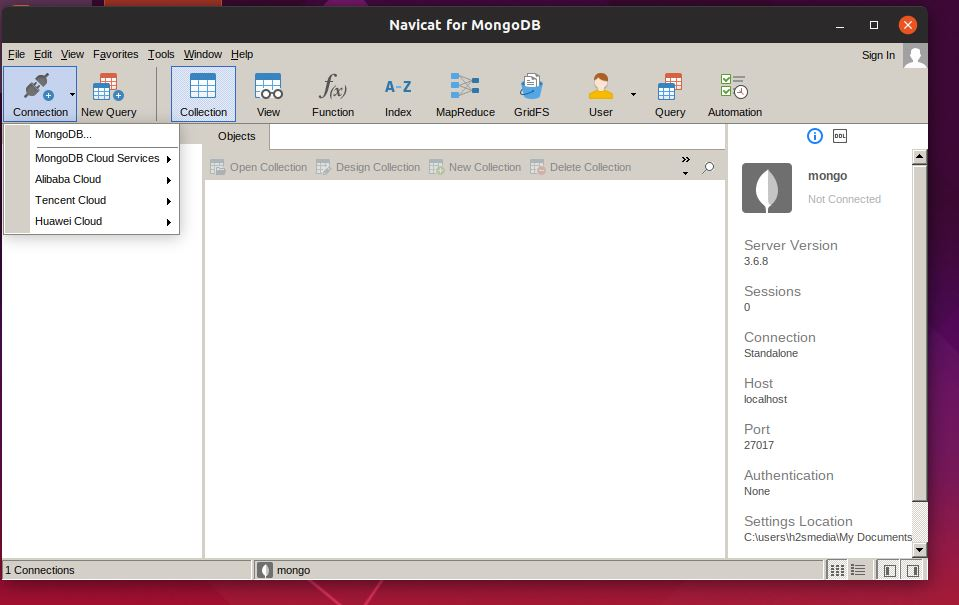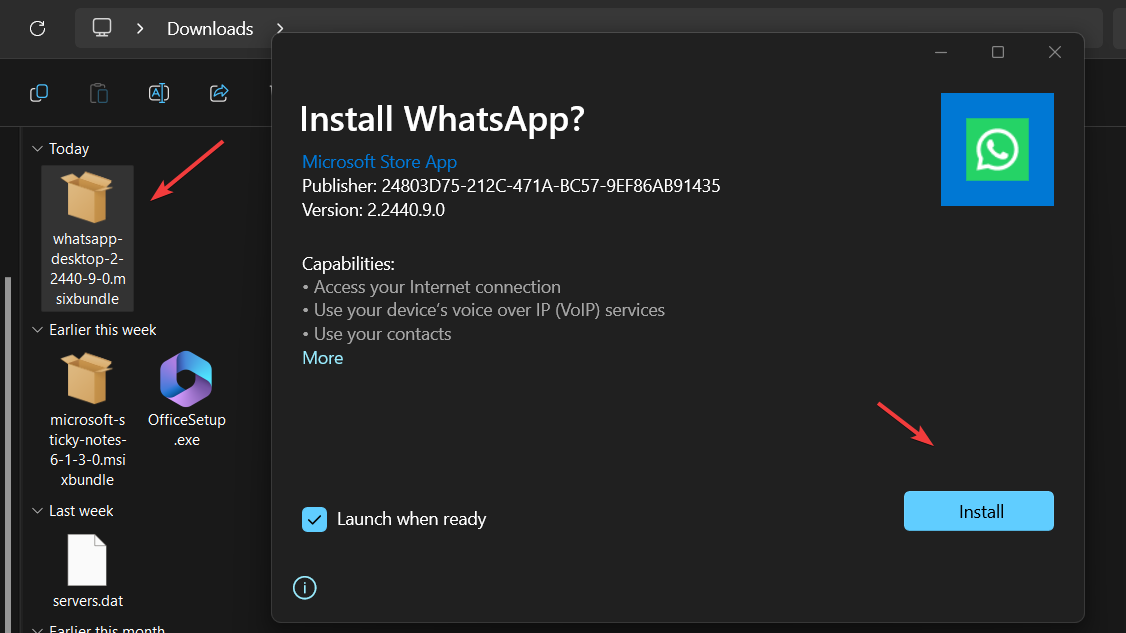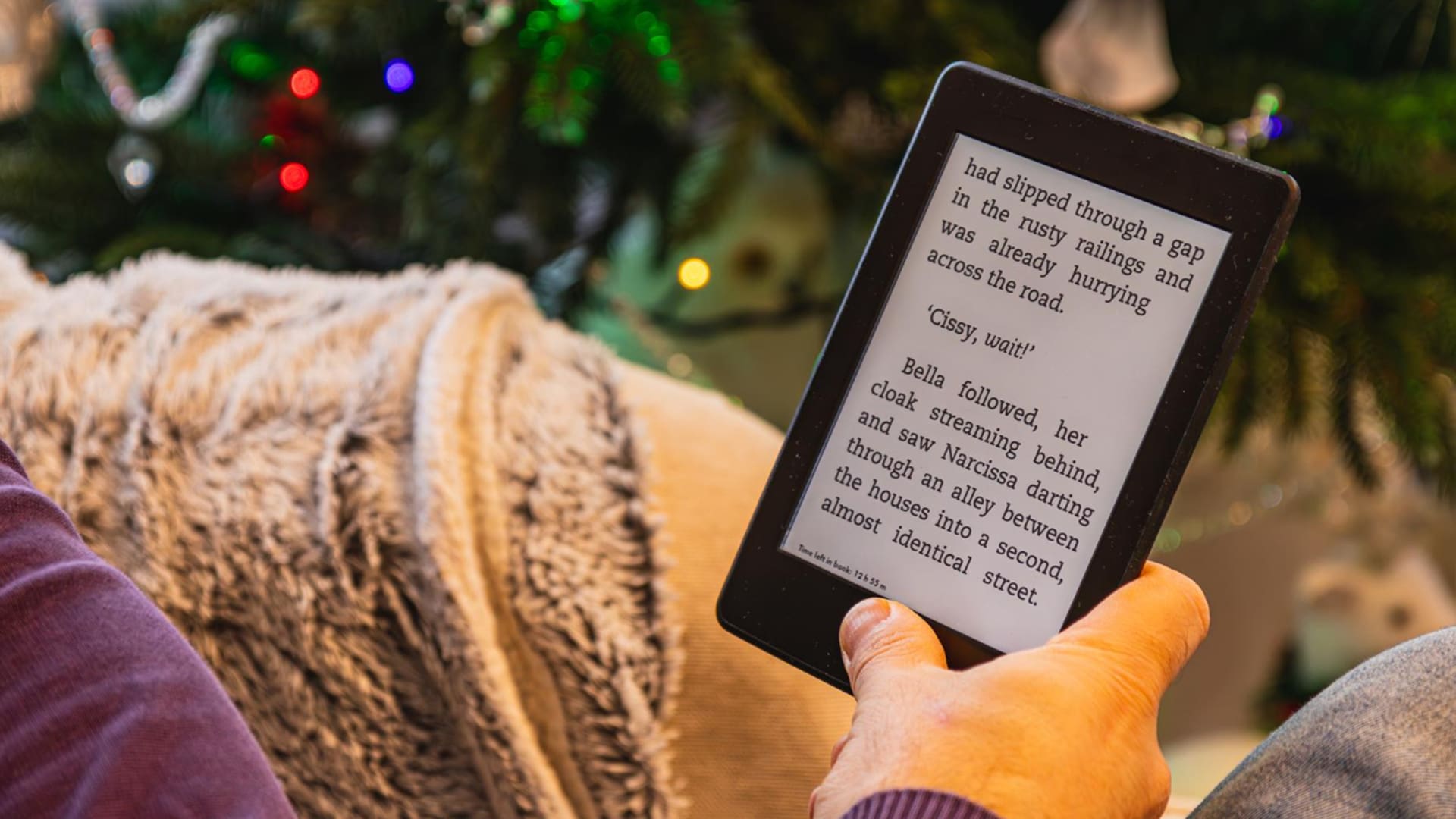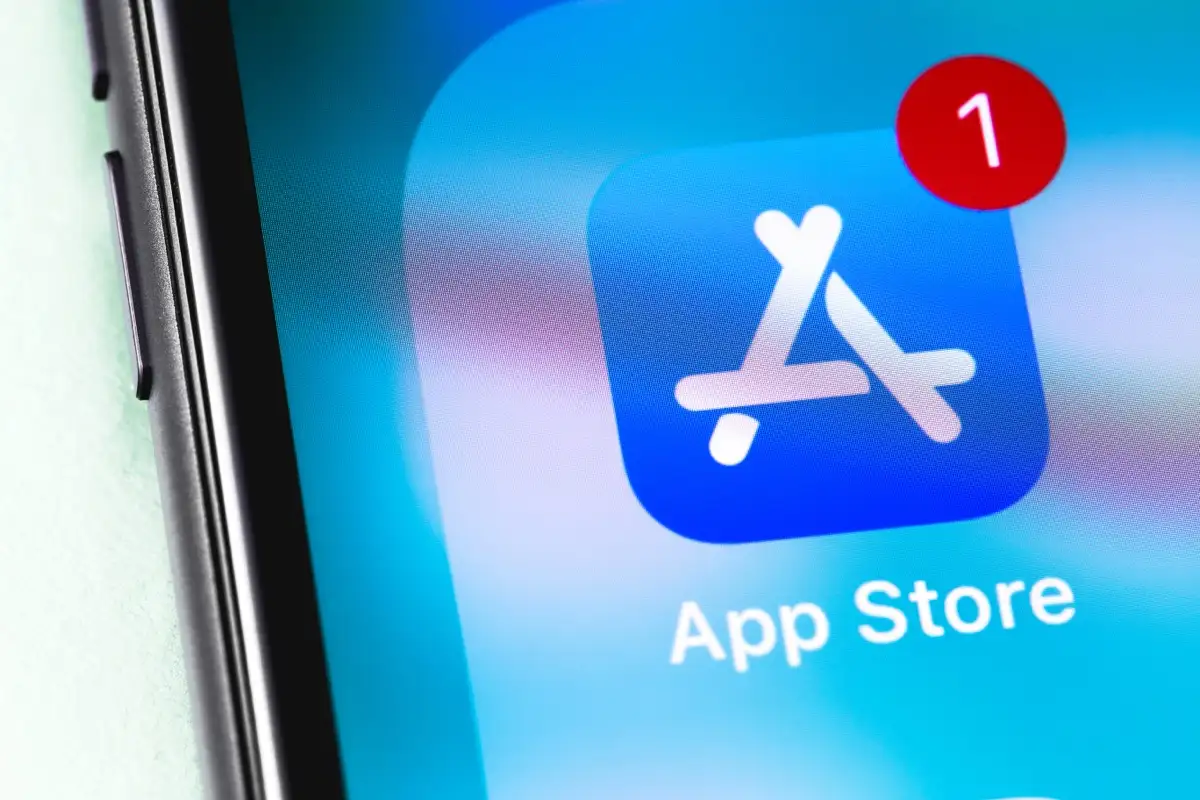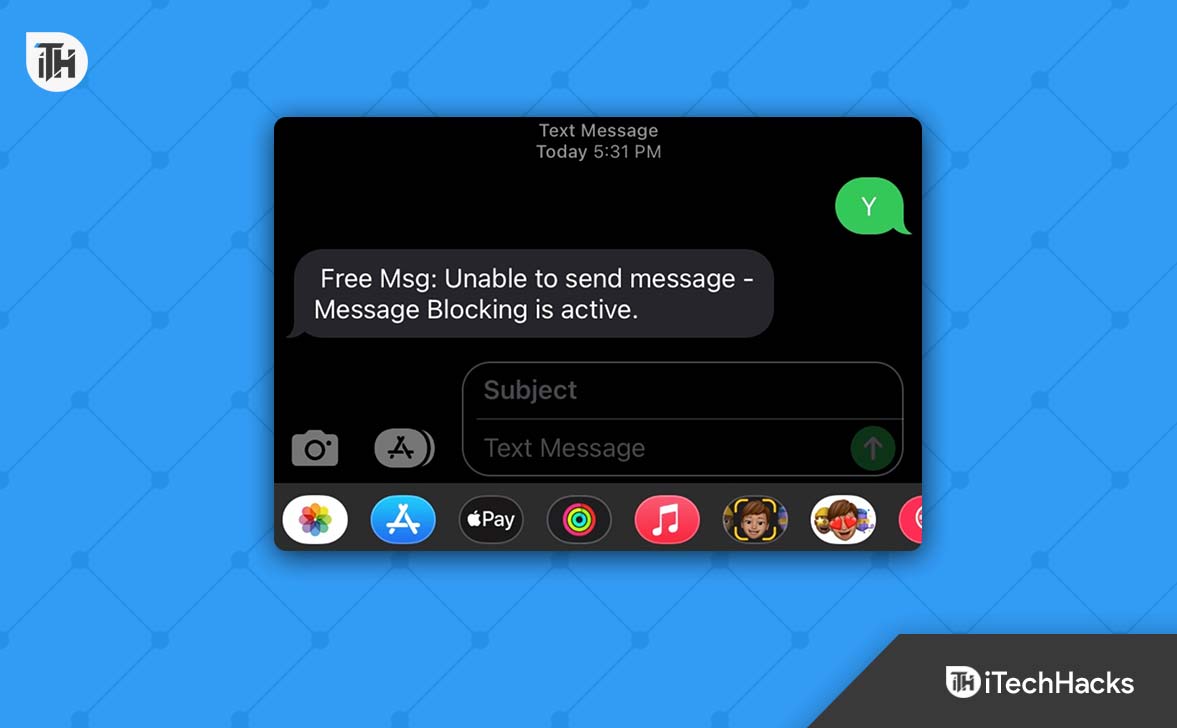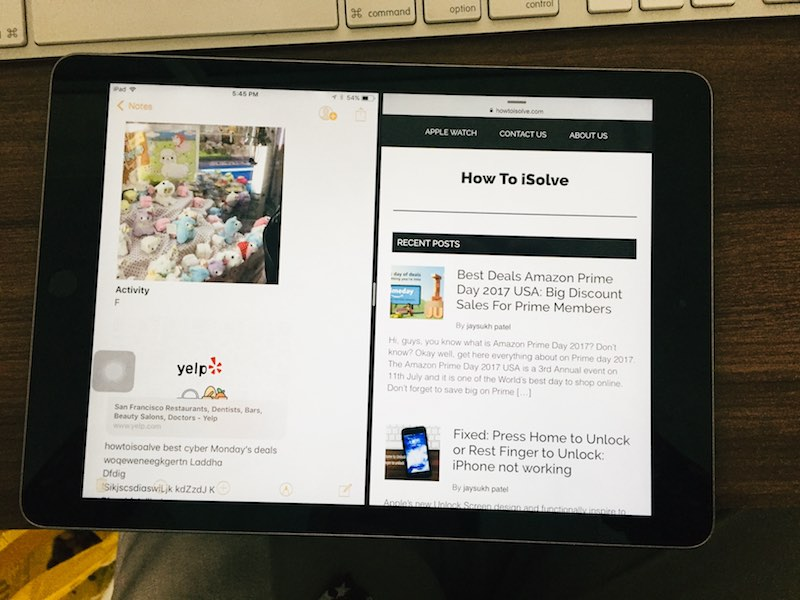AutoHotkey er et kraftfuldt scriptsprog til Windows, der giver brugerne mulighed for at automatisere gentagne opgaver. Det kan også oprette tastaturgenveje, omdanne taster osv. Det er populært blandt entusiaster og udviklere for at øge produktiviteten og tilbyde forskellige tilpasningsmuligheder for at forbedre Windows-oplevelsen.
Ved at bruge Windows-pakkehåndteringen, også kendt som Winget, kan vi installere AutoHotkey på et øjeblik med en enkelt kommando. Denne artikel diskuterer installation af AutoHotkey på Windows ved hjælp af WinGet, så du ikke behøver at åbne en browser eller surfe på websteder for at installere et program.
Trin 1: Åbn kommandoprompten eller PowerShell
For at installere AutoHotkey ved hjælp af WinGet skal du åbne Kommandoprompt eller PowerShell med administratorrettigheder.
- Åbn Startmenuenog skriv "cmd" eller "PowerShell."
- Højreklikog vælgKør som administrator.
Trin 2: Installer Winget (hvis det ikke allerede er installeret)
Microsofts Windows Package Manager (WinGet) kommer som et forudinstalleret program i alle de nyeste versioner af både Windows 11 og 10; for at bekræfte, om det er på dit system eller ej, på CMD eller PowerShell Run:
winget --versionHvis WinGet genkendes, er du klar til at fortsætte. Hvis ikke, skal du muligvis opdatere Windows eller installere App Installerfra Microsoft Store.
Trin 3: Søg efter AutoHotkey-pakke
Lad os først tjekke, om den pakke, vi skal installere, er tilgængelig i Winget-lageret. For at gøre det kan vi søge efter AutoHotkey ved hjælp af kommandoen, der viser de tilgængelige versioner af AutoHotkey.
winget search AutoHotkeyTrin 4: Installer AutoHotkey ved hjælp af Winget
I resultatet vil du se pakkedetaljerne sammen med det app-id, vi kan bruge til at installere AutoHotKey:
winget install AutoHotkey.AutoHotkey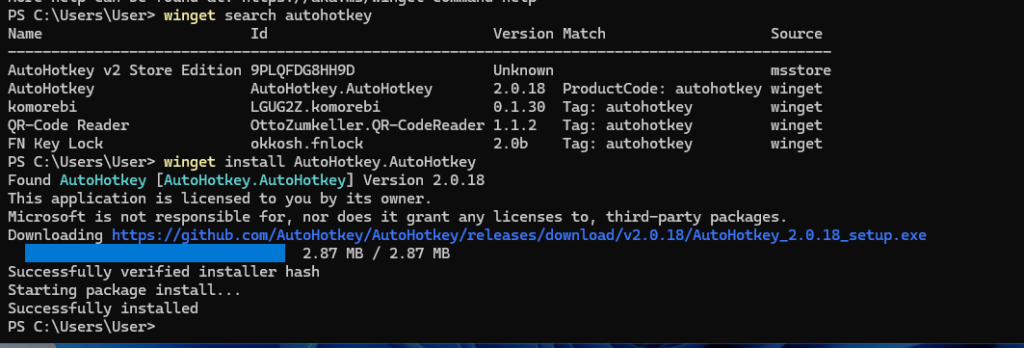
Trin 5: Bekræft installationen på Windows 11 eller 10
Vi kan bekræfte, at installationen er udført korrekt ved at køre applikationen. For at gøre det skal du klikke påStartmenuog søg efterAutoHotkey; Når dets ikon vises, skal du klikke for at køre det.
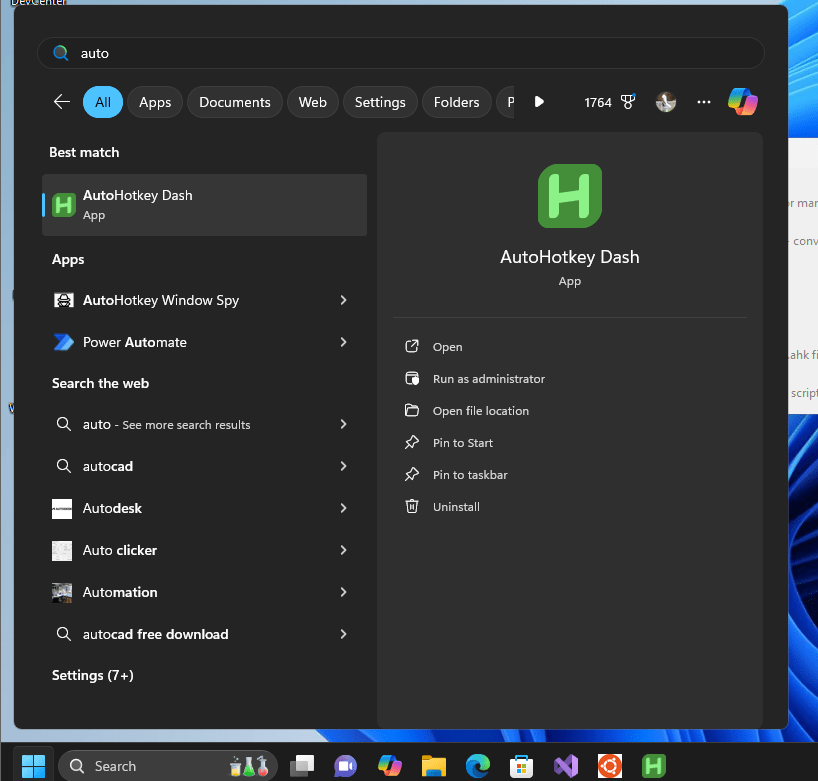
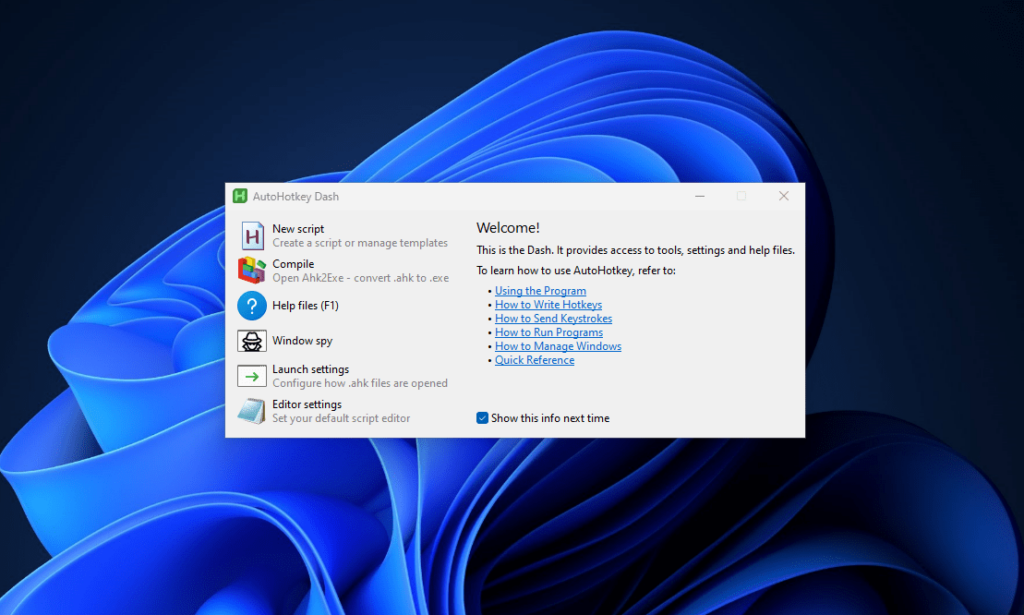
Trin 6: Start og test AutoHotkey
- AutoHotkey-scripts har normalt en
.ahkfiltypenavn. For at teste din installation: - Opret en ny tekstfilpå dit skrivebord; navngiv det
Test. - Tilføj følgende eksempelscript for at åbne Notesblok med en tastaturgenvej, dvs.Ctrl+N.
^n:: { ; Ctrl + N
Run "notepad.exe"
}Klik påFil menuaf Notesblok,vælge"Gem som"valgmulighed, eller tryk på Ctrl+Shift+Stil gem filen med filtypenavnet ".ahk“. Det betyder, at filen vil være "Test.ahk". Når du er færdig, skal du dobbeltklikkedetfor at starte scriptet.
Nu, når som helst dutrykkeCtrl + N, åbnes Notesblok automatisk og viser, atAutoHotkeyfungerer fint. Tjek udofficiel dokumentationn for at lære mere om AutoHoteky og dets kommandoer.
Opdatering eller afinstallation af AutoHotkey med WinGet
MedWinGet, er administration af din AutoHotkey-installation ligetil.
For at opdatere AutoHotkey:
winget upgrade AutoHotkey.AutoHotkeyFor at afinstallere AutoHotkey:
winget uninstall AutoHotkey.AutoHotkeyDisse kommandoer sikrer, at din AutoHotkey-installation forbliver opdateret eller kan fjernes.
Konklusion
Nå, i trinnene i denne vejledning har vi set, at installation af AutoHotkey ved hjælp af Winget er hurtig og effektiv. Ved at bruge AutoHotkey kan brugere udnytte kraften i Windows-automatisering ved at forenkle gentagne opgaver, oprette tilpassede genveje og forbedre deres produktivitet med brugerdefinerede scripts.
Andre artikler: