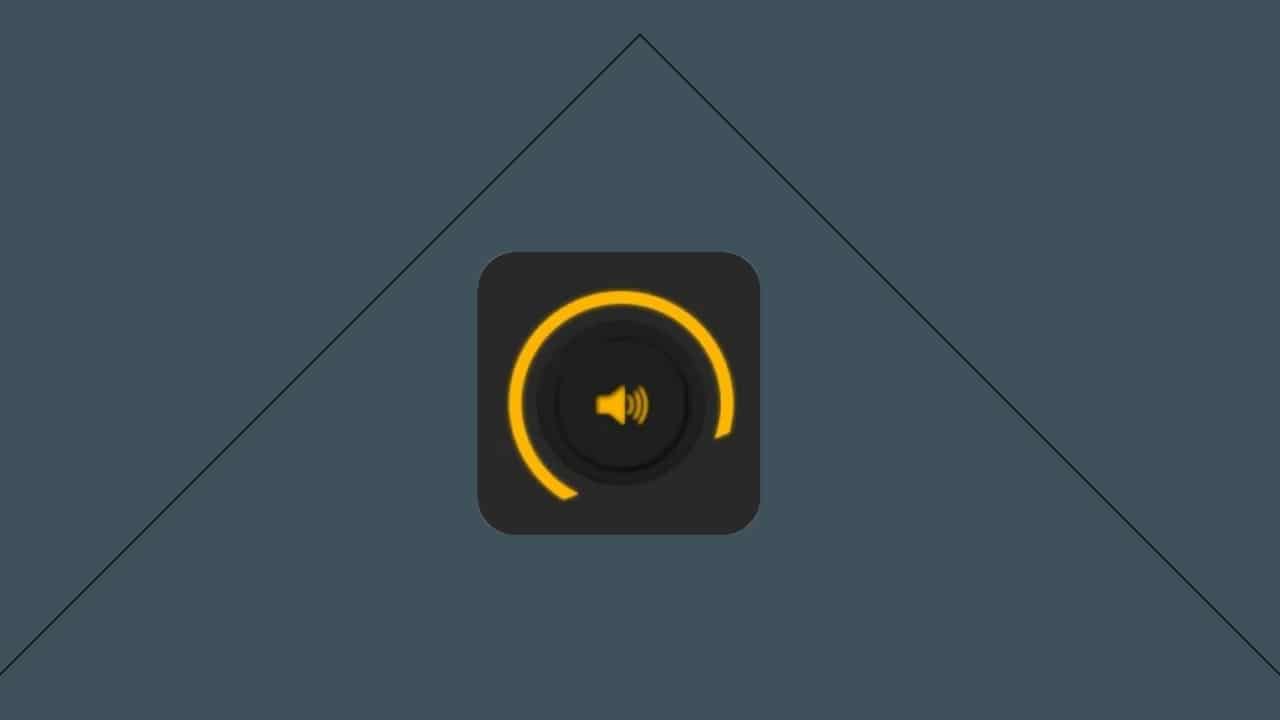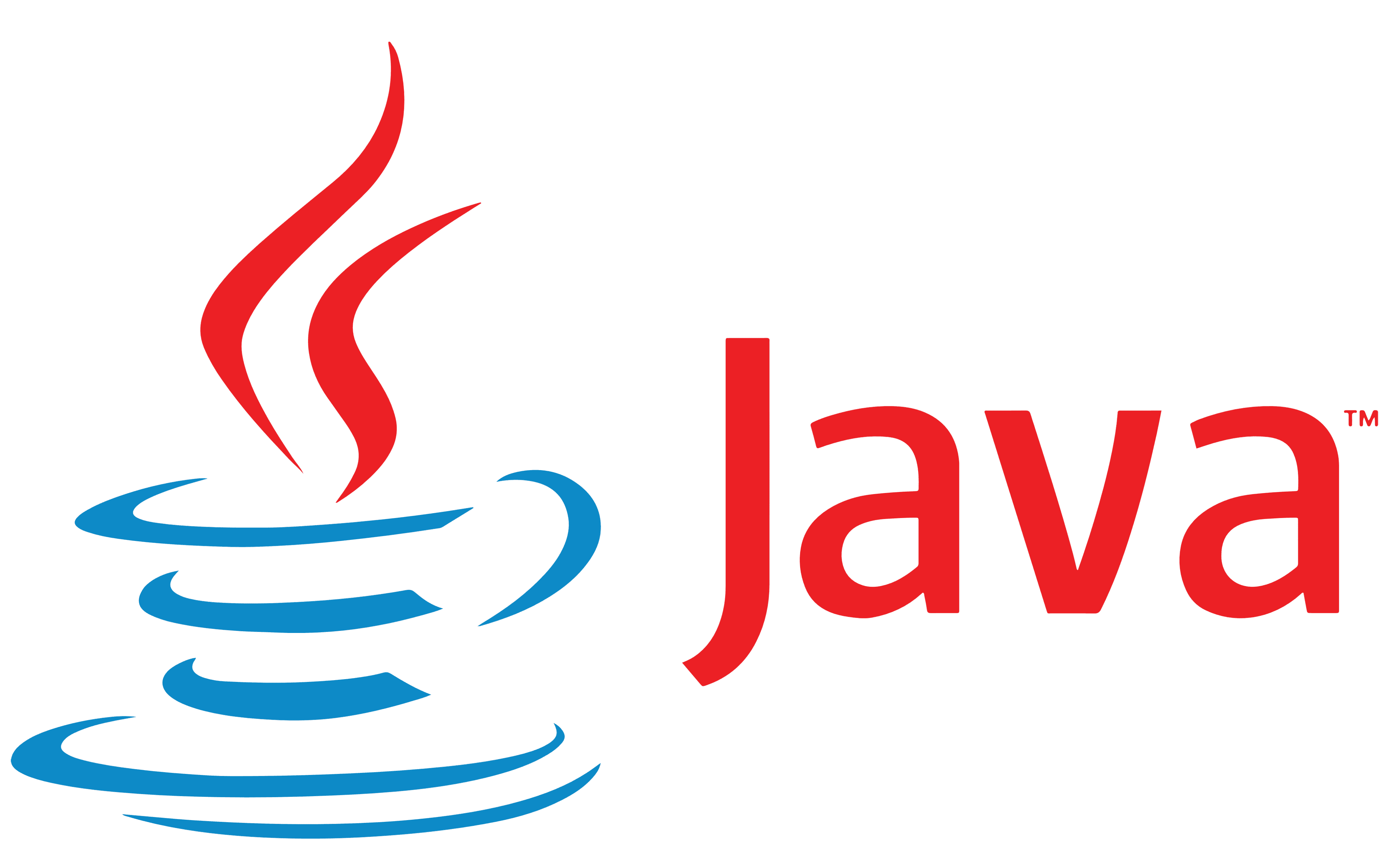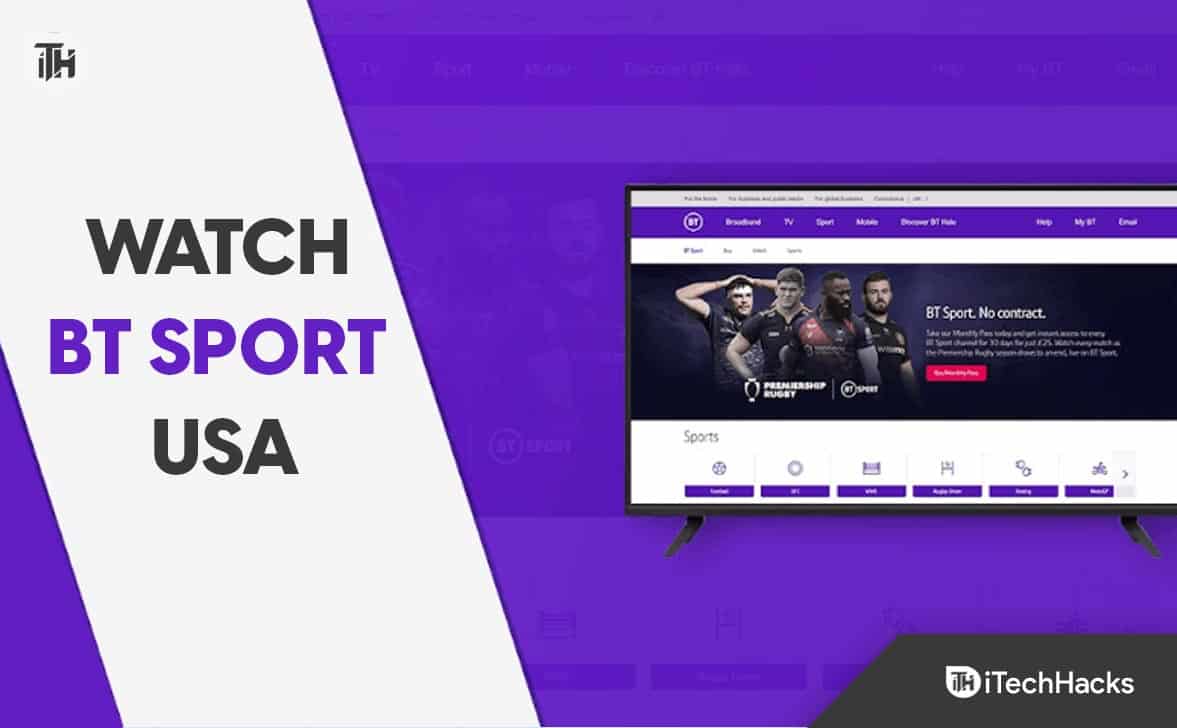Figma er et populært UI/UX-designværktøj, der nemt kan installeres ved hjælp af Winget-pakkehåndteringen på Windows 11 eller 10. I denne artikel lærer vi, hvordan man gør det. Ikke desto mindre, for dem, der ikke kender til Figma, er det software, der bruges til at designe og prototype brugergrænseflader. Brugere med denne software kan oprette, dele og teste designs til websteder, mobilapps og andre digitale produkter og oplevelser.
Installation af Figma på Windows 11 eller 10
Trin 1: Sørg for, at Winget er installeret
Alle versioner af Windows 11 og nyere versioner af Windows 10 (fra version 1809 og frem) kommer med en kommandolinjepakkehåndtering kaldetWingetsom standard. For at bekræfte tilgængeligheden skal du stadig klikke på Windows Start-knappen og vælge ?Terminal (admin)? valgmulighed.
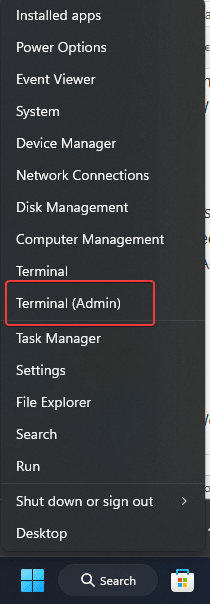
Når du har åbnet terminalen, skal du bruge:
winget --versionWinget udsender de aktuelle versionsdetaljer, hvis det er på dit system. De, der ikke får detaljerne, kan opdatere eller installere Winget fra Microsoft Store.
Trin 2: Søg efter Figma i Winget Repository
Lad os nu søge efter tilgængeligheden af Figma i Winget Repository; selvom dette trin ikke er afgørende, er det kun for den viden, vi diskuterer. Så i din kommandoterminal skal du udføre:
winget search figmaDette vil vise alle resultater for ordet ?Figma? i depotet, herundernøjagtigt pakke-idaf programmet, som vi skal bruge for at installere den pågældende software ved hjælp af Winget.

Trin 3: Installer Figma på Windows 11 eller 10
Nu hvor vi kender app-id'et for Figmas seneste version, som er til stede i Winget-lageret, lad os bruge det til at installere softwaren.
winget install Figma.FigmaNår installationen starter, vil du se fremskridt i terminalvinduet; snart vil Figmna være på dit system uden interaktion.
Trin 4: Bekræft Figma-installationen
Efter installationen kan du kontrollere, at Figma er installeret ved at køre følgende kommando i kommandoprompt eller PowerShell. Det vil vise den version af Figma, der er installeret på dit system.
winget list FigmaTrin 5: Start Figma
For at starte dette program, som ethvert andet, skal du gå til Windows 11-startmenuen og søge efter det; Når dets ikon vises, skal du klikke for at køre det.
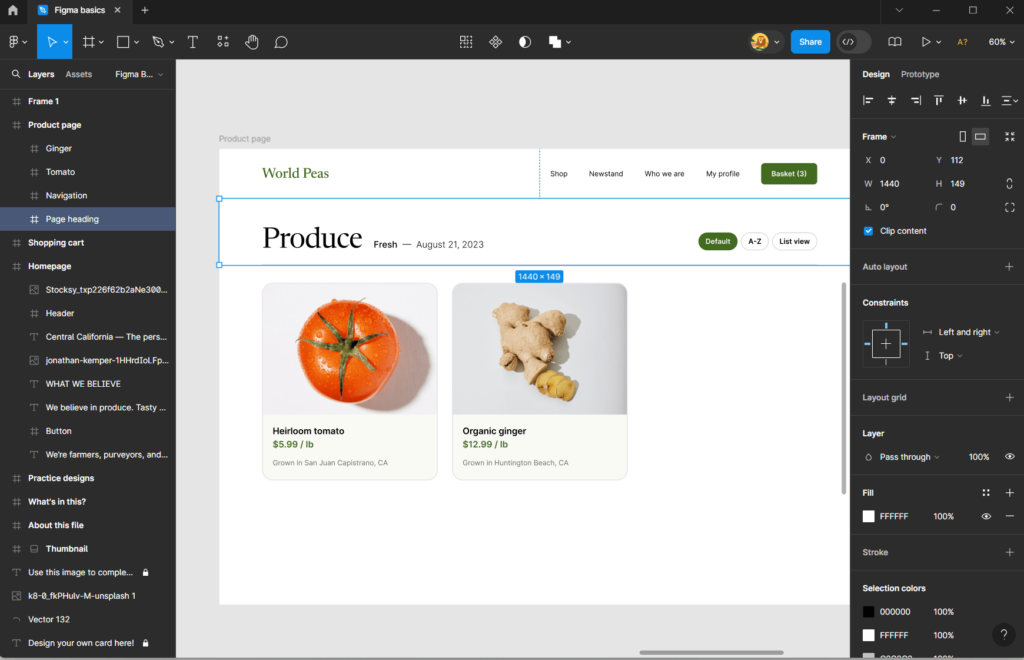
Trin 6: Opdater Figma (valgfrit)
I fremtiden, når Figma frigiver en ny version med opdaterede funktioner og forbedringer, så kan vi bruge Winget-kommandoen til også at få dem; her er det:
winget upgrade Figma.FigmaTrin 7: Afinstaller Figma (valgfrit)
Hvis du nogensinde har brug for at afinstallere Figma af en eller anden grund, kan du nemt gøre det ved hjælp af Winget. Dette vil fjerne Figma fra dit system.
winget uninstall Figma.FigmaKonklusion
Installation af Figma ved hjælp af Winget på Windows 11 eller 10 er nemt og hurtigt, fordi vi ikke behøver at besøge dets websted, downloade det og installere det manuelt. Brug af Windows-pakkehåndtering sparer os tid ved at automatisere softwareinstallation, opdateringer og afinstallation.
Andre artikler:
- .


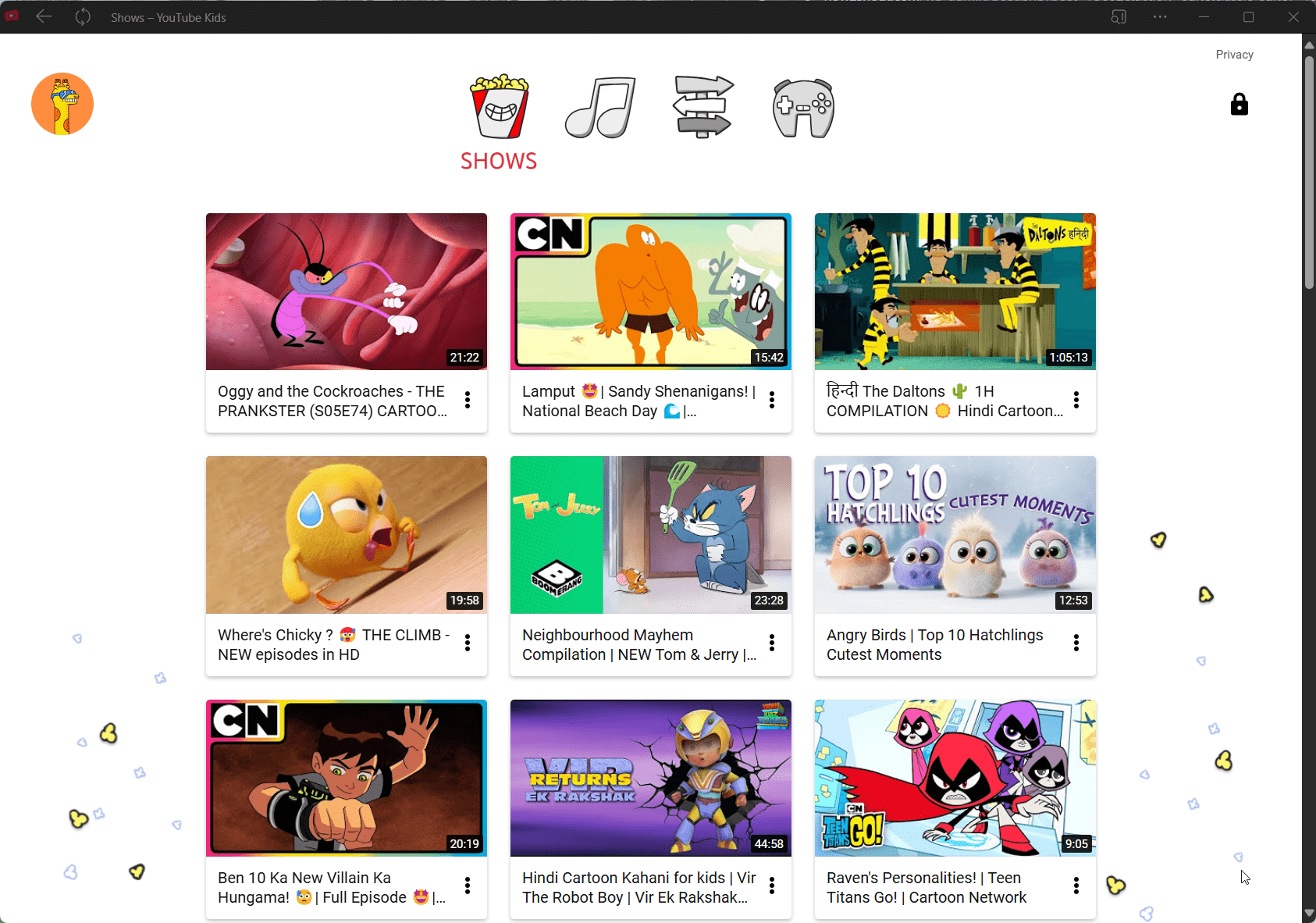





![VMware Horizon Client virker ikke på WiFi [Fix]](https://elsefix.com/tech/tejana/wp-content/uploads/2024/12/vmware-wifi-not-working.png)
![[Løst] Hvor går AirDrop-filer og billeder hen på iPhone/Mac?](https://elsefix.com/statics/image/placeholder.png)