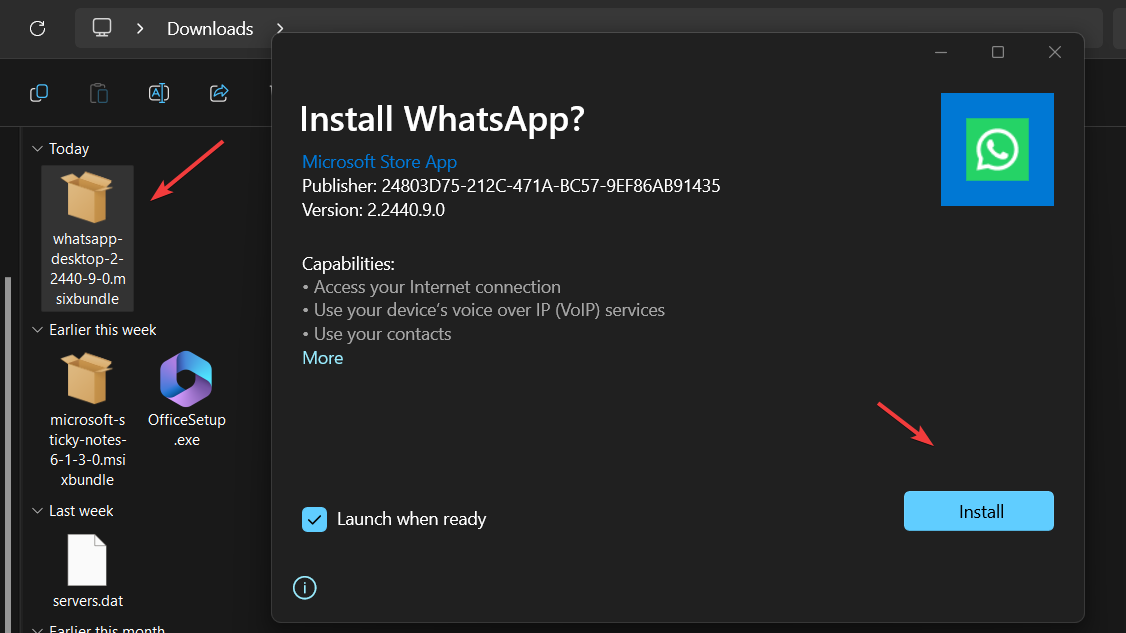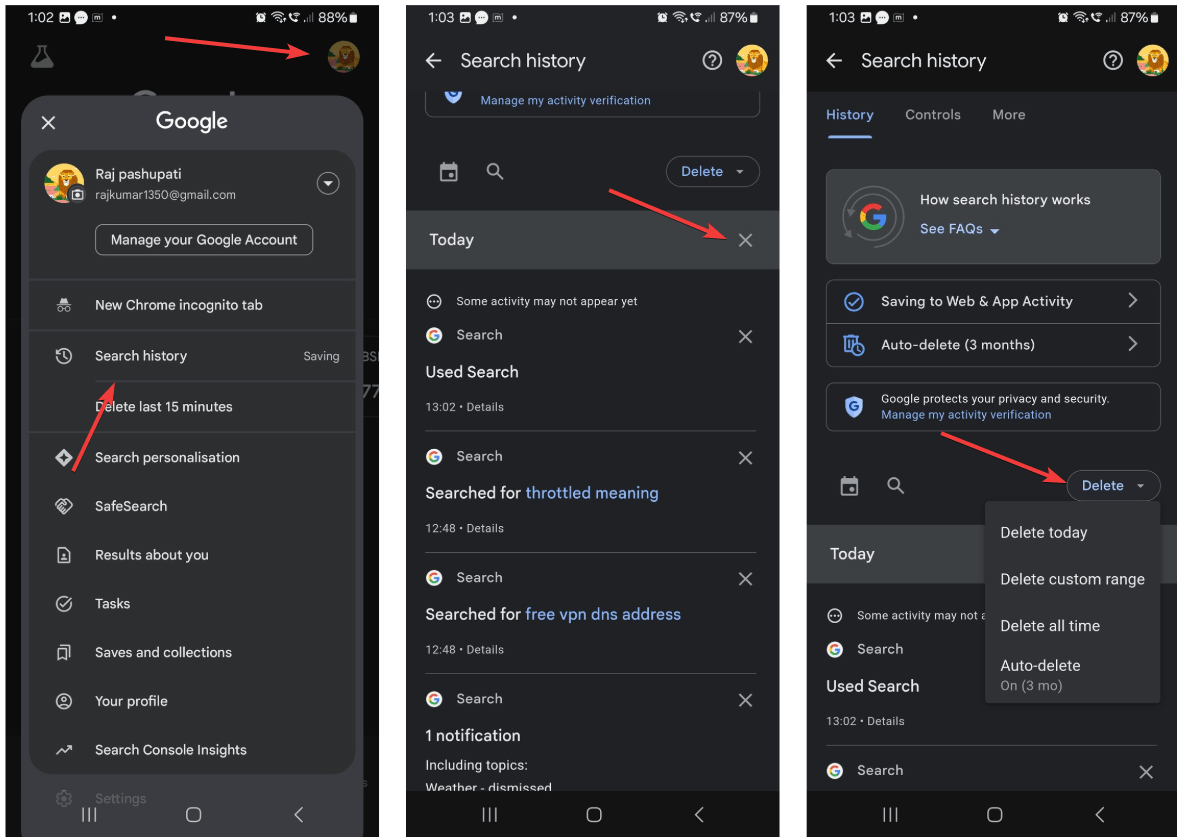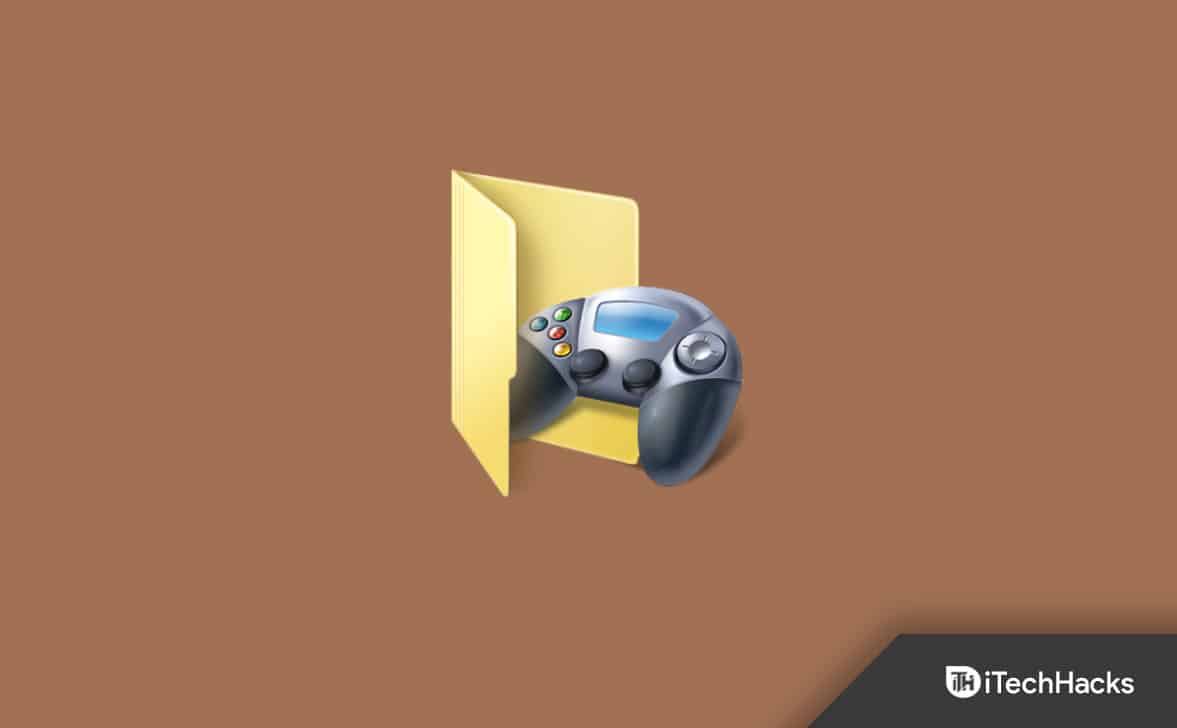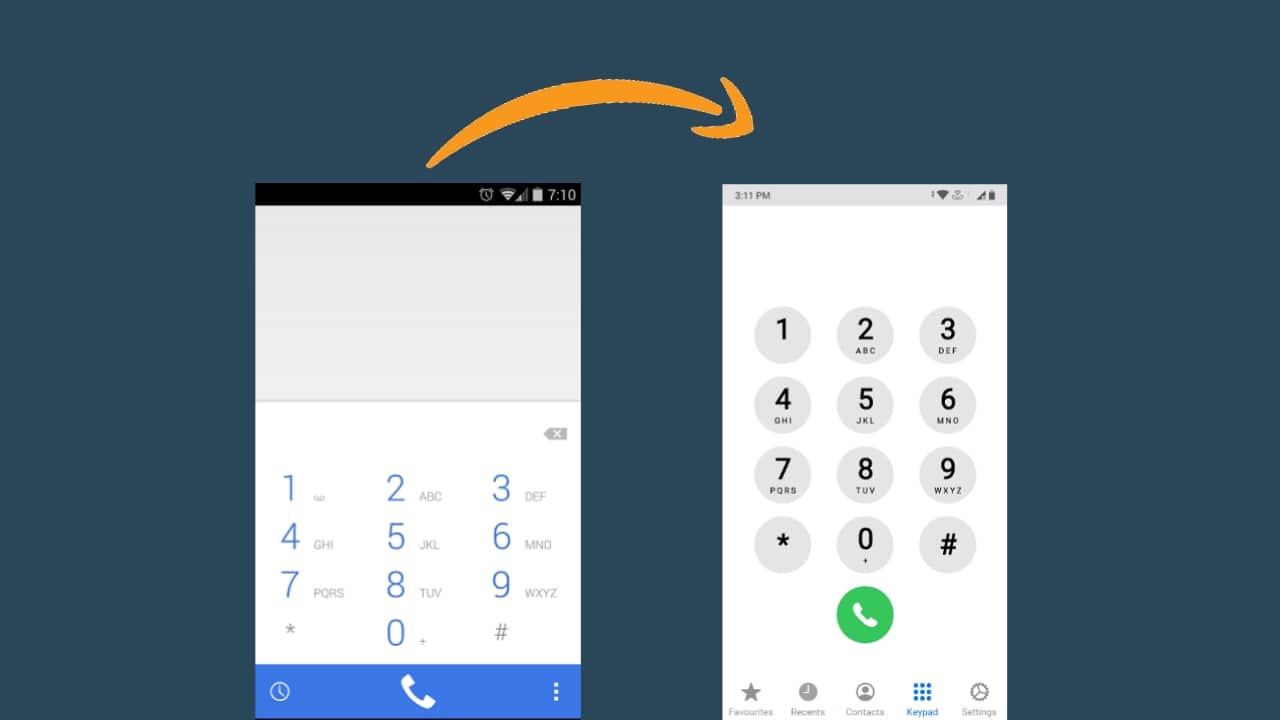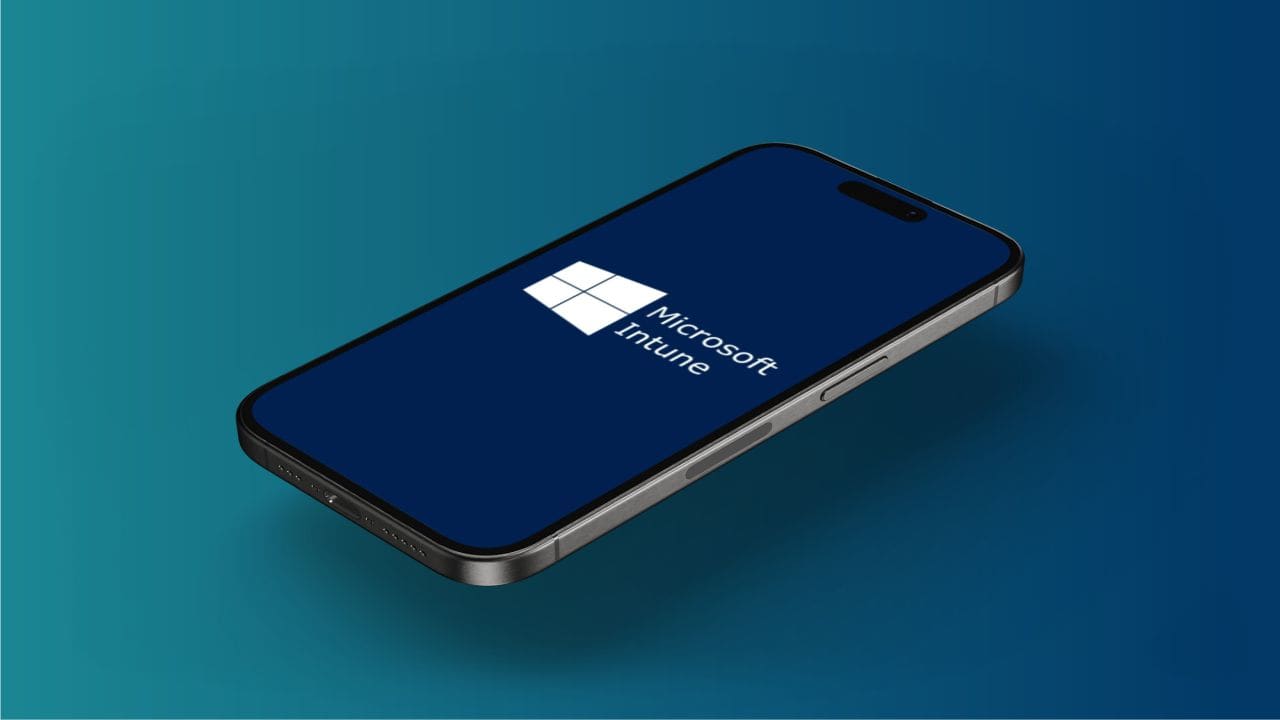Skærmoptagelse er noget, som vi alle gør fra tid til anden i fleresituationer. Ved hjælp af skærmoptagelse kan vi illustrere noget, og på samme tid kan det også bruges som en tutorial til at vise, hvordan man gør noget nyttigt for andre. I dag kan skærmoptagelse også udføres på smartphones, og de fleste smartphone -producenter har integreret funktionen i brugergrænsefladen. Tilsvarende kan vi også optage skærmen uden at bruge nogen tredjepartssoftware på Windows; Men hvis du leder efter ekstra funktioner og mere bekvemmelighed, mens du optager skærmen, skal du altid være afhængig af et tredjepartspartiprogram.
Men ikke alle leder efter det bedste og de mest premium -værktøjer til skærmoptagelse, og det er her, du altid kan være afhængig af et simpelt program. Når det er sagt, kan du bruge ShareX, som er en fremragendeVærktøj til håndtering af fotos og skærmbilleder, og du kan også bruge det som et miniature -skærmoptagelsesværktøj, for ikke at nævne med begrænsede funktioner. Sharex er let, og ingen komplikationer er forbundet med optagelse af skærmen ved hjælp af softwaren. Derfor skal du holde det praktisk og bruge det som et go-to-skærmoptagelsesværktøjFor at optage din skærm hurtigt.
Så lad os uden yderligere forsinkelse vise dig, hvordan du registrerer skærmen ved hjælp af ShareX på din Windows -computer.
Optagelsesskærm på en Windows 10/7 -computer
- Hvis du ikke allerede har gjort det, Degenbelastning og installer sharex,Og installer det nøjagtigt på samme måde som du installerer andre Windows -programmer.
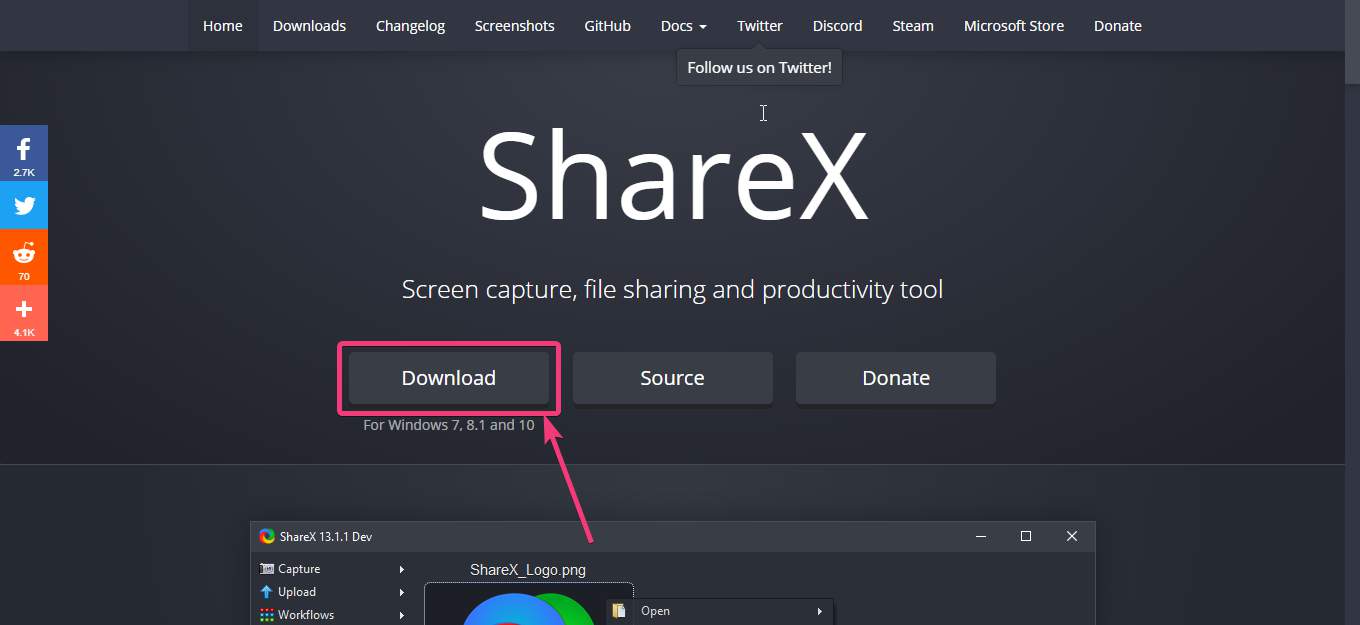
- Når du har downloadet og startet ShareX på din Windows-computer, skal du højreklikke på ShareX-ikonet i systembakken, flyt din musemarkør til'Fange', og klik derefter på 'Skærmoptagelse'.
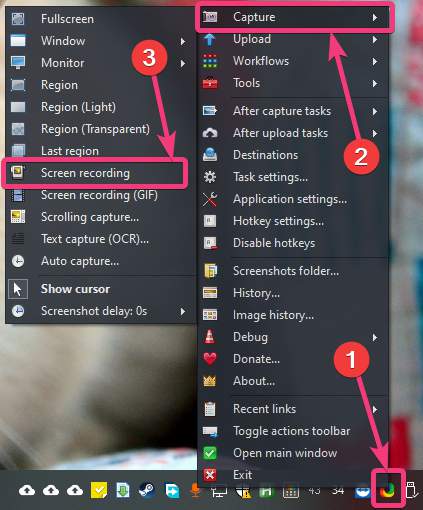
Når du prøver at optage skærmen for første gang, vil Sharex bede dig om at downloade 'ffmpeg.exe.Sharex downloader automatisk de nødvendige filer. Klik bare på 'Ja'. Filen er omkring 70 MB i størrelse.
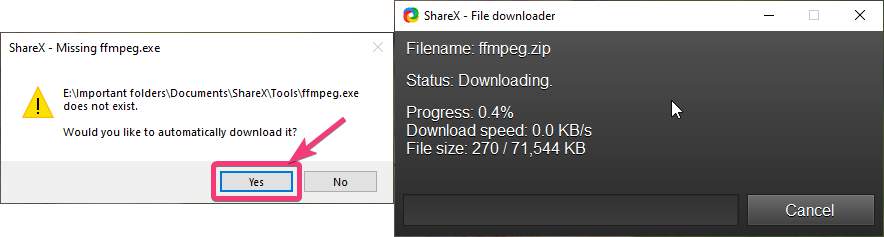
- Når ffmpeg.exe er downloadet, skal du klikke på 'Skærmoptagelse'igen på lignende måde. Derefter bliver du nødt til at vælge den del af skærmen, du vil optage.
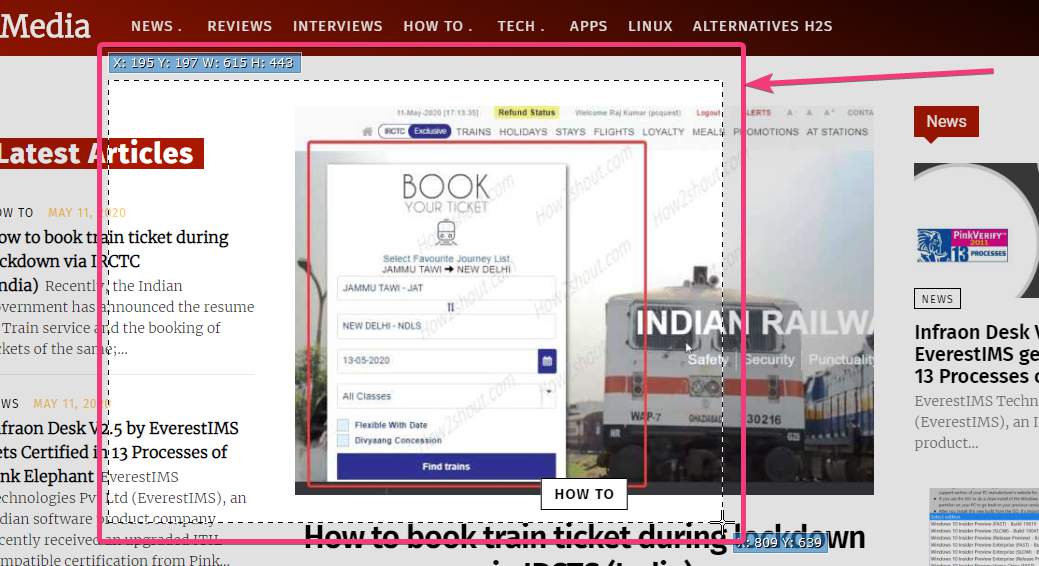
Du kan vælge den fulde skærm, hvis du vil optage alt, eller du kan vælge en del af skærmen. Vælg bare i henhold til dine krav.
Skærmoptagelsen starter med det samme. Efter optagelsen kan du stoppe skærmoptagelsen ved at klikke på knappen 'Stop' i værktøjslinjen, som automatisk vises, når du starter skærmoptagelsen. Alternativt kan du klikke på'Abort'
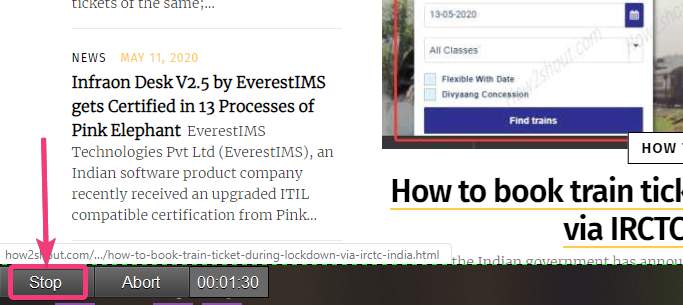
- Efter optagelsen kan du se skærmoptagelsesvideoen i MP4 -format i standardkataloget, der er tildelt til ShareX til optagelse af skærmbillederne.
- Selvom skærmoptagelser gemmes i MP4 -format, kan visse skærmoptagelsesindstillinger konfigureres. For eksempel kan du ændre video- og lydcodec, forudindstillet, lydbitrate, videoOg lydkilde og yderligere granulære indstillinger kan også konfigureres, hvis du finder det vigtigt.
- For at gøre det skal du højreklikke på ShareX-ikonet i systembakkenog vælg 'Opgaveindstillinger ...'
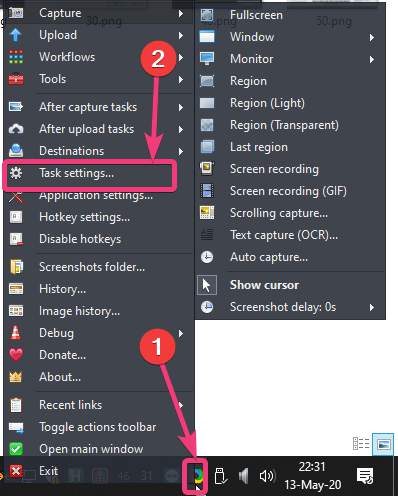
- I 'Opgaveindstillinger'Vindue, klik på'Skærmoptager'Under'Fange. Her kan du ændre billedhastigheden for videoer, GIF'er, beslutte, om du vil have markøren på optagelsestidspunktet og ændre andre indstillinger. For at ændre yderligere indstillinger skal du klikke på'Valgmuligheder for skærmoptagelse ...'-knappen.
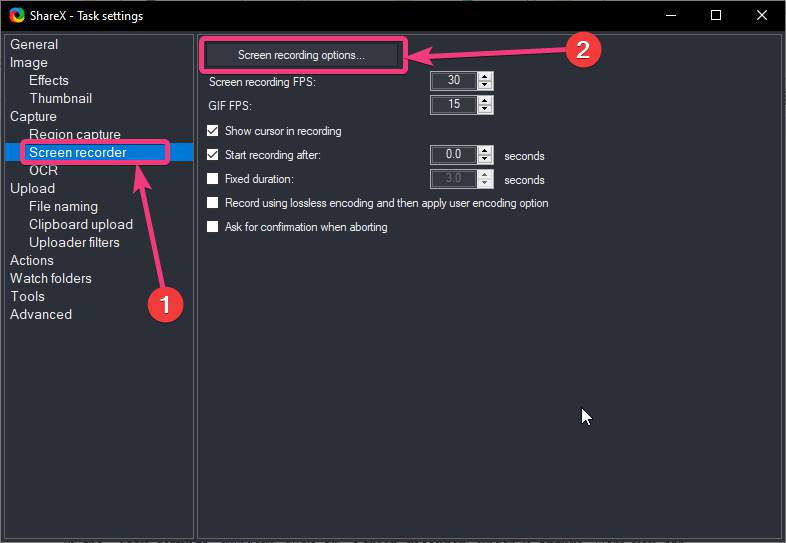
- Her kan du ændre filen til FFMPEG.exe -filen, ændre video- og lydcodec, konfigurere lyd- og videokilde og lydbitrate og konfigurere andre avancerede indstillinger.Du kan også eksportere de aktuelle indstillinger eller importere nogenEksisterende indstillinger i dette vindue.
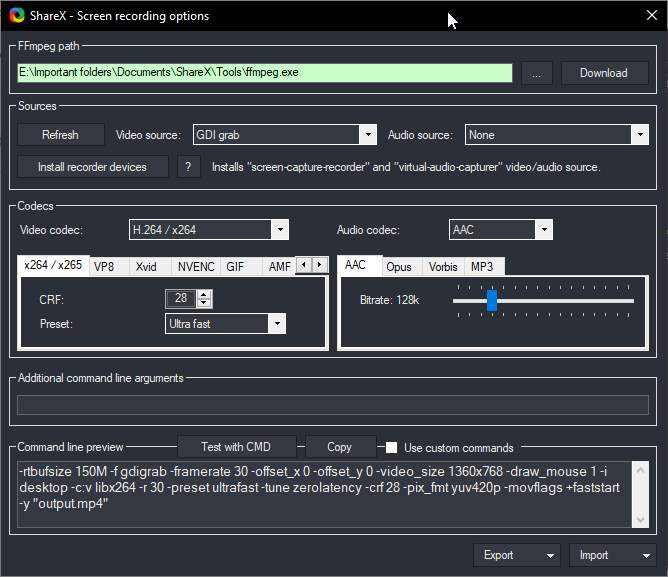
- Du kan også højreklikke på ShareX-ikonet i systembakken og klikke på 'Hotkey -indstillinger ...'At tildele en hotkey til start og stop af skærmoptagelse.
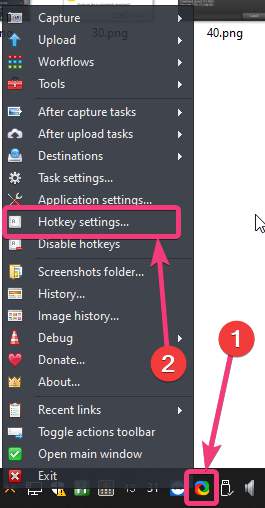
- Du kan indstille en hotkey til at starte og stoppe skærmoptagelse og GIF'er her. Ved at tildele genvejstaster, alias hotkeys, kan du mere bekvemt håndtere alle typer optagelse på ShareX.
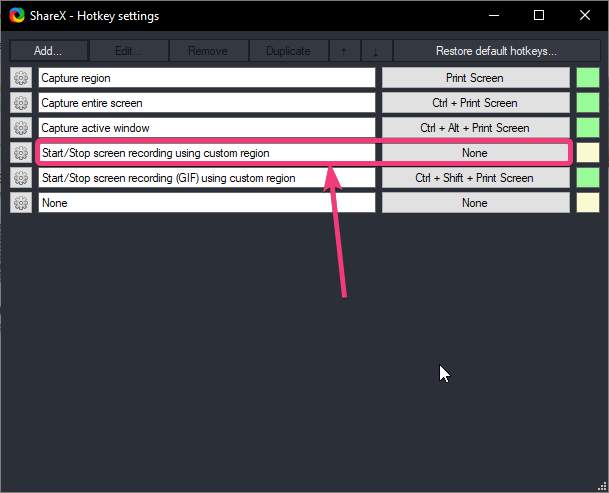
- Sharex er et alt-i-en-værktøj, der hurtigt kan hjælpe dig med at fange skærmbilleder, optage skærmoptagelser og udføre flere lignende opgaver. Det er et program, som du skal holde dig praktisk på din Windows -computer.
Det handlede om at optage en skærm på Windows ved hjælp af ShareX. Har du noget at sige? Du er velkommen til at kommentere nedenfor.
Andre artikler: