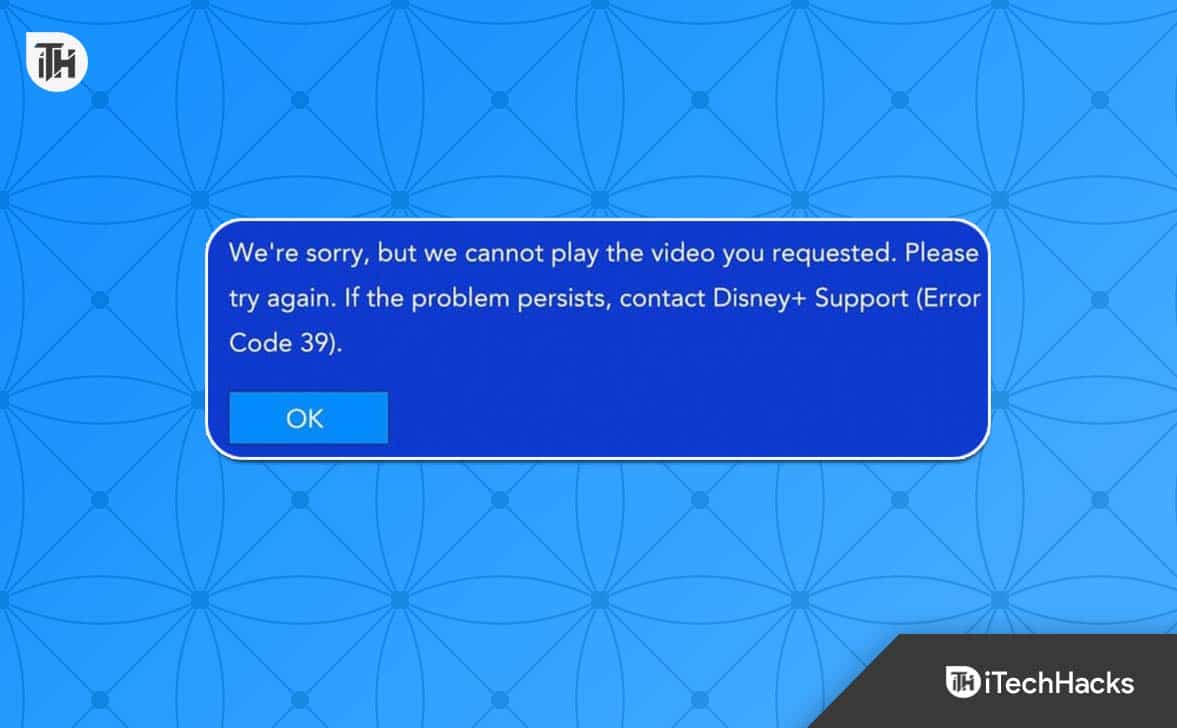Alt-Tab er den mest bekvemme måde at skifte mellem åbne programmer på en Windows-computer. Nogle brugere stødte dog på et problem, mens de brugte genvejen Alt-Tab. Ifølge feedback erAlt-Tab forårsager en blå skærm på Windows-computerenaf nogle brugere. Denne artikel viser nogle løsninger til at løse dette problem.
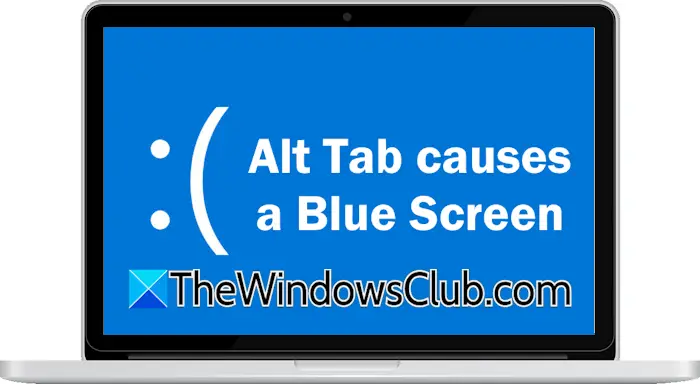
Alt-Tab forårsager en blå skærm på Windows 11/10
Hvis brug af Alt-Tab-tastaturgenvejen forårsager en blå skærm på din Windows 11/10-computer, skal du bruge følgende forslag til at løse problemet.
- Rul GPU-driveren tilbage
- Udfør den rene installation af GPU-driveren
- Test din RAM
- Reparer dine systembilledfiler
- Nulstil din pc eller udfør en systemgendannelse
Før du fortsætter, skal du fysisk rense din computerhardware, hvis du ikke har gjort det i lang tid. Også,og installer det samme (hvis tilgængeligt).
1] Rul GPU-driveren tilbage
din GPU-driver (hvis den er blevet opdateret for nylig). Nogle gange forårsager den seneste opdatering problemer på grund af fejl. Dette kan være tilfældet med dig.
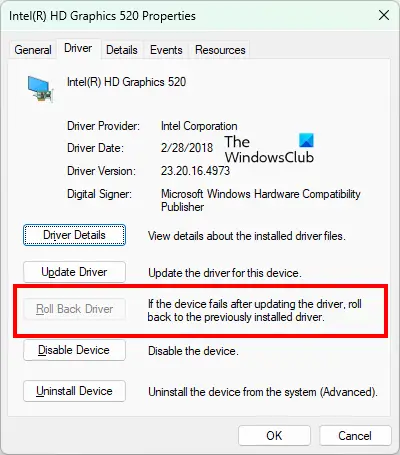
Følg disse trin:
- Åbn Enhedshåndtering.
- UdvidSkærmadapterefilial.
- Højreklik på GPU-driveren og vælgEgenskaber.
- VælgChaufførfanen.
- Klik påRul tilbage driverknap (hvis den kan klikkes).
Følg instruktionerne på skærmen for at rulle din grafikkortdriver tilbage til den tidligere version. Hvis, kan du prøve andre metoder til at installere den tidligere version af din grafikkortdriver.
Læse:
2] Udfør den rene installation af GPU-driveren
Hvis det ikke hjælper at rulle grafikkortdriveren tilbage, kan det hjælpe at udføre den rene installation af grafikkortdriveren. Inden du fortsætter, skal du downloade den seneste version af din grafikkortdriver frafra din computerproducent.
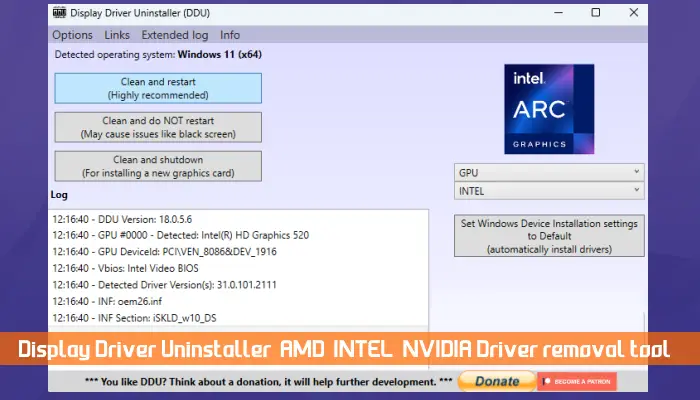
Download og installer nu. Start dit system indog kør DDU-værktøjet for helt at fjerne grafikkortdriveren fra dit system. Kør nu installationsfilen for at installere GPU-driveren fra bunden.
3] Test din RAM
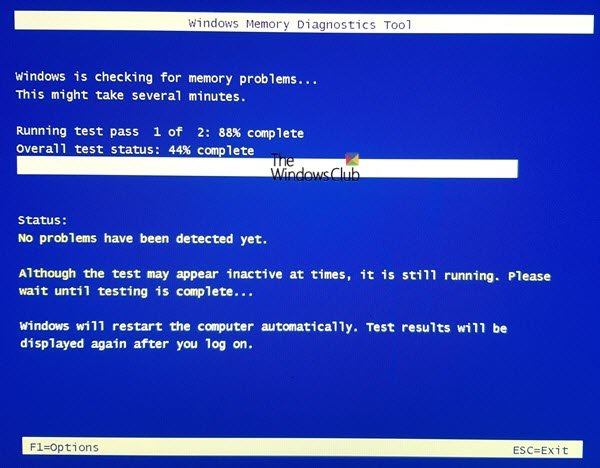
En defekt RAM kan også forårsage en BSOD-fejl på en Windows-computer. For at bekræfte dette, test din RAM ved hjælp af. Hvis din RAM er defekt, så overvej at udskifte den.
4] Reparer dine systembilledfiler
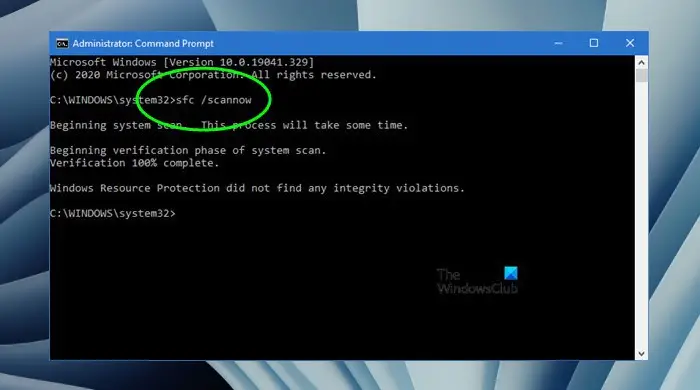
En mulig årsag til dette problem er de beskadigede systembilledfiler. Scan dit system for systemfilkorruption ved hjælp afogværktøjer. Disse værktøjer vil automatisk rette de beskadigede systembilledfiler (hvis de findes).
5] Nulstil din pc eller udfør en systemgendannelse
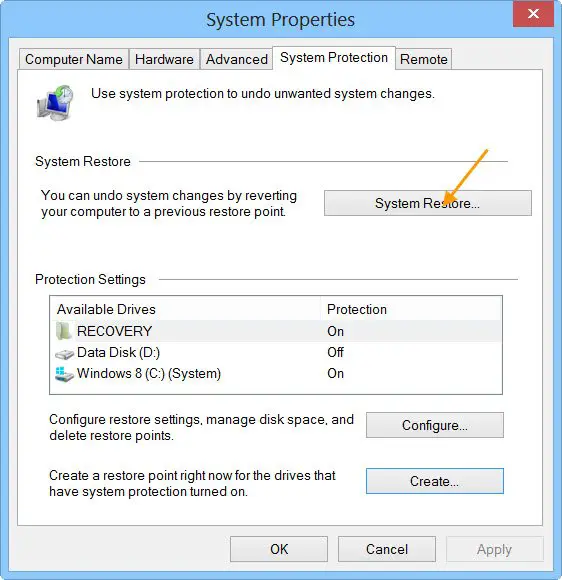
Hvis intet hjælper, er sidste udvej at nulstille din pc til fabriksindstillingerne eller udføre en systemgendannelse. Systemgendannelsesværktøjet tager dit system tilbage til det forrige tidspunkt. Først,ved at vælge det gendannelsespunkt, der blev oprettet på den dato, hvorefter problemet begyndte at opstå.
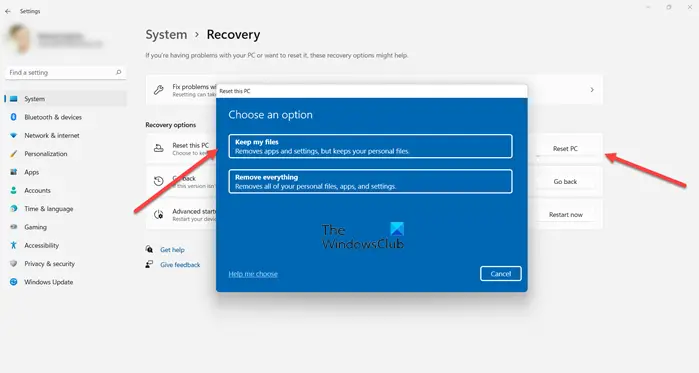
Hvis systemgendannelse ikke hjælper,til fabriksindstillingerne. VælgBehold mine filermulighed, mens du nulstiller din pc, fordi dette ikke vil slette dine data. Men at tage en sikkerhedskopi af vigtige filer er altid en klog beslutning, før du fortsætter.
Det er det. Jeg håber, at dette hjælper.
Læse:
Hvad kan jeg bruge i stedet for Alt-Tab i Windows 11?
Du kan bruge Win + Tab i stedet for Alt-Tab i Windows 11/10. Det skifter dog ikke de åbne vinduer. Når du trykker på Win + Tab-tasterne, vil alle de åbnede vinduer blive vist på din skærm. Derefter kan du vælge applikationen med musen.
Hvordan løser jeg den blå skærm på Windows 11?
En Blue Screen-fejl opstår på grund af flere årsager. Både hardware- og softwareproblemer er ansvarlige for BSOD-fejlene på en Windows-computer. Derfor er metoderne tiler forskellige afhængigt af årsagen til fejlen.
Læs næste:?

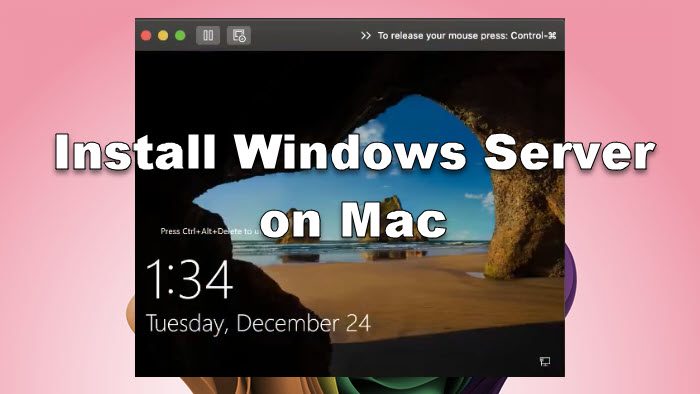

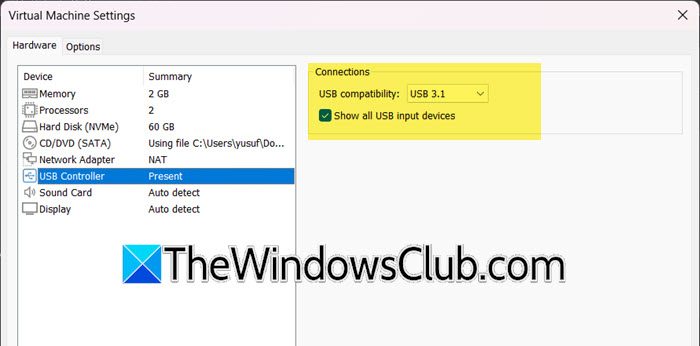


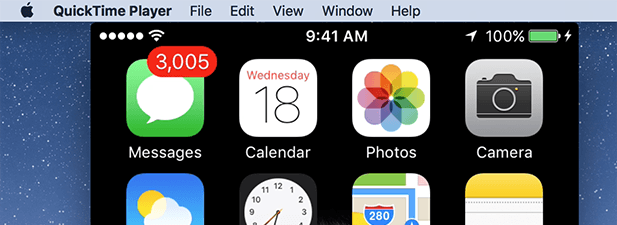





![[Softwareopdatering] Mozilla Thunderbird 133.0 udgivet, her er hvad der er nyt og rettet](https://media.askvg.com/articles/images8/New_Thunderbird_Supernova_UI_Version_115_2023.png)