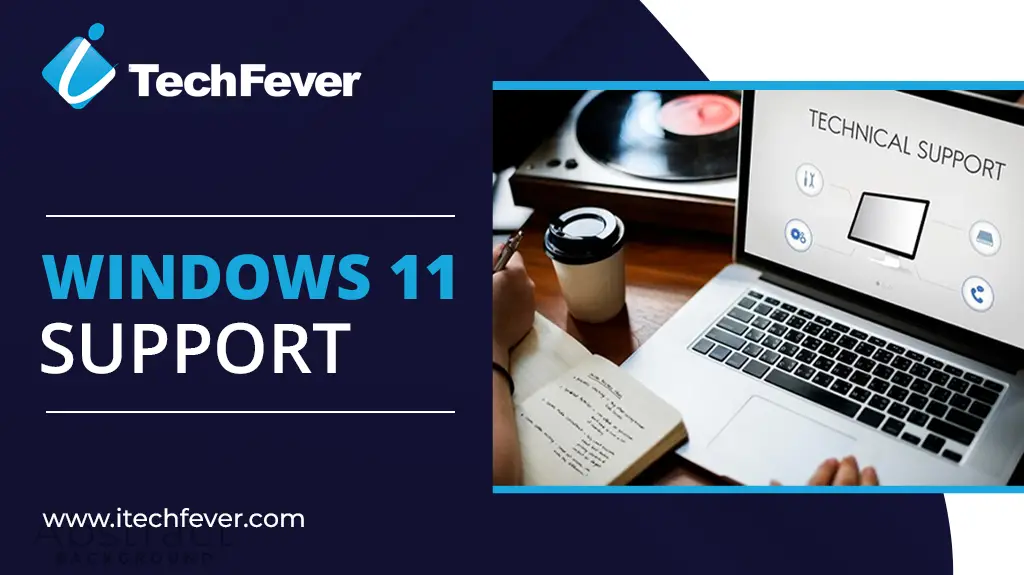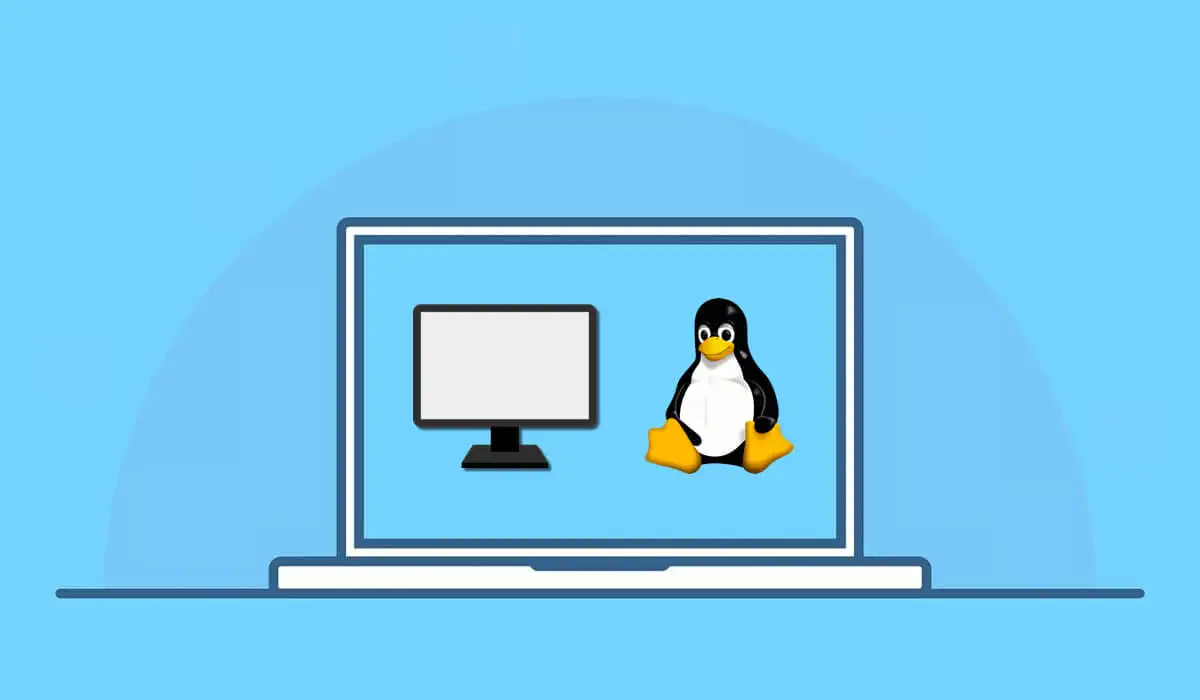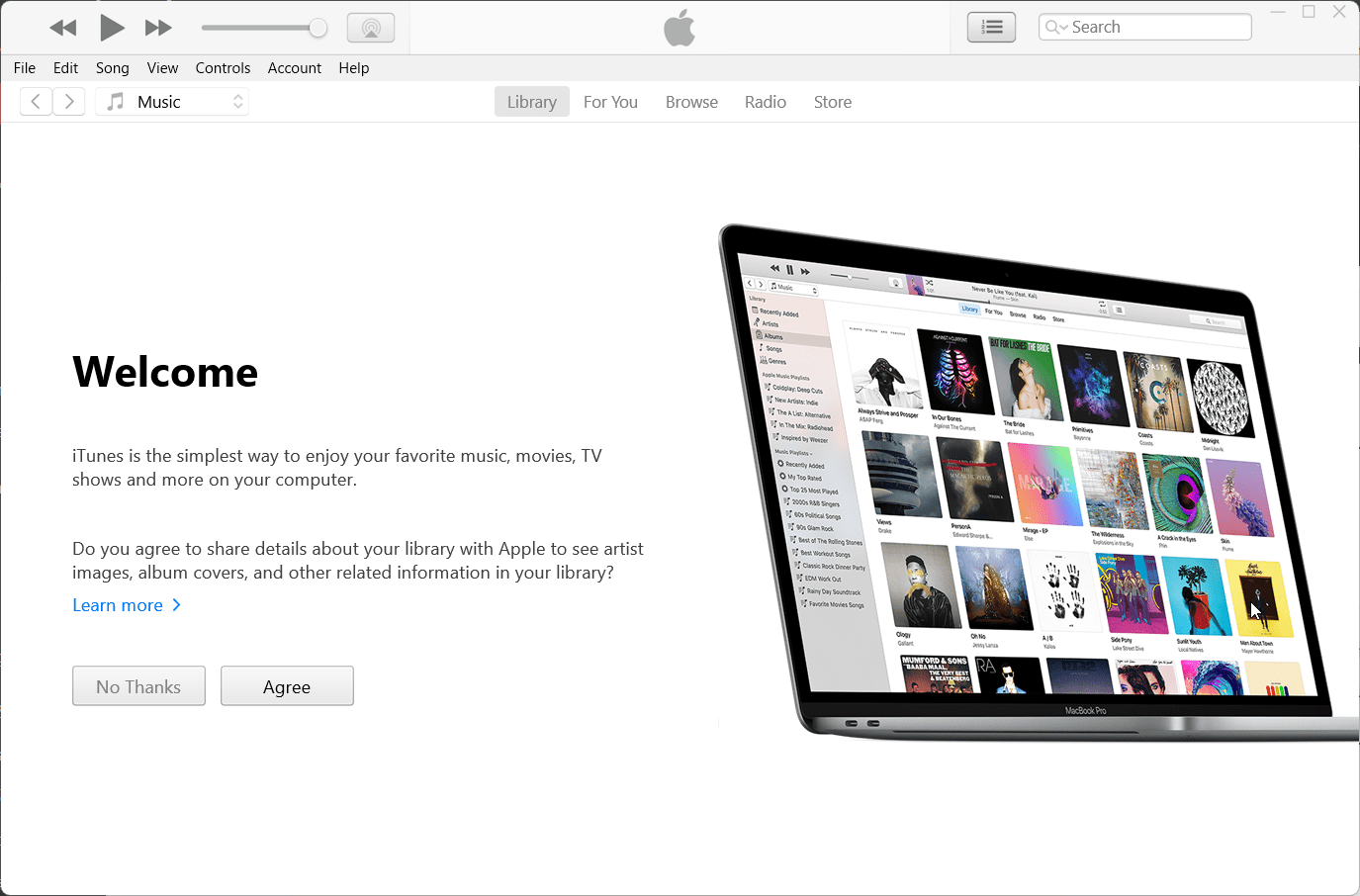For enhver indholdsskaber er det altid en kamp at optage god lyd. Uanset hvilken mikrofon du ejer, hvis indstillingerne ikke er rigtige. Så hvis du er ny til lydoptagelse og ikke er sikker på, hvilke indstillinger eller hvordan du opsætter dit optageudstyr, er her nogle af debedste mikrofonindstillinger til Windows 11/10.

Bedste mikrofonindstillinger for klar lydkvalitet i Windows 11
Her er nogle forslag til nogle af de bedste indstillinger, du kan have på din mikrofon til klar lyd:
- Indstillinger for budgetmikrofoner i hovedtelefonstil
- Indstillinger for skrivebordsmikrofoner i lav kvalitet
- Budget indstillinger for skrivebordsmikrofon
- Professionelle mikrofoner
1] Indstillinger for budgetmikrofoner i hovedtelefonstil
Mange nybegyndere begynder for det meste at optage lyd med hovedtelefoner, der kommer med en mikrofon. Selvom det anbefales at have en dedikeret mikrofon, kan et par justeringer få jobbet gjort.
Placer først mikrofonen 2-3 tommer væk fra din telefon. Dette vil hjælpe dig med at undgå vejrtrækningsstøj.
For det andet bør du holde din mikrofonlydstyrke på 95 %, øge den med + 10 dB og deaktivere eventuelle lydforbedringer. Ved at holde lydstyrken på 95 % og øge den med + 10dB opnår du en afbalanceretuden forvrængning.
Læse:
Sådan laver du disse indstillinger i Windows:
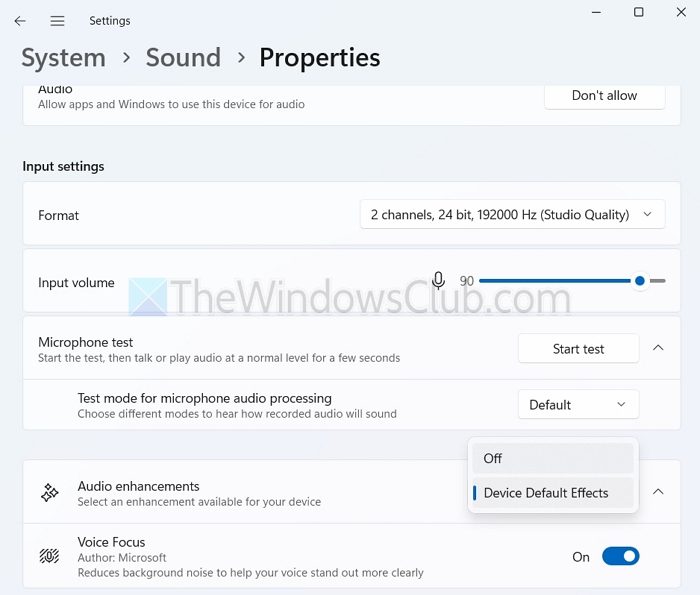
- Tryk påWindows-tast + Ifor at åbne Indstillinger.
- Gå tilSystem > Lydog klik på din mikrofon.
- Herfra skal du justere inputlydstyrken til 90. Vælg ogsåSlukketfra rullemenuen Audio Enhancements.
For at justere dB-forstærkningen skal du også følge disse trin:
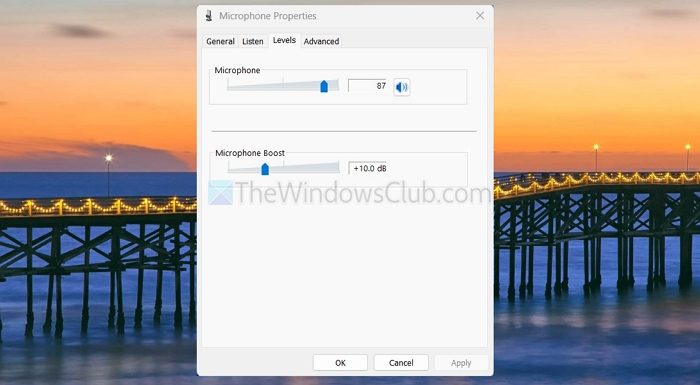
- Gå tilKontrolpanel.
- Fra kontrolpanelet, gå tilHardware og lyd > Lyd.
- Skift tilIndspilningfanen.
- Højreklik på din mikrofon og vælgEgenskaber.
- Gå til niveauer, og du kan justere dB-skyderen herfra.
2] Indstillinger for skrivebordsmikrofon i lav kvalitet
Brugere af lavkvalitets bordmikrofoner kan lægge mikrofonen på deres skriveborde. Undgå dog placering foran, eller du kan bruge et popfilter, som vil hjælpe med at reducere plosive lyde.
Hvis du ikke har et popfilter, kan du overveje at placere mikrofonen til højre/forsiden. Dette giver dig mulighed for at optage klarere lyd uden uønsket støj.
Du kan også bruge indstillinger i hovedtelefoner, der ligner dem, vi talte om tidligere.
Læse:
3] Indstillinger for budget-skrivebordsmikrofoner
Hvis du har en anstændig, budgetvenlig skrivebordsmikrofon, kan du lave en lignende opsætning som skrivebordsmikrofonerne af lav kvalitet. Du skal dog sikre dig, at du bruger et popfilter.
Du kan også bruge en lydgrænseflade til at forbedre din lydkvalitet. En lydgrænseflade giver dig adgang til bedre forforstærkere, reducerer støj og giver dig mere kontrol over dine mikrofonindstillinger.
Til indstillingerne kan du bruge 70 % lydstyrke, Boost +10 dB og aktivere forbedringer.
4] Professionelle mikrofoner
Hvis du har en professionel mikrofon som Blue Yeti, Rode eller en lignende mikrofon, så kommer den allerede med, hvad der skal til for at optage i god kvalitet. Så du kan bare lade indstillingerne stå til standard og se, hvor godt den producerer lyd.
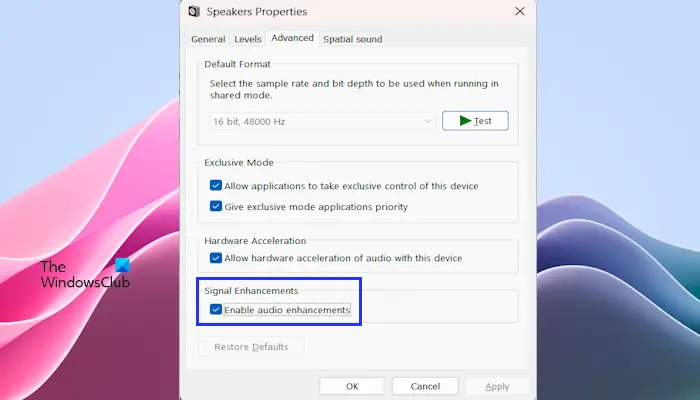
Det bør du dog. Det ville også være bedre, hvis du brugte eksternt udstyr, som en lydgrænseflade, for at forbedre din optagekvalitet endnu mere.
Desuden kan du også søge på nettet efter de bedste indstillinger for din mikrofon ved hjælp af modelnumrene.
Det var et par måder at forbedre din lydoptagelse med forskellige mikrofoner. At finde det søde sted, der er nødvendigt for dine lydindstillinger, vil kræve en masse forsøg og fejl, så prøv flere justeringer for at se, hvad der virker for dig.
Hvordan kan jeg reducere baggrundsstøj uden at være afhængig af software?
For at minimere baggrundsstøj skal du bruge et stille rum med bløde møbler som tæpper eller gardiner for at reducere ekko. Placer mikrofonen tæt på din mund (6-12 tommer) og væk fra støjkilder som tastaturer eller vinduer. En retningsbestemt mikrofon, kombineret med tilbehør som stødbeslag og popfilter, kan forbedre klarheden ved at isolere din stemme og reducere uønskede lyde.
Hvorfor lyder min mikrofon dæmpet, og hvordan kan jeg rette det?
En dæmpet mikrofon kan skyldes forhindringer, forkerte indstillinger eller hardwareproblemer. Rengør mikrofonen, kontroller forbindelserne, og sørg for, at lydformatet er 16-bit, 48000 Hz eller højere.
![Alt Tab forårsager lav FPS i spil på pc [Fix]](https://elsefix.com/tech/tejana/wp-content/uploads/2024/11/Alt-Tab-causes-low-FPS-games.png)
![Windows bærbar blæser kører konstant [Fix]](https://elsefix.com/tech/tejana/wp-content/uploads/2024/09/windows-laptop-fan-running-constantly.png)