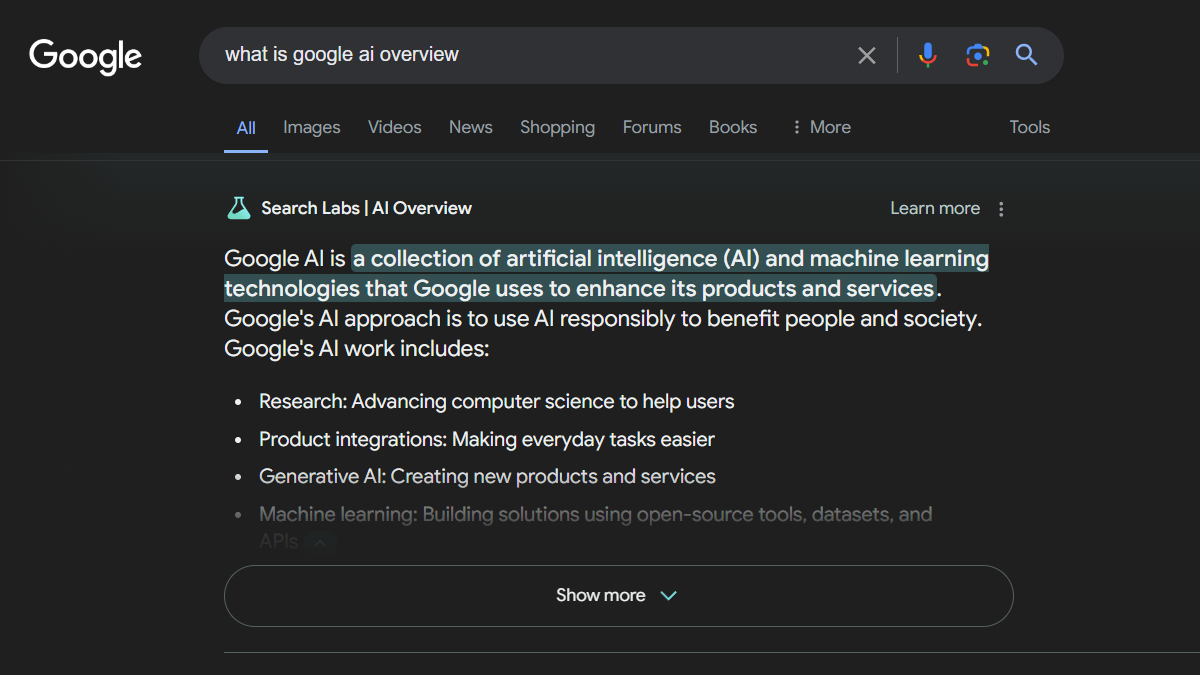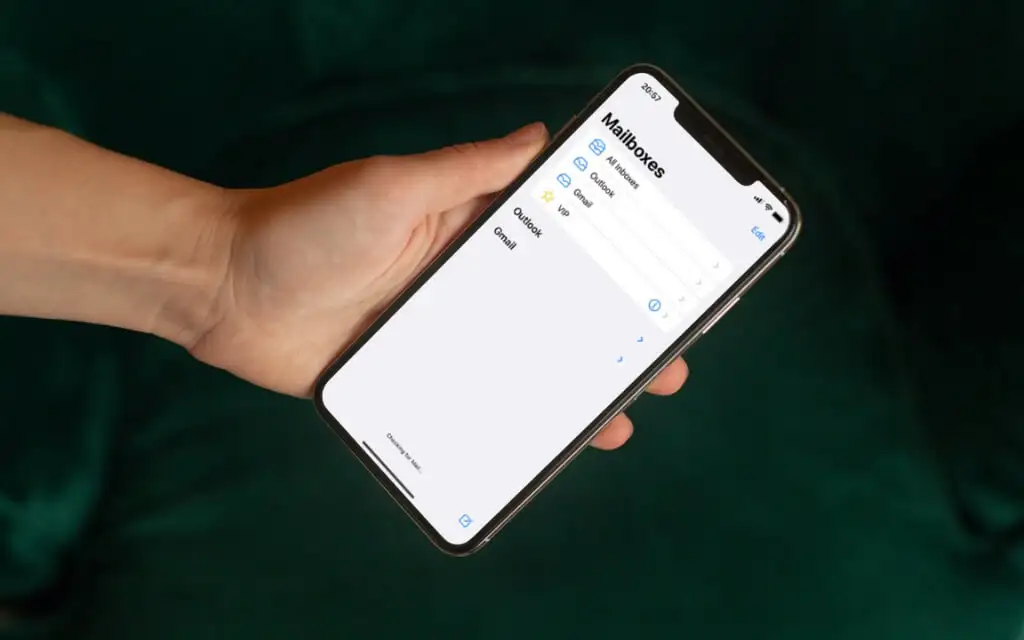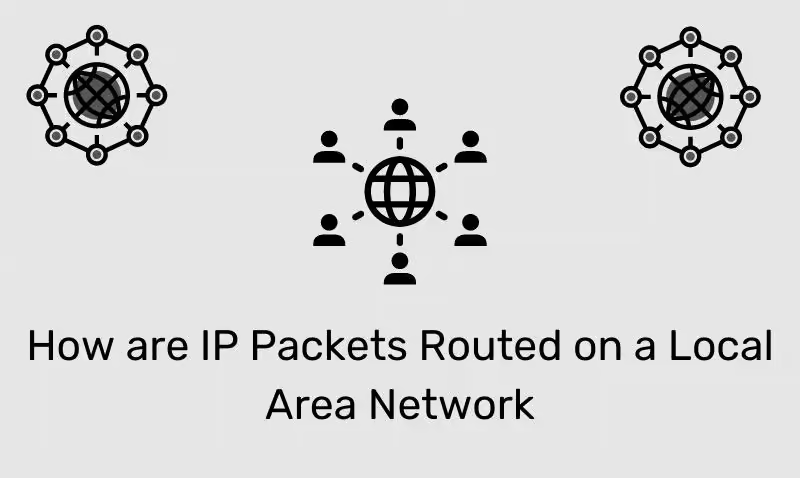Mens du starter et spil eller program på Windows 11/10, hvis du ser en fejlmeddelelse, der sigerDirectX 12 understøttes ikke på dit systemellerDX12 understøttes ikke på dit system, her er, hvordan du kan rette fejlen. Da der kan være flere grunde til, at du kan støde på dette problem, har vi konsolideret alle mulige årsager sammen med løsninger til at slippe af med dette problem.
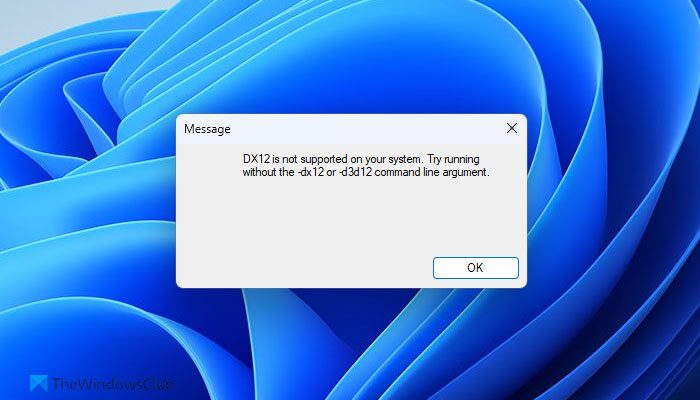
Fix DirectX 12 understøttes ikke på din systemfejl i Windows 11
For at rette op påDirectX 12 understøttes ikke på dit systemfejl i Windows 11/10, følg disse løsninger:
- Tjek hardwarekravene
- Opdater DirectX
- Opdater grafik driver
- Slå kompatibilitetstilstand fra
- Reparer .NET Framework
For at lære mere om disse løsninger, fortsæt med at læse.
1] Kontroller hardwarekravene
Det er det vigtigste, du skal huske, når du støder på fejlen nævnt ovenfor. DirectX er direkte afhængig af grafikkortet. Hvis dit grafikkort ikke understøtter versionen af DirectX, kan du ikke installere det alligevel. Som et resultat vil du blive ved med at finde fejlen ovenfor, når du prøver at åbne et hvilket som helst spil eller program.
2] Opdater DirectX
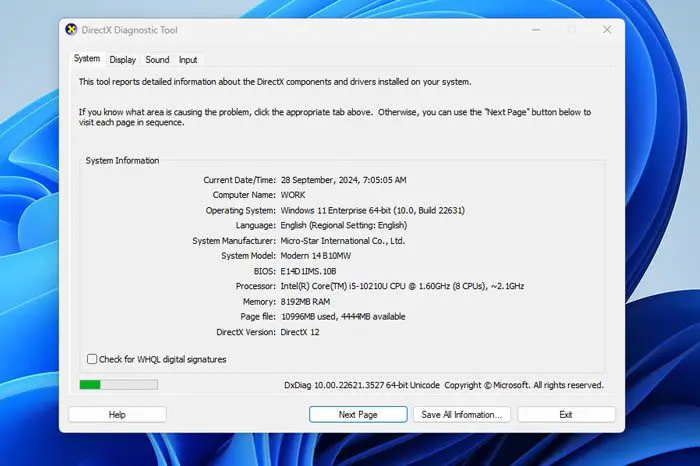
Du kan prøve at opdatere DirectX manuelt. Der er dog ikke noget selvstændigt installationsprogram, som du kan bruge til at opdatere den eksisterende version. Du skal med andre ord installere en separat version af DirectX, hvis du har en ældre version installeret på din computer.
Før det skal du tjekke den eksisterende version af DirectX. For at gøre det skal du klikke på proceslinjens søgefelt og søge efterdxdiag. Klik derefter på det individuelle søgeresultat for at åbne guiden DirectX Diagnostic Tool. Herfra skal du tjekkeDirectX version.
Hvis det vises som DirectX 11 eller en ældre version, skal du besøge Microsoft.com og. Følg derefter installationsprocessen for at fuldføre jobbet.
3] Opdater grafikdriver
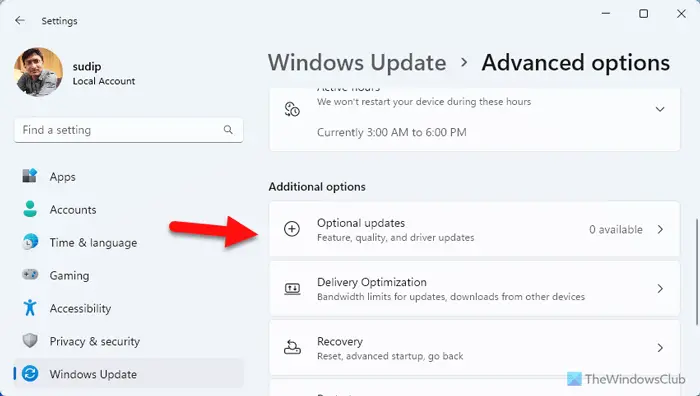
tidligere,var muligt ved hjælp af Enhedshåndtering. Men nu kan du gøre det ved hjælp af indstillingen Windows Update i panelet Windows-indstillinger. For at gøre det skal du åbne panelet Windows-indstillinger og gå tilWindows Update > Avancerede indstillinger > Valgfri opdateringer.
Hvis en opdatering er tilgængelig, kan du finde den her. Hvis det er tilfældet, kan du markere det respektive afkrydsningsfelt for at downloade opdateringen og installere den i overensstemmelse hermed.
Alternativt kan du også gå til den officielle hjemmeside for din grafikkortproducent for at finde ud af, om der er en opdatering. Hvis ja, kan du vælge dit grafikkort og downloade det i henhold til dine krav.
4] Slå kompatibilitetstilstand fra
Hvis du har brugt kompatibilitetstilstand til at åbne et spil, er det tid til at deaktivere det. Lad os sige, at dit spil kræver DirectX 12 og ikke kan køre i baggrunden, fordi du har aktiveret kompatibilitetstilstand. Der er stor chance for at få fejlen, mens du åbner spillet i sådan en situation.
Derfor foreslås det, at du slår kompatibilitetstilstanden fra for at kontrollere, om det løser problemet. For at deaktivere kompatibilitetstilstanden skal du højreklikke på spilikonet og vælgeEgenskaber. Gå derefter tilKompatibilitetfanen og gå tilKompatibilitetstilstandafsnit.
Fjern derefter krydset fraKør programmet i kompatibilitetstilstand forafkrydsningsfeltet, og klik påOKknap.
Læse:
5] Reparer .NET Framework
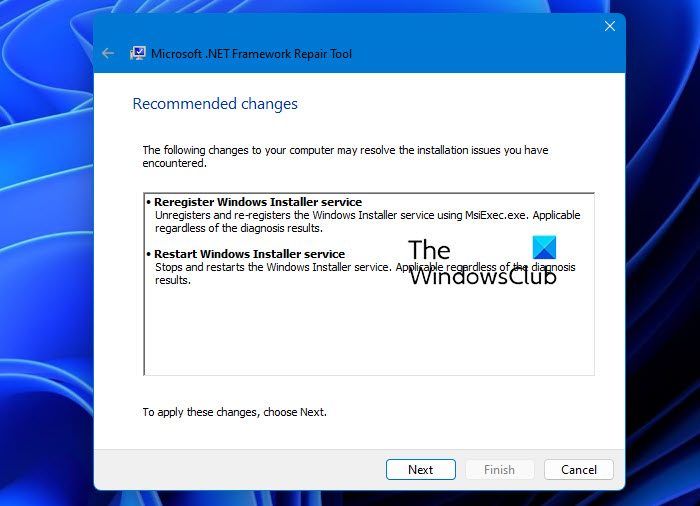
Dette problem kan opstå på grund af en korrupt .NET Framework. Hvis ja, kan du rette det ved hjælp af. Dette gratis værktøj kan downloades fra Microsofts officielle hjemmeside og løser næsten alle almindelige problemer ved at reparere nogle af de nye versioner af .NET Framework.
Jeg håber, at denne guide hjalp dig.
Læse:
Hvordan løser jeg, at DX12 ikke understøttes på mit system?
For at rette DX12 er ikke understøttet på din systemfejl i Windows 11/10, skal du først kontrollere systemkravene. Men hvis dit system overholder DirectX 12, skal du opdatere den eksisterende version af DirectX og grafikdriveren. På den anden side kan du også deaktivere kompatibilitetstilstanden.
Hvorfor understøtter min pc ikke DirectX 12?
Der kan være mange grunde til, at din pc ikke understøtter DirectX 12. Den mest almindelige årsag er det grafikkort, der er installeret på din computer. Hvis dit grafikkort ikke understøtter det, eller det er ret gammelt, kan du ikke bruge DirectX 12 på din computer.
Læse:.




![VMware Horizon Client virker ikke på WiFi [Fix]](https://elsefix.com/tech/tejana/wp-content/uploads/2024/12/vmware-wifi-not-working.png)