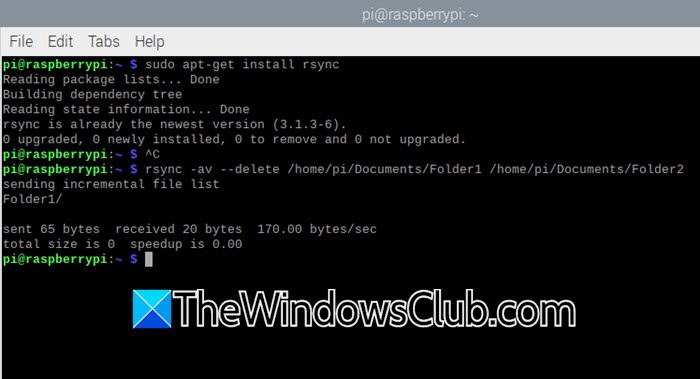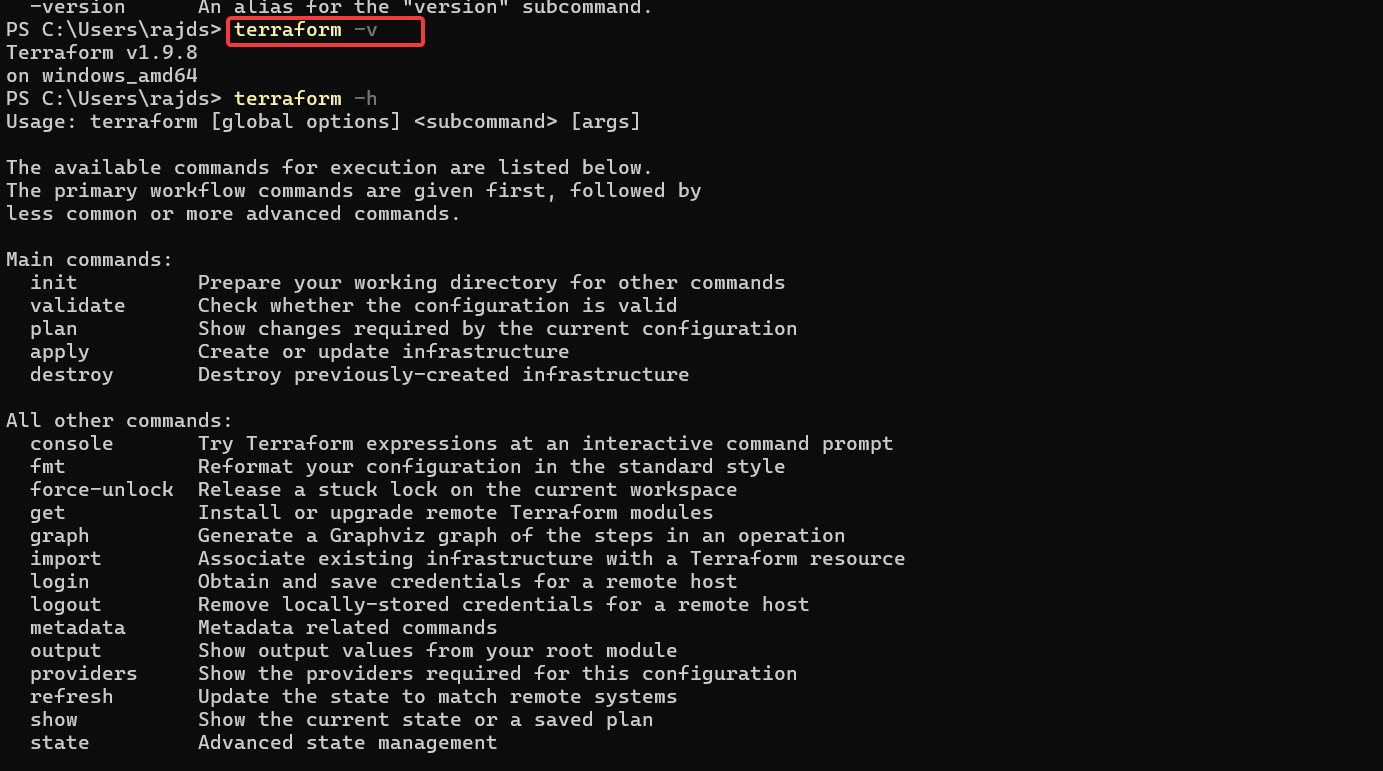Denne tutorial dækker, hvordan mandeaktiver fastgørelseselementer i Jump List for proceslinjeelementeriWindows 11. Dennehjælper med at få adgang til de seneste elementer, fastgjorte elementer, nyligt lukkede elementer, websidelinks osv., som du har åbnet med et bestemt program. Vi kan højreklikke på en fastgjort eller ikke-fastgjort app på proceslinjen for at få adgang til Jump Lists for en bestemt app eller program, der understøtter denne funktion. Alle de fastgjorte elementer vises øverst på en hoppeliste. De, der ønsker at deaktivere fastgørelse af elementer til hoppelisten, kan gøre dette ved hjælp af to indbyggede Windows 11-indstillinger.
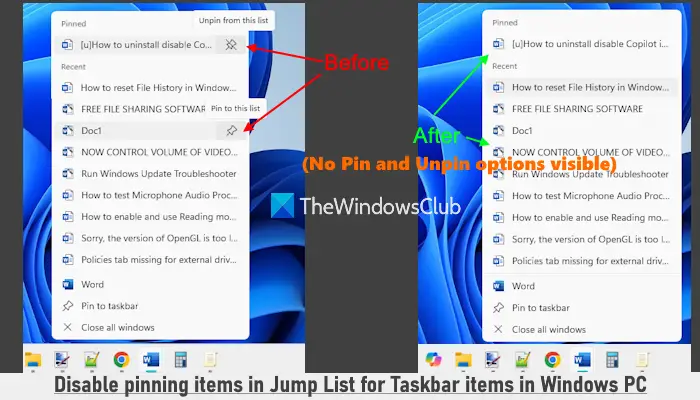
Når du harikke-tilladte fastgørelseselementer i Jump Lists, muligheden for atFastgør til denne listevil ikke være synlig for nogen opgave, som på billedet ovenfor. Det betyder, at du ikke kan fastgøre en opgave til nogen af hoppelisten over proceslinjeelementer (fastgjort eller frigjort). Denne ændring gælder også for Jump Lists for startmenuapps. Bemærk også, at du ikke vil være i stand til at frigøre elementer fra listen Fastgjorte elementer somFrigør fra denne listeindstillingen vil også være deaktiveret. Du skal ikke bekymre dig, da du til enhver tid kan fortryde ændringerne.
Sådan deaktiverer du fastgørelse af elementer i Jump List for proceslinjeelementer i Windows 11
Vi kan deaktivere fastgørelse af elementer i Jump Lists for proceslinjeelementer og Start-menuen i Windows 11 med to indbyggede muligheder:
- Brug af Group Policy Editor
- Brug af registreringseditoren.
Lad os tjekke begge muligheder.
1] Brug af Group Policy Editor
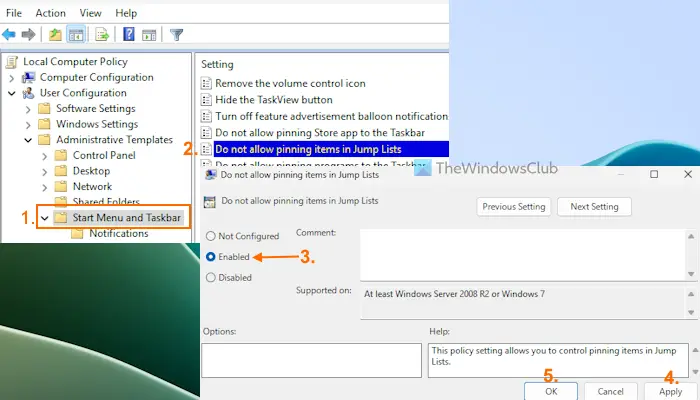
Trinene tildeaktiver fastgør og frigør elementer i Jump Lists ved hjælp af gruppepolitiker som følger:
- Typegpediti søgefeltet og trykIndtastfor at åbne vinduet Group Policy Editor
- FindStartmenu og proceslinjemappe med følgende sti:
Brugerkonfiguration > Administrative skabeloner > Startmenu og proceslinje
- ÅbnTillad ikke fastgørelse af elementer i Jump Listsindstilling ved at dobbeltklikke på den
- I dette indstillingsvindue skal du vælgeAktiveretvalgmulighed
- Tryk påAnvendeknappen og derefter knappen OK.
Når du nu højreklikker på et Start-menupunkt eller proceslinjeelement, vil du ikke se indstillinger for fastgør og frigør for nylige elementer og fastgjorte elementer.
Tiltillade at fastgøre elementer i Jump Lists i Start-menuen og proceslinjenigen, følg trinene beskrevet ovenfor og få adgang tilTillad ikke fastgørelse af elementer i Jump Listsindstilling. Klik påIkke konfigureretmulighed der, og tryk på OK-knappen.
Relateret:
2] Brug af registreringseditoren
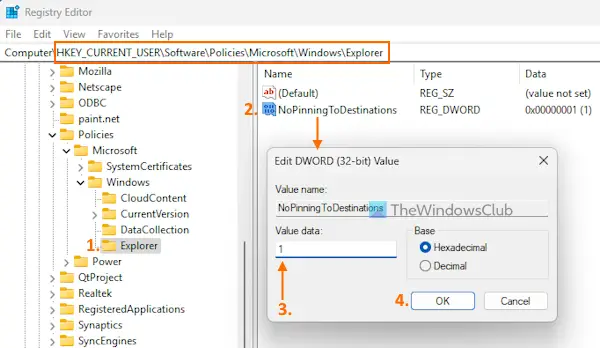
Før du følger denne metode,så du kan gendanne den, hvis det er nødvendigt. Brug nu disse trin tildeaktiver fastgør og frigør elementer på Jump Lists i proceslinjen og Start-menuen ved hjælp af registreringseditorenmetode:
- Typeregediti søgefeltet og brugIndtastnøgle
- I vinduet Registreringseditor skal du findeExplorerRegistreringsnøgle. Nedenfor er stien til den nøgle. Hvis du ikke kan se Explorer-tasten, såhøjreklik på Windows-tasten > Ny > Nøgle. Omdøb den nyoprettede registreringsnøgle somExplorer
HKEY_CURRENT_USER\Software\Policies\Microsoft\Windows\Explorer
- I den højre sektion af Explorer-tasten,, og navngiv denNoPinningToDestinations
- Dobbeltklik påNoPinningToDestinationsværdi for at redigere den. En lille boks vises. I sinVærdi datatekstfelt, tilføj1, og tryk på knappen OK.
Tilaktiver fastgør og frigør elementer på Jump Listsfor startmenuen og proceslinjeelementer kan du enten tilføje0i tekstfeltet Værdidata forNoPinningToDestinationsDWORD (32-bit) Værdi ellerslette Explorer-tasten.
Det er alt.
Hvordan deaktiverer jeg fastgørelse til proceslinjen i Windows 11/10?
Hvis du vil, og åbn derefter først vinduet GPEDIT (Group Policy). Få adgang tilStartmenu og proceslinjemappe, og åbnTillad ikke at fastgøre programmer til proceslinjenindstilling. VælgAktiveretmulighed for denne indstilling, og tryk på knappen OK for at anvende ændringerne.
Hvordan slår jeg Jump List fra på proceslinjen i Windows 11/10?
For at slukke ellerpå en Windows-pc skal du åbne appen Indstillinger. Vælg derefterTilpasning > Start >og slukVis anbefalede filer i Start, seneste filer i File Explorer og elementer i Jump Listsvalgmulighed. Du kan også bruge indstillingerne REGEDIT, GPEDIT ellerværktøj til det.
Læs næste: .