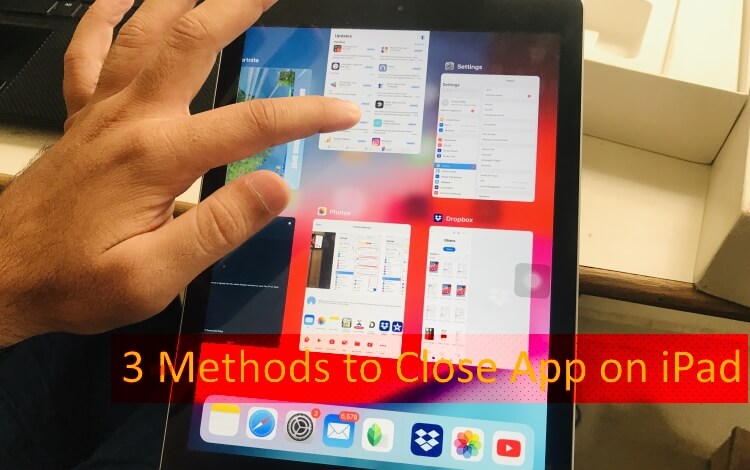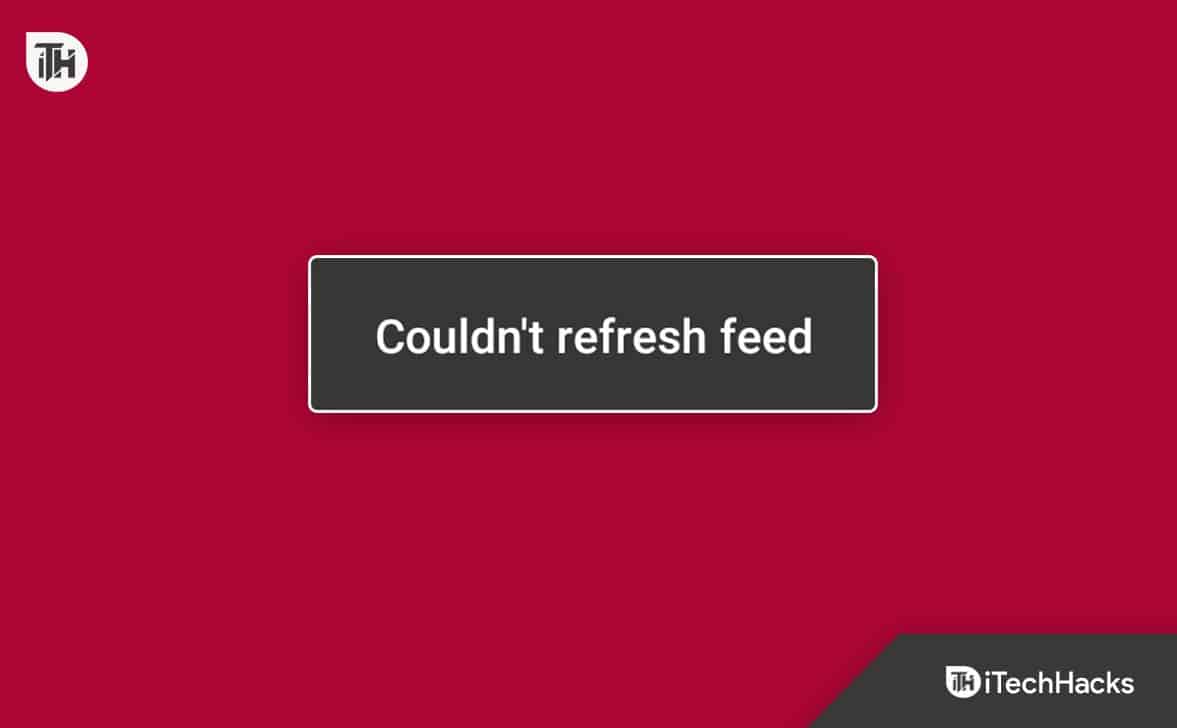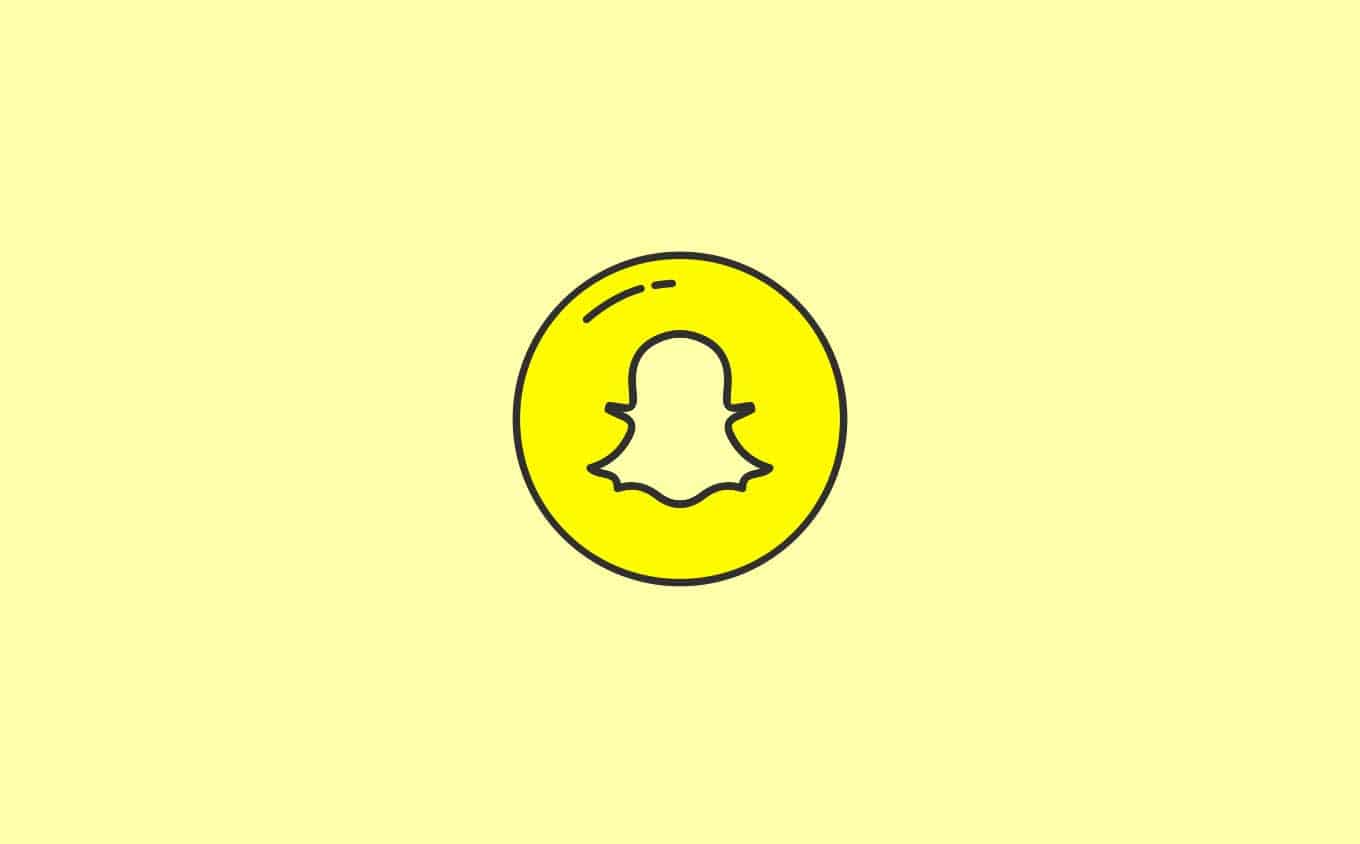Denne tutorial dækkerSådan aktiveres og bruger omskrivning AI i Notepad på Windows 11.Omskrivninger en ny funktion, der hjælper med at forfine tekst i Windows Notepad med en kraftfuld AI -model ved navn GPT. AI -kreditter gives tilOmformulerer en sætning,ændre tonenaf et afsnit ellerOmskriv hele tekstdokumentet. Uanset om du vil gøre sætninger formelle eller mere afslappede, gøre sætninger kortere eller længere eller ændre formateringen til liste, afsnit osv., Vil omskrivning hjælpe dig med at gøre det med et par museklik. En separat kasse åbner for den omskrevne tekst med3 til 5 varianter.
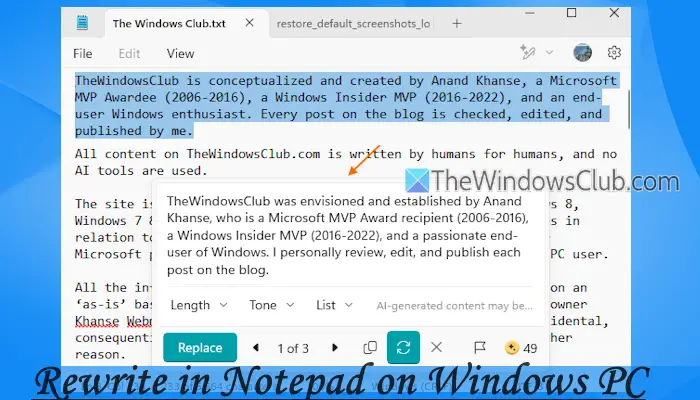
Omskrivning bruger en Azure Online Service til at behandle teksten og give output. Tjenesten gemmer ikke det genererede indhold eller tekst; Dine data forbliver således private og sikre. I øjeblikket er omskrivning tilgængelig i preview til Windows 11 Insider -brugere iUSA,UK,Canada,Frankrig,og Italien og50 kreditterer givet til at bruge det. Du kan også bruge AI -kreditter til omskrivning i Notepad, hvis du er iSingapore,Malaysia,Australien,New Zealand,Thailand, ellerTaiwanregion og har enCopilot Pro -abonnementellerMicrosoft 365Personligt eller familieabonnement.
Sådan tændes eller aktiverer omskrivning AI i Notepad
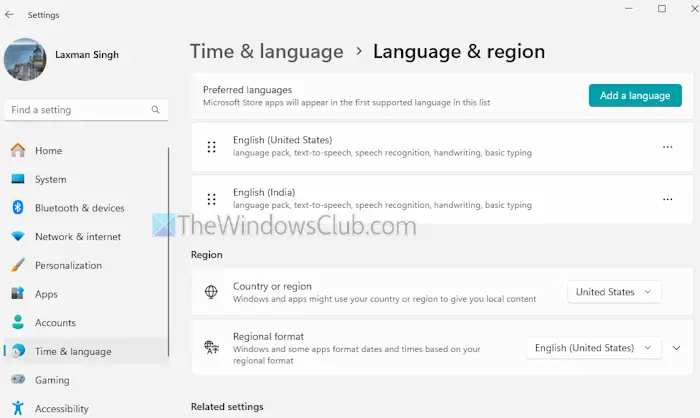
Hvis din region ikke understøttes, kan du stadigTænd eller aktiver omskrivning i notesblokkenPå din Windows 11 -pc og start med at bruge den. For dette skal du følge disse trin:
- ÅbnBrug afVind+ihotkey
- Naviger tilTid og sprog> Sprog og region
- IndstilLand eller regiontilUSAeller nogen af de støttede lande, der er nævnt ovenfor
- Opdater Notepad -appen til den nyeste version
- Log ind og log ind på din pc.
Åbn nu Windows Notepad ogLog ind med din Microsoft -konto. Du vil se enOmskrivningIkon i øverste højre del (før dit profilikon).
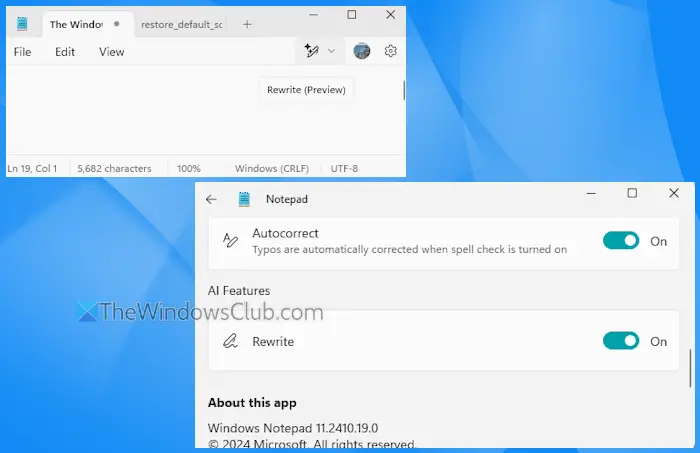
Hvis omskrivningsikonet ikke er der, skal du åbne Windows Notepad -indstillinger og rulle ned tilAI -funktionerafsnit. Der vil du se enOmskrivningvalgmulighed. Brug skiften til at slå ind/slukket.
Relateret:
Sådan bruges omskrivning i Notepad på Windows 11
![]()
Åbn et tekstdokument, eller start med en ny TXT -fil. Klik påOmskrivningknap i værktøjslinjen, og du vil se følgende indstillinger, der er selvforklarende:
- Omskrivning:Som navnet angiver omskriver denne mulighed hele dokumentet. Du kan også brugeCtrl+ihotkey til at bruge denne mulighed
- Lav kortere
- Lav længere
- Skift tone:At få en sætning til at lyde mereFormel,Inspirerende,Afslappet,HumorogOverbevisende
- Skift format:Brug denne mulighed til at ændre sætningsformatet tilListemode,Afsnit,Forretning,Marketing,AkademiogPoesi.
Så når du har valgt en sætning, skal du bruge disse muligheder baseret på dine præferencer. Du kan også bruge den højreklik på kontekstmenu på Notepad til at få adgang til og bruge alle disse indstillinger.
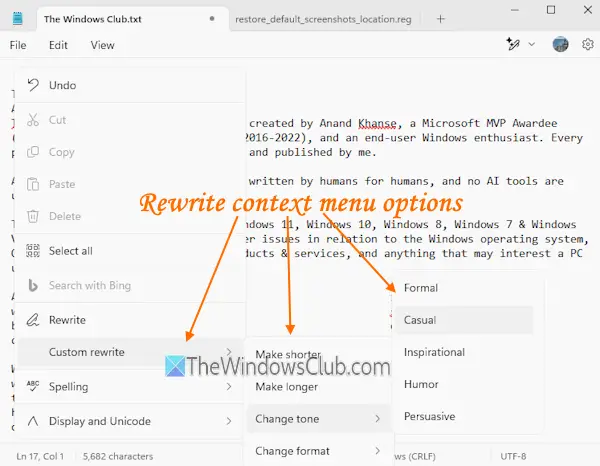
Når du vælger en mulighed, bruges en AI -kredit, og omskrivning af tekstprocessen starter, der kun tager et par sekunder.
Nu vises en pop-up, at du kan flytte hvor som helst på din desktop-skærm, som jeg synes er meget nyttig. I denne boks vil du se forskellige versioner af omskrevet tekst. Vælg den variant, du finder bedst, og brugErstatteknap for at tilføje den version til dit dokument.
Du kan også vælge den valgte tekst og kopiere den til udklipsholderen. Muligheden for at redigere eller foretage ændringer i en bestemt version er ikke til stede der, men du harLængde,ToneogFormatValgmuligheder til at omskrive teksten igen. Du kan justere indstillingerne og brugePrøv igenikon til dette. Bemærk dog, at hver gang du starter omskrivningsprocessen, koster det dig en AI -kredit.
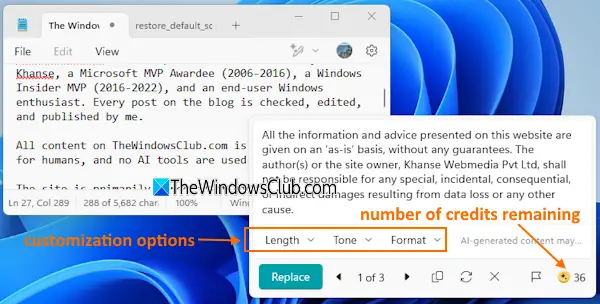
Bortset fra tilpasningsmuligheder kan du brugeKopiogKasserValgmuligheder i denne boks. Et ikon for at se antallet af resterende kreditter er også synligt i nederste højre hjørne. For at lukke pop op skal du brugeKasserIkon og så kan du starte igen.
Det er alt. Jeg håber, det hjælper.
Læs også:
Hvordan aktiverer jeg gammel notepad på Windows 11?
At aktivere eller, åbn appen Indstillinger. Derefter skal du navigere tilApps> Advanced App -indstillinger> Appudførelsesaliaser. Se efterNotepad (notepad.exe)På listen og sluk for den. Nu adgangC: \ Windowsog udførnotepad.exeapplikationsfil. Alternativt kan du få adgang tilC: \ Windows \ System32Mappe og dobbeltklik på filen Notepad.exe. Dette lancerer den klassiske notesblok. Du kan også skifte tilbage til den nye version af Notepad ved at aktivere indstillingen Notepad.exe iAppudførelsesaliasernår det er nødvendigt.
Hvor er Notepad -indstillinger i Windows 11?
For at få adgang til Notepad -indstillinger på en Windows 11/10 pc, åbne Notepad og klikke pågearIkon (eller indstillinger) i øverste højre hjørne. Nu kan du ændre app -temaet, justere tekstformateringen, bruge stavemuligheder osv. Fra indstillingssiden.
Læs næste: .
![DirectX 12 understøttes ikke på dit system [Fix]](https://elsefix.com/tech/tejana/wp-content/uploads/2024/09/dx12-is-not-supported-on-your-system.jpg)


![Denne partition er for lille fejl under installation af Windows [Fix]](https://elsefix.com/tech/tejana/wp-content/uploads/2024/09/This-partition-is-too-small.png)