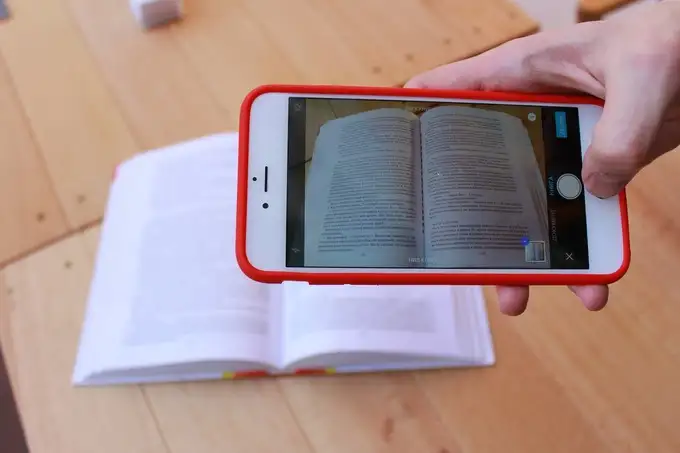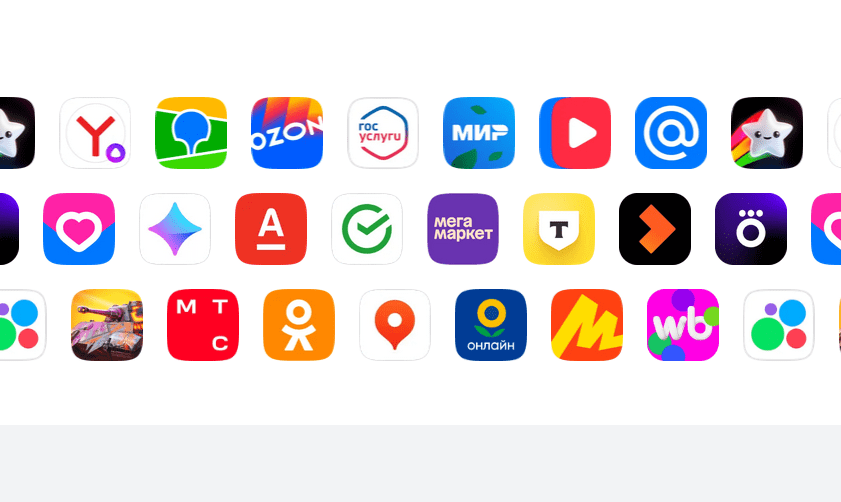File Explorer er et af de mest brugte værktøjer i Windows, funktioner, men det har ikke mange tilføjelser, der kan forbedre oplevelsen. Selvom det er blevet forbedret gennem årene, har det stadig brug for nogle funktioner, som det kunne gøre med. Dette indlæg ser på nogle af deExplorer-tilføjelser, du kan bruge til at forbedre produktiviteten og filhåndteringeni Windows 11/10.
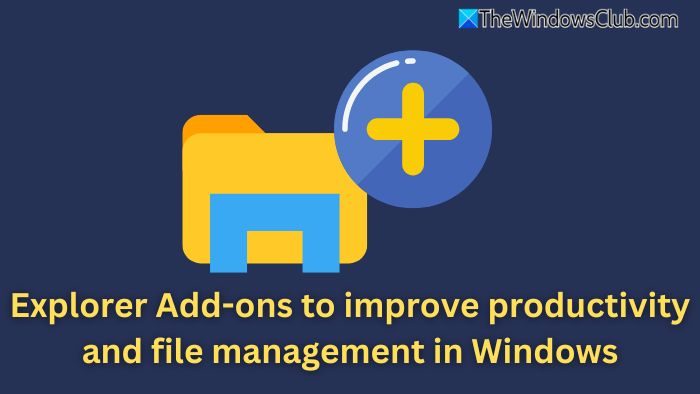
File Explorer-tilføjelser for at forbedre produktiviteten og filhåndteringen i Windows 11
Her er listen over udvidelser eller tilføjelser, du kan bruge med File Explorer på din Windows 11/10-pc:
- PowerToys
- TeraCopy
- Lcaros
- Bjergand
- Listerisk
- Ditto Clipboard Manager
Tjek hver af dem, og brug kun det, du finder nyttigt.
1] PowerToys
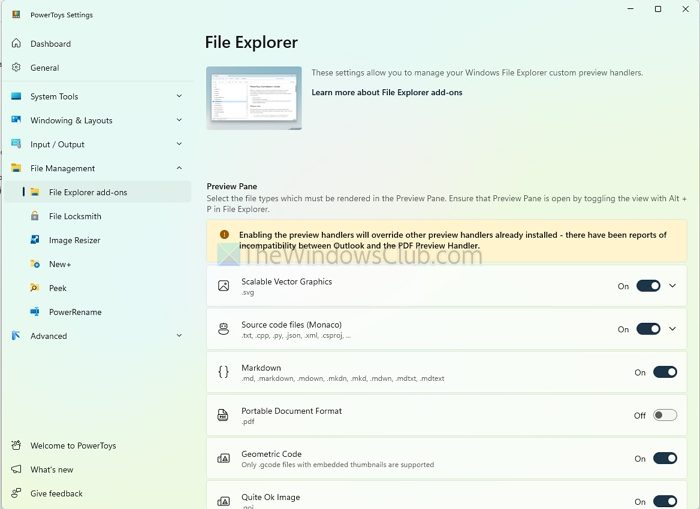
er et værktøj til Windows superbrugere. Det er gratis at bruge og har mange hjælpeværktøjer til at hjælpe dig med at forbedre din produktivitet og tilpasse din Windows-oplevelse. Det kan oprette brugerdefinerede layouts til snapping af Windows, hurtigt søge og starte apps, filer eller kommandoer fra en simpel launcher, ommap taster eller oprette brugerdefinerede tastaturgenveje for mere effektive arbejdsgange.
- Først skal du downloade PowerToys fra sin Github-side og installere det.
- Når det er installeret, skal du starte programmet og gå til afsnittet Filhåndtering.
- Her har du værktøjer som f.eksFil Låsesmed, Addon Section, New+ og Peek
Tjek hver af dem eller læs vores detaljerede indlæg om.
2] TeraCopy
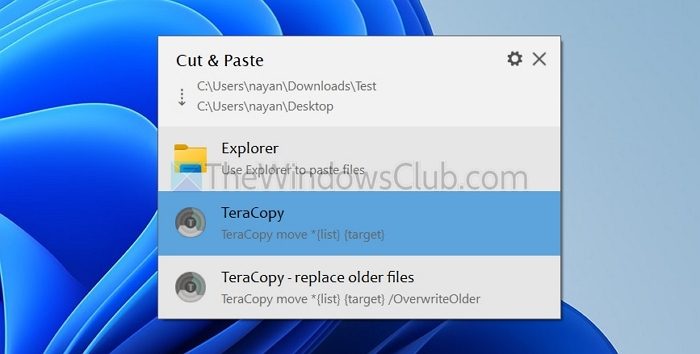
Hvis du vil nyde hurtigere filkopiering og bevægelseshastighed,er et must-have værktøj. Det er meget hurtigere og mere pålideligt end standard Windows filoverførselssystem og kommer med funktioner som pause/genoptag, fejlgendannelse og verifikation af kopierede filer.
At bruge værktøjet er også ret ligetil. Download og installer det, og næste gang du kopierer filer, vil Windows spørge dig, om du vil bruge TeraCopy.
3] Lcaros
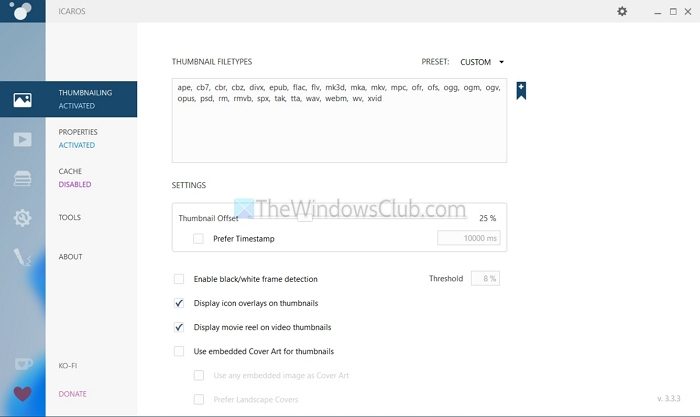
Hvis du har en god samling af film eller multimediefiler, kan Lcaros være et godt værktøj. Det genererersom Windows ikke naturligt understøtter, såsom MKV, FLV eller Webm. Dette giver dig mulighed for at få en bedre filsøgning og mediehåndteringsoplevelse og få mere teknisk information om dine mediefiler.
- Start med at downloade og installere.
- Start derefter applikationen og aktiver Thumbnailing og Egenskaber. Du kan aktivere eller deaktivere miniaturebilledet ved at klikke på det.
- Desuden kan du også tilføje dine foretrukne filtyper til miniaturebilleder og egenskaber. Når du har gjort dette, kan du se thumbnails og andre detaljer for dine filer, hvis de mangler.
4] Bjergand
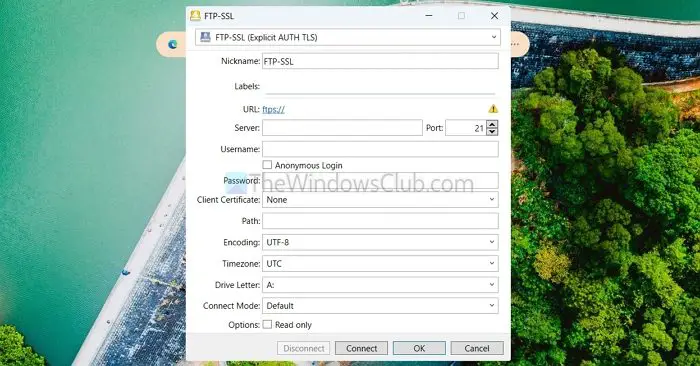
Med Mountain Duck kan du montere fjernlager som lokale drev på din Windows-computer. Det understøtter forskellige protokoller som FTP, SFTP, WebDAV og cloud-tjenester som Amazon S3, Google Drive og Dropbox. Som et resultat kan du redigere eller administrere dine fjernfiler, som om de var gemt lokalt. Så hvis du arbejder med fjernlagring, er dette et must-have værktøj. Det er dog ikke gratis, og det kommer med en prøveversion.
- Først,download og installerBjergand.
- Start programmet, og det vil bede dig om at tilføje fjernlager.
- Afhængigt af din type fjernlager skal du indtaste detaljerne. For at oprette forbindelse til Dropbox skulle vi for eksempel bare vælge Dropbox fra rullemenuen, tildele et drevbogstav til det og logge ind via browseren.
Relateret:
5] Lister
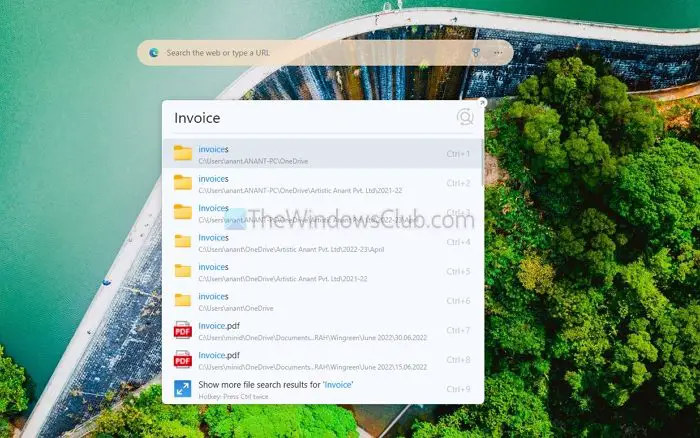
Listary er et produktivitetsværktøj til Windows, der tilbyder kraftfulde søge- og hurtige adgangsfunktioner. Det integreres med File Explorer og andre applikationer og hjælper med hurtige filsøgninger. Du kan også bruge den til at navigere hurtigt gennem mapper, hvilket gør din arbejdsgang meget mere jævn. Dette er dog ikke et gratis værktøj; det kommer med en prøvelse.
- Først skal du downloade og installere Listary fra densofficielle hjemmeside.
- Når det er installeret, skal du trykke på CTRL-tasten to gange for at åbne dets søgevindue.
- Indtast navnet på den applikation, fil eller mappe, du vil åbne.
Læse:
6] Ditto Clipboard Manager
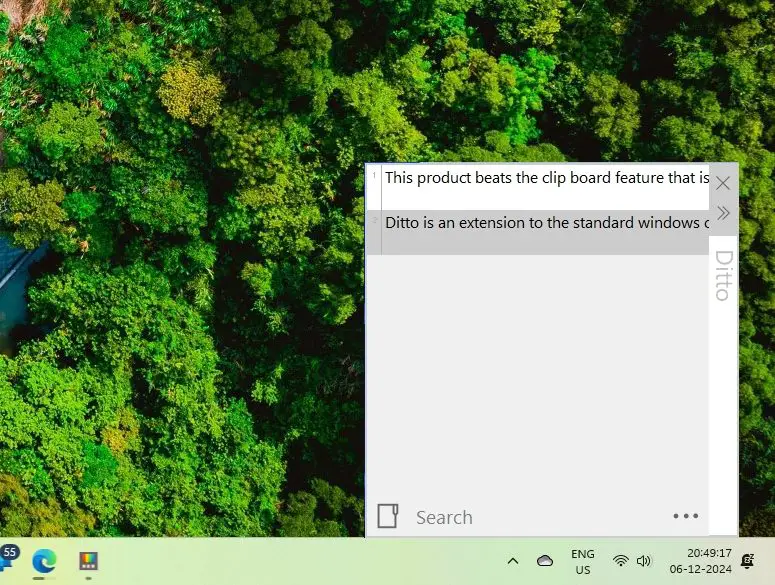
Ditto er ender gemmer flere udklipsholderelementer, så du nemt kan se, få adgang til og indsætte disse gemmer. Dette er nyttigt for alle, der ofte kopierer og indsætter.
- Installer Ditto Clipboard Manager fraMicrosoft Store.
- Når det er installeret, kører Ditto i baggrunden og gemmer alt, hvad du kopierer, inklusive billeder.
- Du kan få adgang til Ditto fra proceslinjen og trække og slippe al tekst, du har kopieret, for at indsætte den.
Jeg håber, at dette var nyttigt, og du kan nu bruge File Explorer meget bedre.
Læse:
Hvilke værktøjer kan jeg bruge til at konvertere filformater effektivt?
Du kan bruge gratis og pålidelige værktøjer som HandBrake til videofiler, IrfanView til billeder eller Zamzar (online) til en lang række filformater. Disse værktøjer sikrer hurtige konverteringer af høj kvalitet.
Læse:
Hvordan kan jeg batchkonvertere billeder til et andet format?
Værktøjer som XnConvert, IrfanView eller onlinetjenester som CloudConvert giver dig mulighed for at konvertere flere billeder samtidigt. Disse værktøjer understøtter populære formater som JPG, PNG og TIFF, og inkluderer ofte yderligere funktioner som ændring af størrelse eller vandmærker.




![OneNote Vi kunne ikke åbne den placeringsfejl [Ret]](https://elsefix.com/tech/tejana/wp-content/uploads/2024/12/We-couldnt-open-that-location.png)