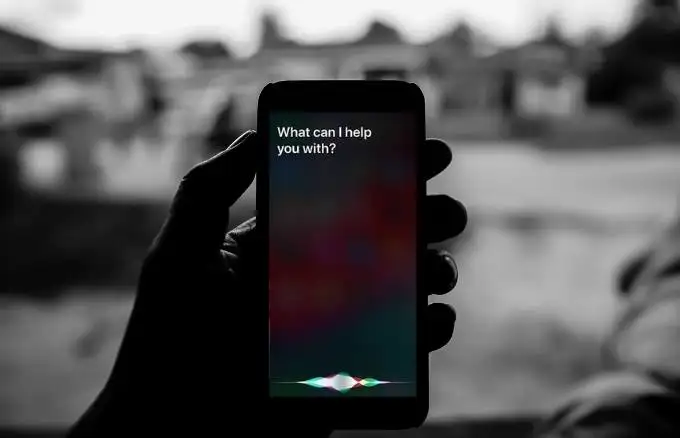DeVært Guardian Serviceer en sikkerhedsfunktion, der kontrollerer, om værten kan køre meget beskyttede virtuelle maskiner. Det administrerer de nøgler, der bruges til at starte afskærmede VM'er, som er VM'er, der giver yderligere sikkerhedsfunktioner. I denne vejledning lærer vi, hvordan du kanKonfigurer Host Guardian Service på Windows Server.
Hvad er Host Guardian Service?
Host Guardian Service (HGS) er en funktion i Windows Server 2016 og senere, der forbedrer sikkerheden i virtuelle miljøer. Det sikrer, at kun betroede Hyper-V-værter kan køre afskærmede virtuelle maskiner (VM'er). Afskærmet VM'er beskytter mod manipulation og uautoriseret adgang, hvilket holder følsomme data og arbejdsbelastninger sikre.
Konfigurer Host Guardian Service på Windows Server
Hvis du vil installere og konfigurere Host Guardian Service på Windows Server, skal du følge nedenstående trin.
- Installer Host Guardian Service Rolle
- Forbered Active Directory Forest til HGS
- Opret et selvdesignet certifikat
- Initialiser HGS og indstil den type attestering, der vil blive brugt
Lad os tale om dem i detaljer.
1] Installer Host Guardian Service -rolle
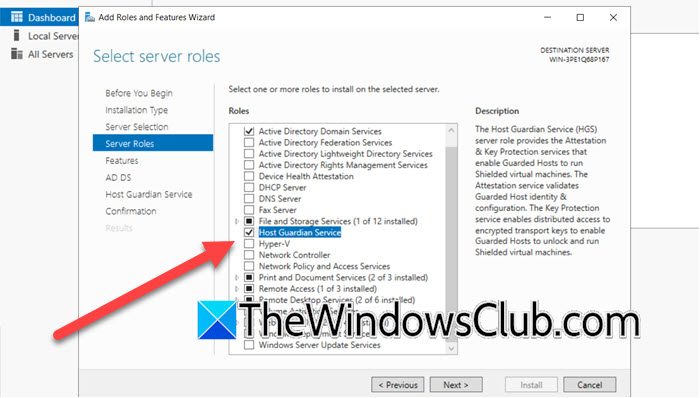
Før vi går videre og installerer værts Guardian Service-rolle, en hurtig historie-HGSer relativt en ny serverrolle introduceret i Windows Server 2016 for at forbedre sikkerheden for de virtuelle maskiner ved at tilvejebringe et Guardian -stof.
For at installere Host Guardian Service -rollen skal du følge nedenstående trin.
- Åbn førstServer manager.
- Gå nu tilAdministrer> Tilføj roller og funktioner.
- En gangTilføj guiden roller og funktionerdukker op, klik på næste.
- Sørg for, atRollebaseret eller funktionsbaseret installationValgmuligheden er valgt og klik på Næste.
- Vælg serveren (eller hold den standard), og klik på Næste.
- Når du er påServerrollerFanen, krydsVært Guardian Serviceafkrydsningsfeltet.
- Du vil se en pop-up, der beder dig om at installere relaterede funktioner, klikke påTilføj funktioner.
- Klik på Næste.
- Da vi allerede har valgt de krævede funktioner, skal du klikke på siden for at springe fanen Funktioner over.
- Spring over fanen AD DS ved at klikke næste, og spring derefter over fanen Host Guardian Service ved at klikke på næste.
- Når du er påBekræftelseFanen, krydsGenstart destinationsserveren automatisk (hvis nødvendigt)(Hvis du kan gøre det), og derefter klik på installation.
Du vil se installationsstatuslinjen, vente på, at den skal afsluttes, når du er færdig, kan du lukke installationsguiden.
2] Forbered Active Directory Forest til HGS
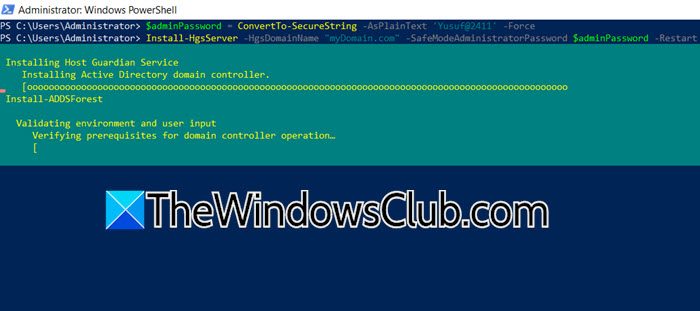
Efter at have tilføjet HGS -serverrollen, udfører viInstall-HGSServercmdlet. Dette vil forberede Active Directory -skoven til HGS samt opsætte HGS -tjenesten og dens afhængighed. Det er vigtigt at sikre, at HGS-maskinen ikke er domænet, før den igangsatte denne proces den sidste tekniske forhåndsvisning inden den foregående måneds frigivelse. At køre denne cmdlet på den første HGS -knude hæver den til en primær domænecontroller inden for det valgte domæne. Når vi er gjort, er vi nødt til at initialisere HGS. For at gøre det skal du køre de kommandoer, der er nævnt nedenfor.
$adminPassword = ConvertTo-SecureString -AsPlainText 'yourPass' –ForceInstall-HgsServer -HgsDomainName "myDomain.com" -SafeModeAdministratorPassword $adminPassword –Restart
Sørg for at udskifte 'YourPass' med din faktiske adgangskode og "MyDomain.com" med dit faktiske domænenavn.
3] Opret et selvdesignet certifikat
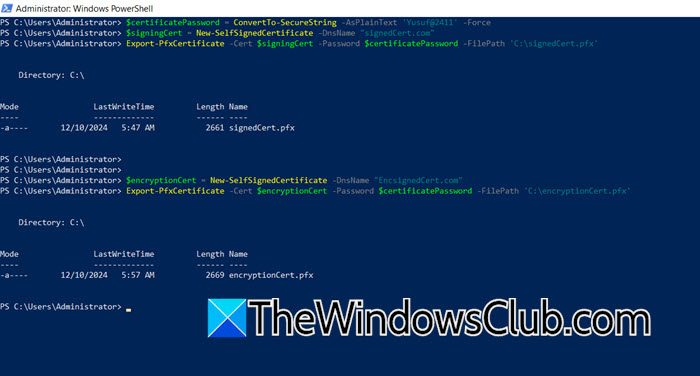
For at konfigurere Host Guardian Service (HGS) til kryptering og underskrift har du brug for certifikater. Der er tre måder at få disse certifikater på:Brug af dit eget PKI -certifikat og PFX -fil,Erhvervelse af et certifikat, der er støttet af et hardwaresikkerhedsmodul, ellerOprettelse af selvsignerede certifikater. Da selvsignerede certifikater er den enkleste mulighed, vil vi bruge den til denne tutorial, selvom de er bedst egnet til evaluering og proof-of-concept-scenarier.
For at gøre det samme skal du åbnePowerShellsom administrator og kør derefter følgende kommando.
$certificatePassword = ConvertTo-SecureString -AsPlainText '<password>' –Force$signingCert = New-SelfSignedCertificate -DnsName "certName.com"Export-PfxCertificate -Cert $signingCert -Password $certificatePassword -FilePath 'C:\signingCert.pfx'$encryptionCert = New-SelfSignedCertificate -DnsName "EncryptionCert.com"Export-PfxCertificate -Cert $encryptionCert -Password $certificatePassword -FilePath 'C:\encryptionCert.pfx'Dette vil oprette og eksportere, underskrevne og krypteringscertifikater.
Læse:
4] iNitialiser HGS og indstil den type attestering, der vil blive brugt

Dernæst skal viInitialiser HGS og indstil den type attestation, der vil blive brugt. Til dette bruger vi værtsnøgle-attestation, der ligner admin-betroet attestation, hvis du er bekendt med Windows Server 2016. For at løse problemet kan du køre følgende kommandoer i PowerShells forhøjede tilstand.
$certificatePassword = ConvertTo-SecureString -AsPlainText 'Yusuf@2411' -Force
Initialize-HGSServer -LogDirectory c:\temp -HgsServiceName HGSService -HTTP -TrustHostKey -SigningCertificatePath C:\signingCert.pfx -SigningCertificatePassword $certificatePassword -EncryptionCertificatePath C:\encryptionCert.pfx -EncryptionCertificatePassword $certificatePassword
Sørg for at udskifte alle de variabler, der er givet i forespørgslen.
Nu hvor vi har lært, hvordan vi kan starte HGSserver, kan du gå videre og oprette et skjold til din Hyper-V VM og beskytte din organisation mod malware-angreb.
Læse:?
Hvordan konfigureres Windows Server som NTP -server?
Der er to metoder til at konfigurere Windows Server som NTP -server, du kan enten foretage ændringer i registreringsdatabasen eller gøre det samme ved hjælp af PowerShell. Vi skal bare aktivere NTP -server, konfigurere Win32Time og derefter genstarte NTP -serveren. Du kan gennemgå vores guide til, hvordan du skal.
Læs også:



![Intel SGX AESM-tjenesten afsluttede uventet [Ret]](https://elsefix.com/tech/tejana/wp-content/uploads/2024/12/intel-sgx-terminated.png)




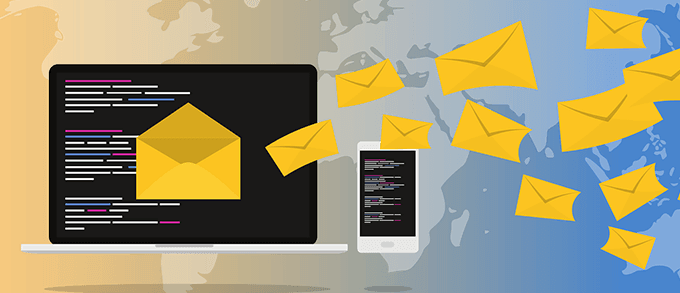

![Dell supportassist fungerer ikke; Bare spins [fix]](https://elsefix.com/tech/tejana/wp-content/uploads/2025/01/Dell-SupportAssist-not-working-Just-spins-Fix.jpg)