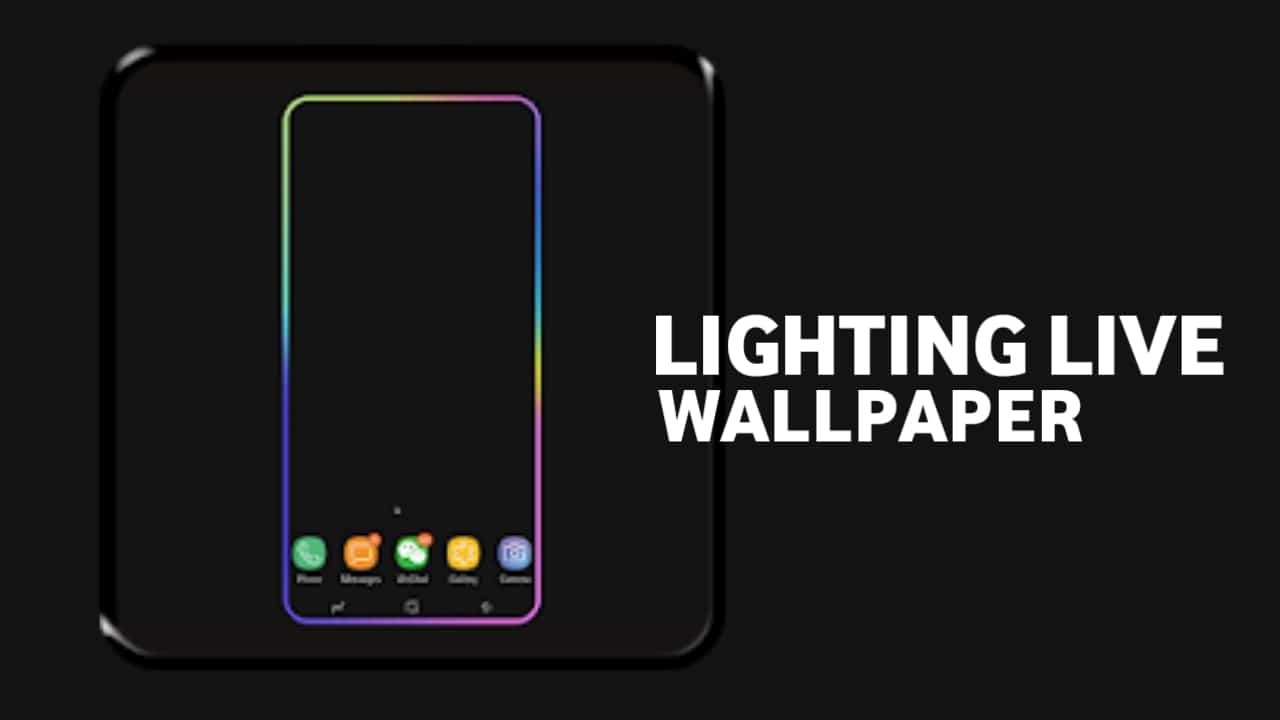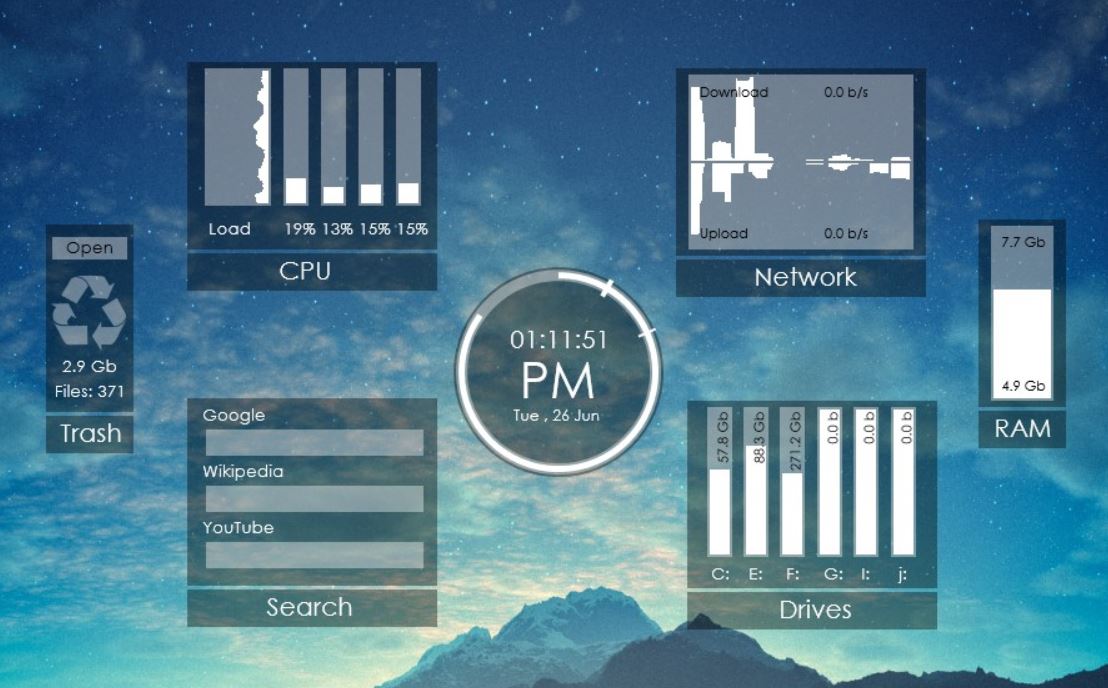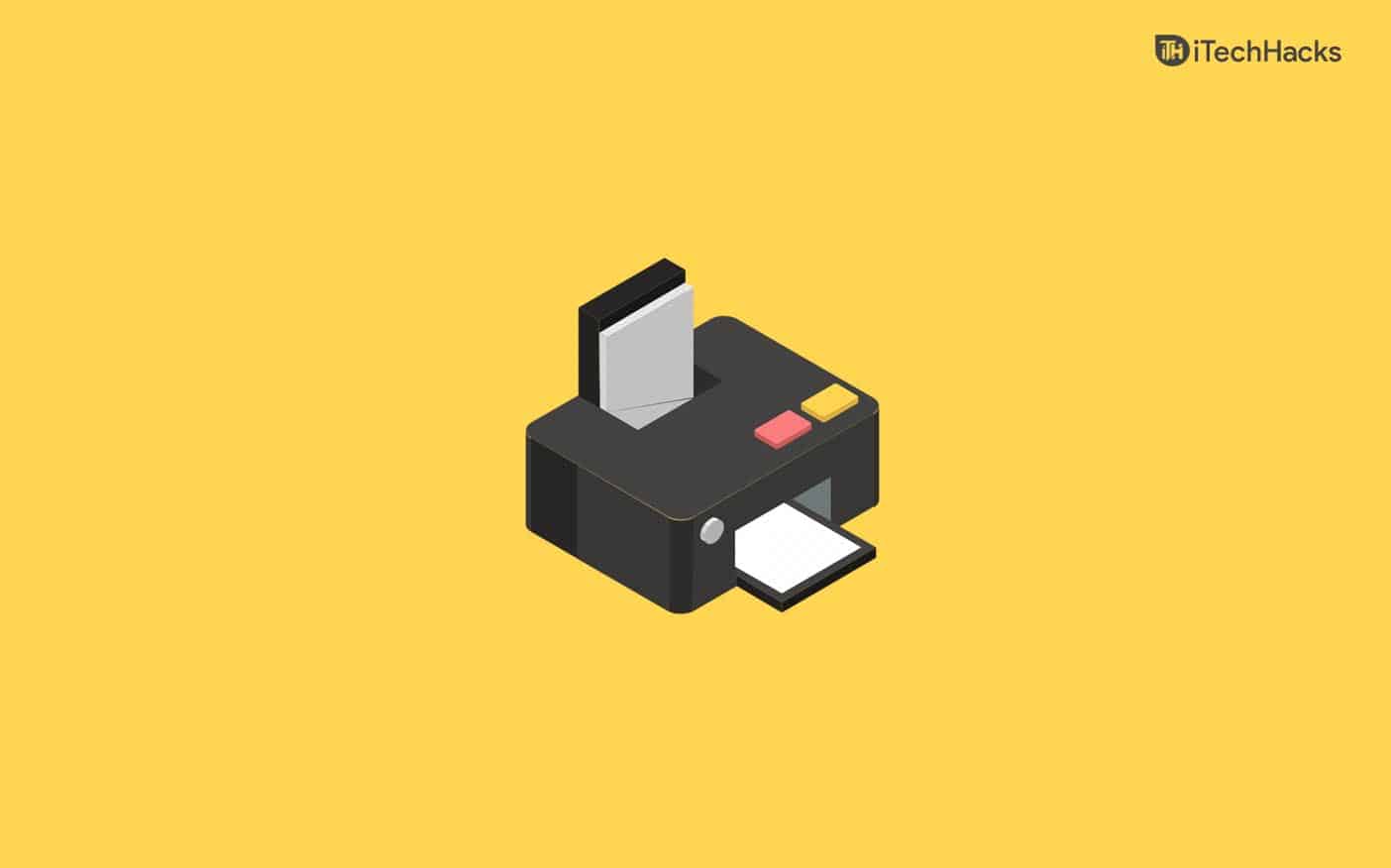I denne artikel vil jeg vise dighvordan man laver et fremmødeark i Microsoft Excel. Denne vejledning hjælper dig med at administrere tilstedeværelsesregistreringer digitalt. Ved at bruge dette automatiserede Excel-ark kan du nemt beregne procentdelen af nuværende dage for dine medarbejdere, hvilket vil hjælpe dig, når dine medarbejdere skal vurderes.
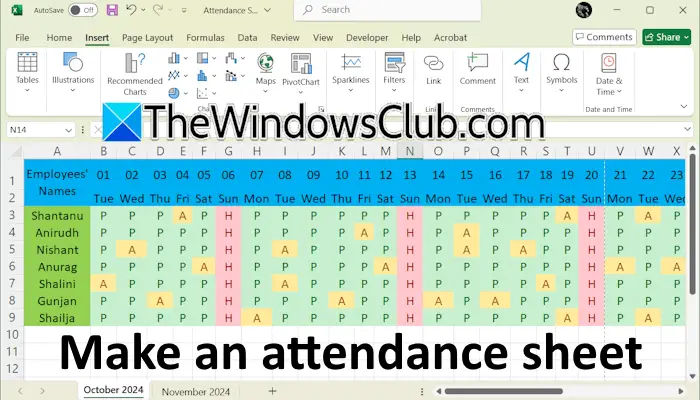
Sådan laver du et tilstedeværelsesskema i Excel
Denne guide hjælper dig med at oprette et fremmødeark i Excel. Det er til gavn for både skoler og organisationer.
Jeg har lavet et prøveark med navnene på nogle medarbejdere. Hvis du opretter et fremmødeskema til din skole, kan du erstatte feltet Medarbejdernes navne med feltet Elevers navne. Du kan også brugeOmbryd tekstogFlet og centrermuligheder for at arrangere tekst korrekt i cellerne.
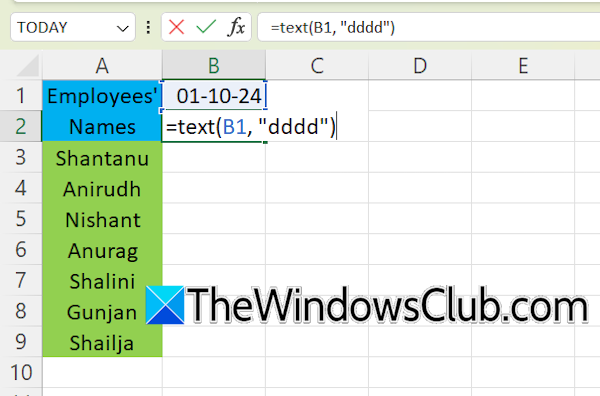
Det første trin er at tilføje datoerne for en bestemt måned til Excel-arket. Vælg en celle, og skriv datoen med formatet DD-MM-ÅÅÅÅ. For at oprette tilstedeværelsesarket for oktober 2024-måneden vil datoen f.eks. være 01/10/2024. Cellen under datoen skal repræsentere den respektive dag. Til dette skal du skrive følgende formel i cellen lige under cellen, der indeholder datoen:
=TEXT(B1, "dddd")
I ovenstående formel er B1 cellens adresse, der indeholder datoen. Dit Excel-ark kan have en anden adresse.
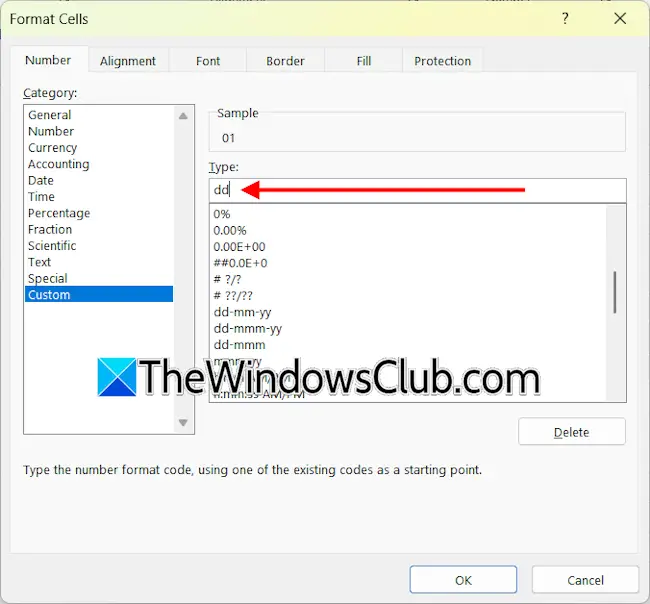
Det næste trin er kun at formatere datoen i DD-formatet. Dette vil få dit mødeskema til at se kompakt ud. Højreklik på cellen, der indeholder datoen, og vælgFormater celler. VælgeSkikog vælgdd-mm-ååformat i højre side. Sletmm-ååfra det format, og klik på OK. Hvis du ønsker at repræsentere dagenes navne i kort format, skal du ændre ovenstående formel til:
=TEXT (B1, "ddd")
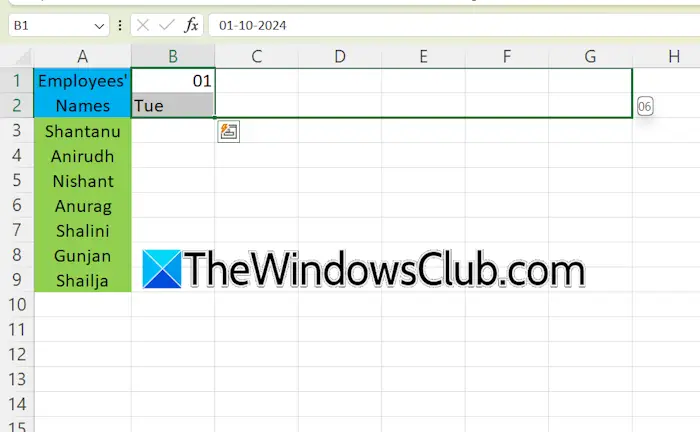
Vælg cellerne, der indeholder datoen og dagen, og træk dem til højre ved hjælp af udfyldningshåndtaget. Når du har udfyldt alle datoer for en måned, skal du indtaste følgende tekster i de næste celler:
- Nuværende
- Fraværende
- Helligdage
- Arbejdsdage
- Deltagelse i procent
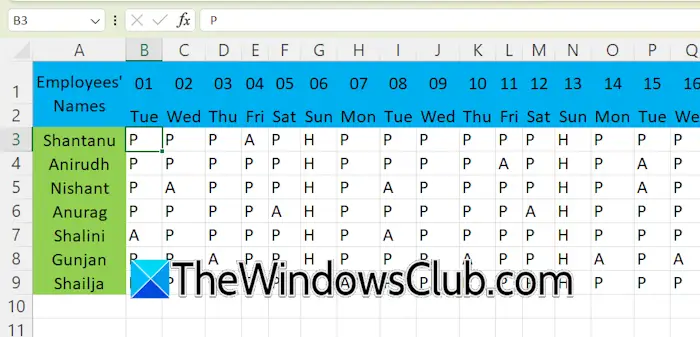
Repræsentér søndage med bogstavet H, nuværende dage for dine medarbejdere med bogstavet P, og fraværsdage for dine medarbejdere med bogstavet A.
Det næste trin er at anvende den betingede formatering for nuværende dage, fraværsdage og helligdage. Jeg har valgt grøn for at vise de nuværende dage, gul for fraværsdage og rød for helligdage. Du kan vælge farven i overensstemmelse hermed.
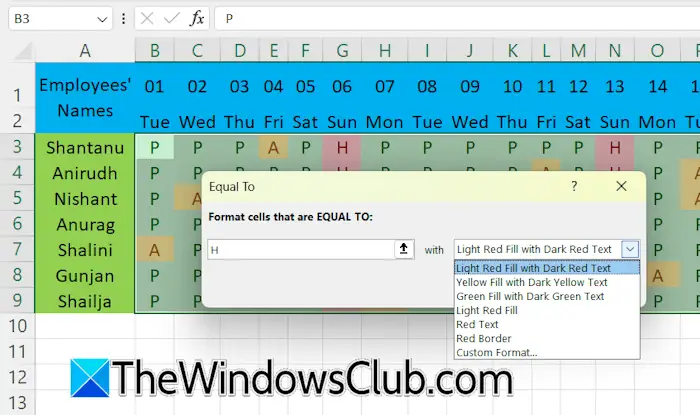
Vælg alle de celler, der indeholder bogstaverne P, A og H. Gå tilHjem > Betinget formatering > Fremhæv cellersregler > Lige til. TypePi det påkrævede felt og vælg den ønskede mulighed i rullemenuen. Gentag denne proces for at anvende den betingede formatering for cellerne, der viser helligdage og fraværende dage. Du kan også vælge en brugerdefineret farve til cellerne ved at vælgeBrugerdefineret formatvalgmulighed.
For at beregne en medarbejders nuværende dage skal du vælge den påkrævede celle og indtaste følgende formel:
=COUNTIF(cell range, "P")
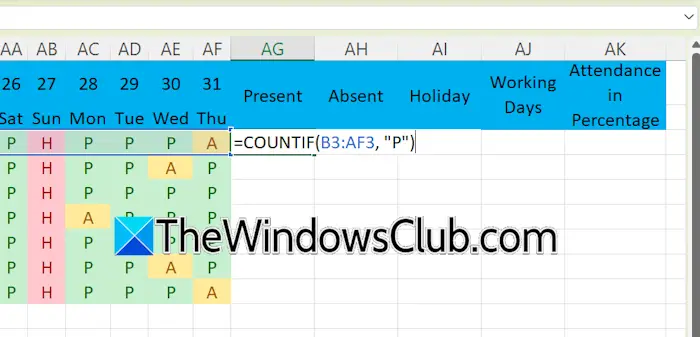
I ovenstående formel skal du indtaste det korrekte celleområde, der repræsenterer alle de samlede dage i en måned for hver medarbejder. For eksempel, hvis en medarbejders samlede dage i en måned spænder fra B3 til AF3, vil celleområdet være B3:AF3. Derfor bliver formlen:
=COUNTIF(B3:AF3, "P")
Udfyld dataene i alle tomme celler ved hjælp af udfyldningshåndtaget. På samme måde tæller du en medarbejders fraværsdage ved at bruge følgende formel:
=COUNTIF(cell range, "A")
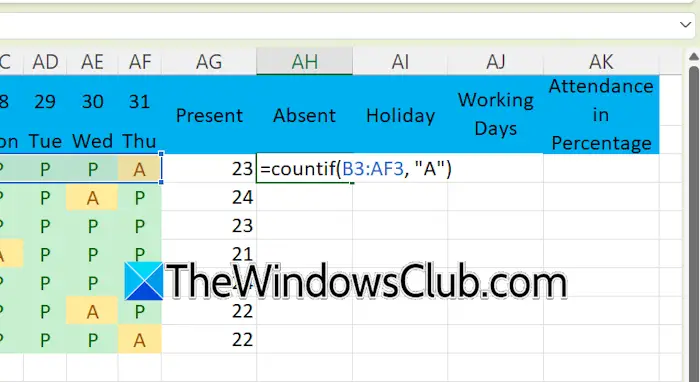
Indtast det korrekte celleområde i ovenstående formel; ellers får du en fejl eller et forkert resultat.
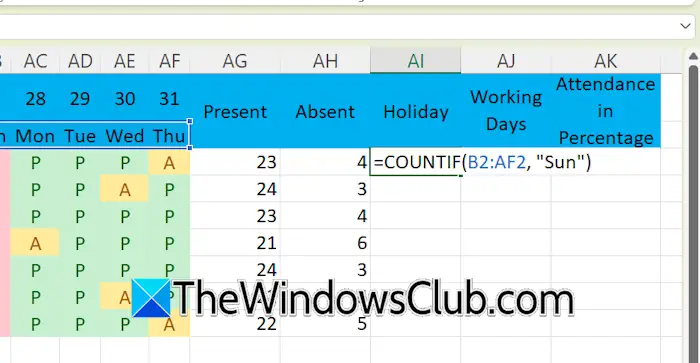
I dette Excel-ark er helligdage det samlede antal søndage i en bestemt måned. Vælg derfor celleområdet, der indeholder dagenes navne for at tælle helligdage. Brug følgende formel:
=COUNTIF(cell range, "Sun")
Indtast det korrekte celleområde. I ovenstående formel skal du også rette celleområdet; Ellers vil Excel ændre celleområdeværdierne, når du udfylder andre tomme celler ved hjælp af udfyldningshåndtaget. I dette tilfælde skal du bruge$fungere.
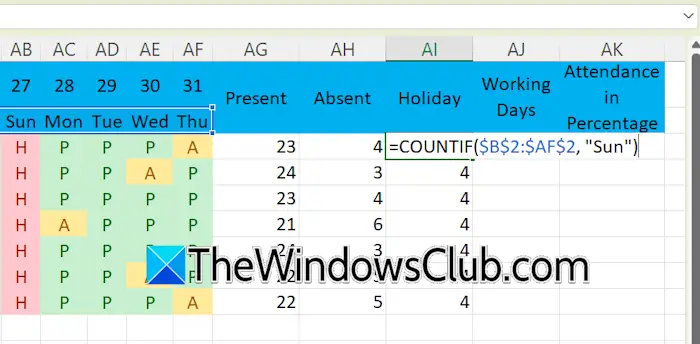
Antag, at celleområdet, der indeholder dagenes navne, er fra B2 til AF2, vil formlen være:
=COUNTIF($B$2:$AF$2, "Sun")
Arbejdsdage er summen af tilstedeværende og fraværsdage. Derfor er formlen til at beregne arbejdsdagene:
=SUM(cell range)
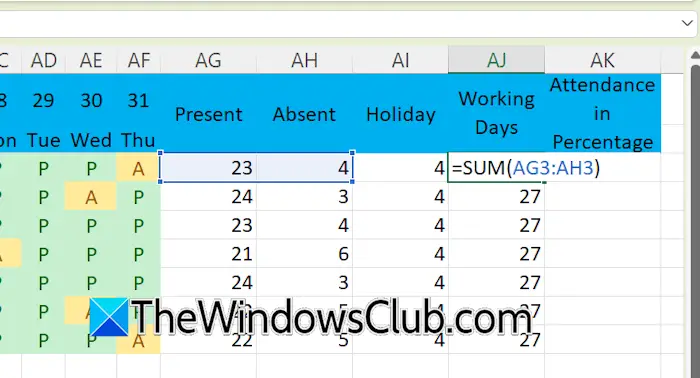
Lad os sige, at de nuværende og fraværende dage for en bestemt medarbejder vises i henholdsvis cellerne AG3 og AH3, formlen bliver:
=SUM(AG3:AH3)
For at beregne deltagelsesprocenten for en medarbejder skal du bruge følgende formel:
=Present days/Working days
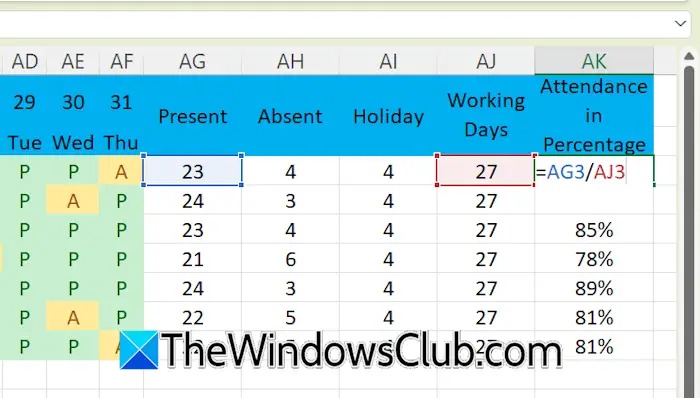
Erstat de nuværende dage og arbejdsdage i ovenstående formel med den korrekte celleadresse. Du får resultatet i decimaler. Konverter det til procentværdi ved%stil under fanen Hjem. Alternativt kan du brugeCtrl + Shift + %tastaturgenvej. Brug udfyldningshåndtaget til at udfylde de tomme celler.
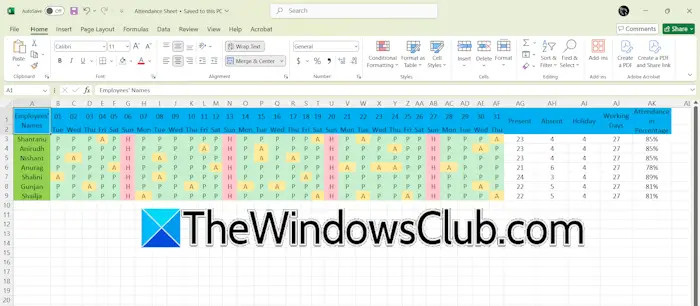
Tilstedeværelsesarket i Excel for en bestemt måned er blevet oprettet. For at oprette tilstedeværelsesarket for den næste måned skal du kopiere alle data til en ny side i Excel og ændre datoerne. De respektive dages navne ændres automatisk. Nu skal du indtaste P, A og H manuelt.
Det er det. Jeg håber, at dette hjælper.
Hvordan opretter jeg en tjekliste i Excel?
Tjeklistefunktionen er tilgængelig i Microsoft Office 365 og Excel til internettet. For at oprette en afkrydsningsliste i Excel skal du gå til fanen Indsæt og klikke på afkrydsningsfeltet. Afkrydsningsfeltet vil derefter blive tilføjet til den valgte celle eller celleområde.
I andre Office-versioner end Office 365 er to forskellige typer afkrydsningsfelter tilgængelige: ActiveX-kontrolfelter og formularkontrolafkrydsningsfelter. Disse afkrydsningsfelter er forskellige fra dem, der er tilgængelige i Microsoft Office 365.
Hvordan udskriver man et Excel-ark?
For at udskrive et Excel-ark skal du åbne dette ark i Excel og derefter gå tilFil > Udskriv. Alternativt kan du også brugeCtrl + Ptastaturgenvej. Vælg din printer, juster udskriftsindstillingerne, og klikTrykke.
Læs næste:.




![Kunne ikke finde efi\boot\bootx64.efi [Fix]](https://elsefix.com/tech/tejana/wp-content/uploads/2025/01/Could-not-locate-bootx64-efi.png)